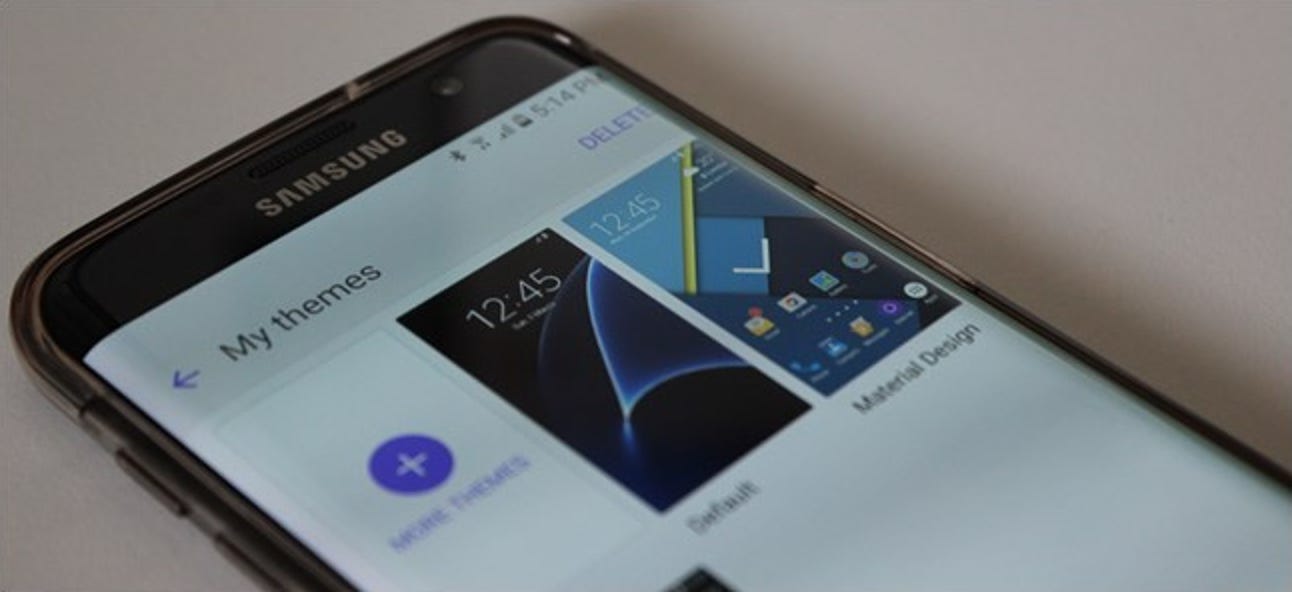Photos, anciennement iPhoto, est l’application par défaut de macOS pour organiser les photos. Photos s’intègre à iCloud et maintient tout synchronisé sur vos appareils. Il fait une grande partie du travail seul et garde votre bibliothèque raisonnablement bien rangée sans que vous ayez à faire grand-chose, mais il prend également en charge les albums créés par les utilisateurs et d’autres fonctionnalités organisationnelles.
Configuration et importation de vos photos
Lorsque vous ouvrez l’application pour la première fois, il vous est demandé si vous souhaitez vous lier à iCloud. Si vous le faites, continuez et cliquez sur le bouton «Utiliser les photos iCloud». Si maintenant, cliquez sur le lien «Pas maintenant». Vous pouvez toujours le configurer plus tard si vous ne voulez pas le faire tout de suite.

Après cela, vous vous retrouverez dans la fenêtre principale de Photos. Si vous souhaitez importer d’autres images dans Photos, sélectionnez Fichier> Importer ou appuyez sur Maj + Commande + I pour ouvrir la fenêtre d’importation. Vous pouvez importer des photos en les faisant glisser depuis le Finder, en les extrayant d’un appareil photo ou en sélectionnant un dossier, puis en choisissant les images à importer.
Ici, nous avons sélectionné un dossier à partir duquel importer. Une fois que vous sélectionnez votre dossier, cliquez sur le bouton «Examiner pour l’importation».

Ensuite, vous pouvez consulter les images que vous souhaitez importer. Si vous souhaitez importer toutes les images du dossier, continuez et cliquez sur le bouton «Importer toutes les nouvelles photos». Sinon, vous pouvez sélectionner uniquement les images que vous souhaitez importer, puis cliquer sur le bouton «Importer la sélection». Par défaut, les images sont simplement importées dans votre bibliothèque, mais vous pouvez également les importer dans un nouvel album si vous souhaitez rester un peu plus organisé. Il ajoutera toujours toutes les photos à votre photothèque principale.
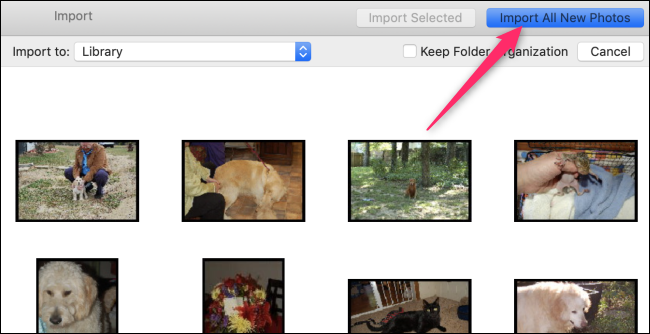
Si vous avez vos photos dans iCloud ou sur votre iPhone, Photos les synchronisera toutes ensemble. Choisissez Photos> Préférences ou appuyez sur Commande + Virgule pour ouvrir les paramètres:
Utilisation des photos

Les photos sont parfaites pour organiser vos photos. Vous pouvez utiliser la barre latérale pour contrôler la vue que vous voyez, notamment:
- Photos: Toutes vos photos, sans tri.
- Souvenirs: Analyse votre bibliothèque, recherche des groupes d’images et les regroupe. Si vous recherchez des photos d’un événement particulier, regardez ici.
- Gens: Analyse les visages de vos photos et les regroupe, ce qui est utile pour trouver des photos d’amis et de membres de la famille.
- Des endroits: Trie par emplacement. Si vous recherchez des photos que vous avez prises en vacances, elles seront faciles à trouver ici.
La barre supérieure change la méthode de tri: Photos montre tout, Moments est probablement le plus utile, Collections montre une vue plus large et Années n’est utile que pour les bibliothèques étendues.
Toute cette organisation est automatique, ce qui est idéal pour la plupart des gens. Cependant, vous pouvez également trier manuellement vos photos en créant de nouveaux albums pour elles. Cliquez avec le bouton droit sur une photo et choisissez Ajouter à> Nouvel album:

Par défaut, Photos nomme l’album avec la date, mais vous pouvez le renommer en cliquant avec le bouton droit de la souris et en sélectionnant «Renommer l’album» ou en appuyant sur espace pendant que l’album est sélectionné dans la barre latérale.
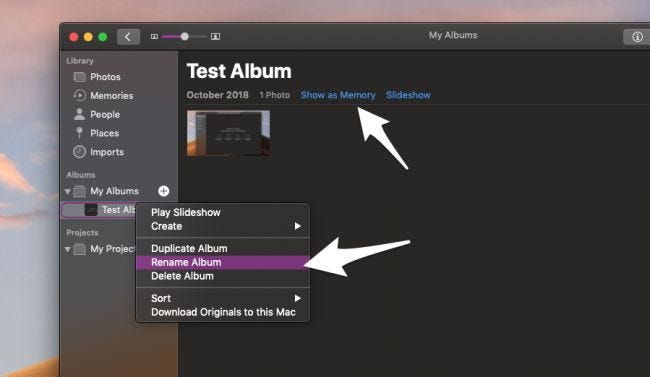
Vous pouvez ajouter manuellement l’album à vos souvenirs en sélectionnant «Afficher comme mémoire», puis «Ajouter aux souvenirs» en bas. Notez que vous pouvez ajouter le même album plusieurs fois aux souvenirs, mais vous pouvez les supprimer si vous le faites par accident.
Projets est une autre section intéressante, vous permettant de faire beaucoup de choses créatives avec vos photos, comme créer des calendriers et des cartes:

Tous, à l’exception du diaporama, utilisent des plugins externes, que vous devrez télécharger sur l’App Store. La plupart d’entre eux sont cependant gratuits.
Édition de photos

Si vous souhaitez modifier les détails d’une photo, cliquez dessus avec le bouton droit de la souris et choisissez «Obtenir des informations». Ici, vous pouvez modifier les métadonnées telles que la description et l’emplacement de la photo.
Pour la manipulation de photos, vous aurez besoin d’un programme externe. Vous pouvez cliquer avec le bouton droit sur une photo et pointer sur le menu «Modifier avec» pour voir une liste des applications d’édition que vous pouvez utiliser. Si vous n’en avez pas installé, l’application Preview intégrée dispose de quelques outils de base. Vous pouvez envoyer une photo vers Aperçu en choisissant Modifier avec> Aperçu.

À partir de là, vous devrez appuyer sur ce bouton pour effectuer une modification réelle.
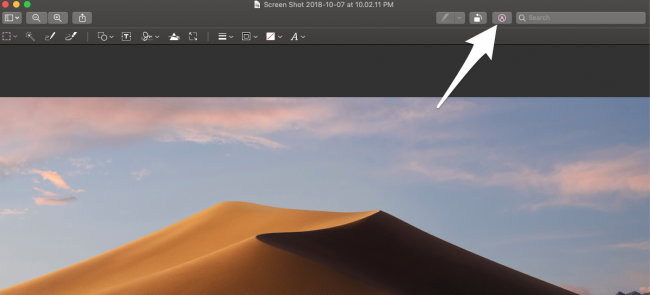
Une fois que vous avez terminé, appuyez sur Enregistrer et il mettra automatiquement à jour la photo dans Photos, aucune importation supplémentaire requise.