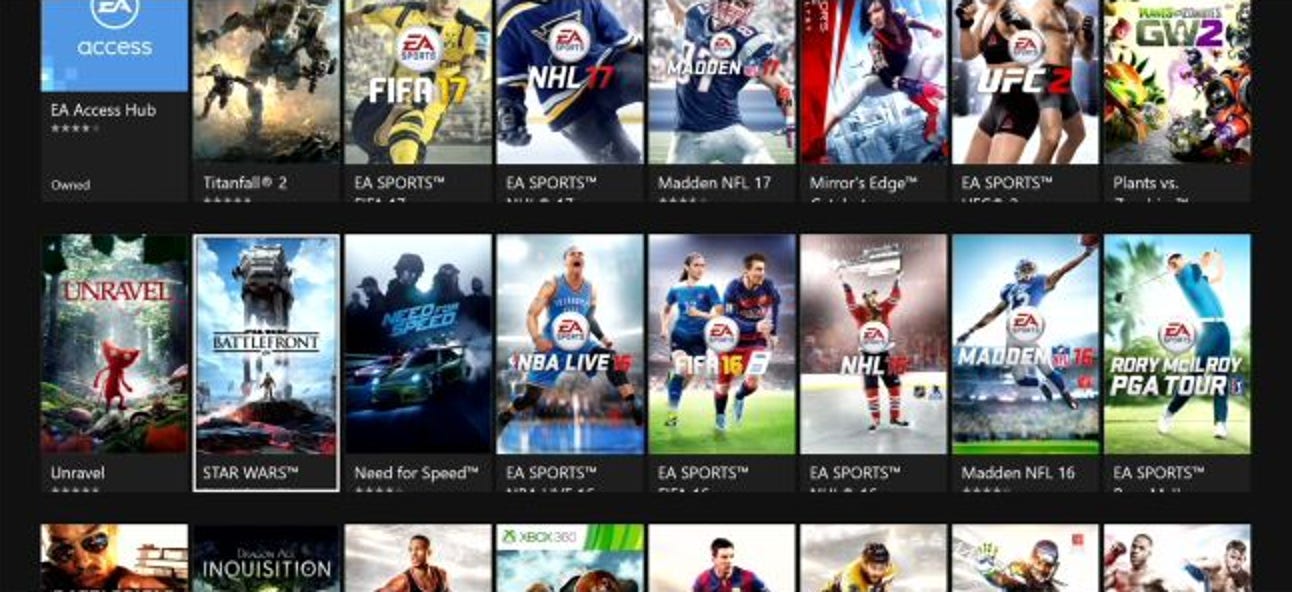Les commandes vocales de l’Assistant Google pour votre maison intelligente fonctionnent mieux si vos appareils sont en groupes (Google appelle ces groupes des «pièces»). Sauter cette étape lors de la configuration rend l’utilisation de vos appareils plus difficile. Voici comment créer des salles et y ajouter des appareils.
Les salles facilitent les commandes vocales
Avec vos appareils intelligents associés aux pièces, Google vous permettra d’accomplir plus en moins de mots. Plutôt que de lui dire «éteignez la lumière du salon 1, éteignez la lumière du salon 2, éteignez la lumière du salon 3» et ainsi de suite, vous nommez la pièce Salon, puis dites «éteignez les lumières du salon» pour tout éteindre éteint à la fois.
Mieux encore, si le Google Home auquel vous parlez se trouve physiquement au même emplacement que vos lumières intelligentes, vous pouvez l’ajouter au même groupe que les lumières. Ensuite, tout ce que vous avez à dire est « éteignez les lumières ». L’Assistant Google comprendra l’association et éteindra les lumières appropriées.
Comment ajouter de nouveaux appareils aux pièces
Pour ajouter un appareil à une pièce, ouvrez l’Assistant Google et appuyez sur le bouton «Ajouter».
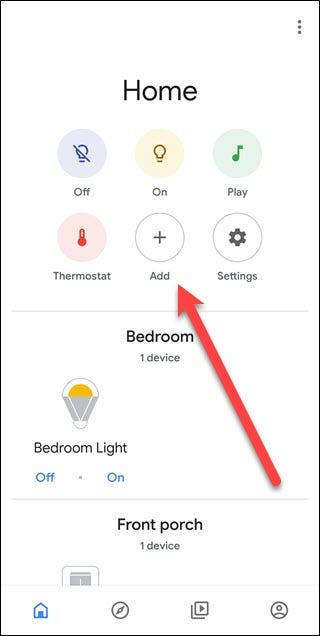
Appuyez sur l’option «Configurer l’appareil».
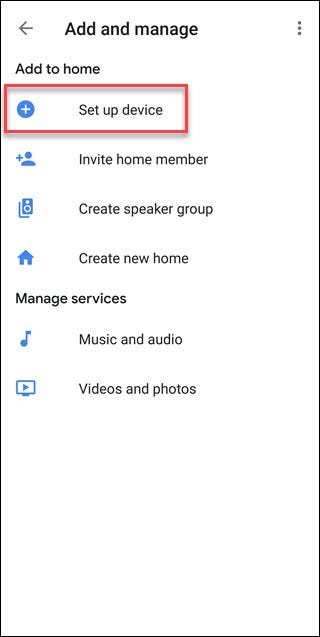
Appuyez sur « Nouvel appareil » pour n’importe quel appareil Google Home ou Chrome Cast, ou appuyez sur « Quelque chose est déjà configuré? » pour les appareils externes tels que le hub Philips Hue ou Wink. Pour cet exemple, nous utilisons la dernière option.

Dans la boîte de dialogue Gérer les comptes, faites défiler jusqu’au service à ajouter ou appuyez sur la loupe pour saisir le nom et recherchez-le, pour cet exemple, nous taperons Magic Home.
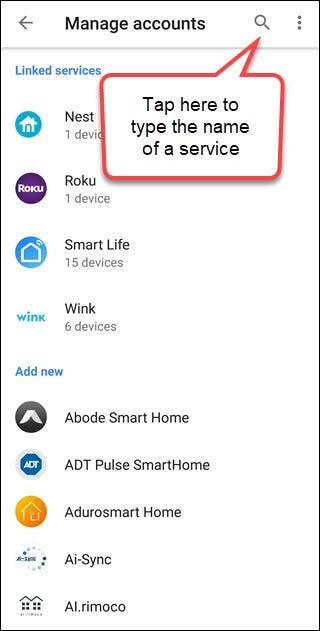
Appuyez sur le service, puis fournissez les détails du compte. Si ce processus semble se bloquer, essayez d’appuyer sur les trois points dans le coin supérieur droit et de l’ouvrir dans votre navigateur à la place.

Appuyez sur n’importe quel appareil trouvé, puis appuyez sur l’option «Ajouter à une pièce».
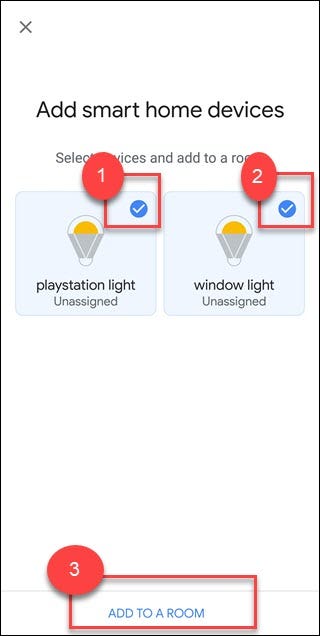
Appuyez sur le nom de la pièce appropriée, puis sur «Suivant». Si nécessaire, faites défiler vers le bas, où vous verrez une option «Pièce personnalisée» qui vous permet de créer un nom.
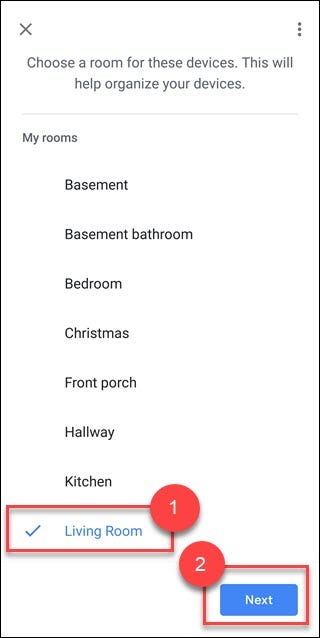
Vous avez terminé. Votre appareil sera désormais associé à une pièce.
Comment ajouter des appareils existants aux pièces
Ouvrez l’application Assistant Google et faites défiler vers le bas pour trouver une liste des appareils qui ne se trouvent pas dans les pièces. Appuyez sur n’importe quel appareil pour l’ajouter à une pièce.

Appuyez sur «Ajouter à une pièce» en bas de l’écran.

Choisissez l’emplacement de domicile approprié. Vous n’aurez probablement qu’une seule maison, alors appuyez dessus, puis appuyez sur le bouton «Suivant».

Ensuite, appuyez sur « Déplacer l’appareil ».
Si vous avez plusieurs comptes associés à votre «domicile» (pour les familles, etc.), ils auront tous accès à l’appareil. Si jamais vous déplacez l’appareil vers une nouvelle maison, tous les membres perdront cet accès. Google essaie de clarifier cela avec le message « Affecte l’accès des membres du domicile ». C’est quelque chose à garder à l’esprit avec une configuration familiale.
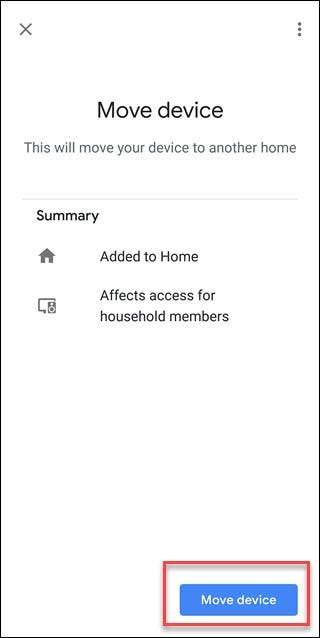
Appuyez sur la pièce à laquelle vous souhaitez associer l’appareil, puis sur «Suivant».
Si vous ne voyez pas une étiquette de pièce que vous aimez, faites défiler vers le bas des choix de pièce. Appuyez sur l’option « Pièce personnalisée », indiquez une étiquette que vous aimez, puis appuyez sur « Suivant ».

Si vous possédez un appareil Google Home, l’ajouter à la même pièce vous permettra de contrôler plus facilement ces lumières. Lorsqu’un Google Home est associé à la même pièce que des éclairages intelligents, vous pouvez dire «Ok Google, allume les lumières» pour les allumer. Bien sûr, cela n’a de sens que si les lumières et Google Home sont physiquement situés dans la même pièce.
Regrouper vos appareils dans des pièces signifie que vous pouvez contrôler ces pièces en vous référant à elles. Si vous avez regroupé des appareils dans une pièce intitulée «chambre», vous pouvez dire «Ok Google, éteins la chambre» ou «éteins les lumières de la chambre», même lorsque Google Home est situé ailleurs dans la maison.
Le fait de regrouper les appareils dans des pièces permettra non seulement de mieux organiser votre application Assistant Google, mais facilitera également l’utilisation de ces appareils. Si vous avez trois lumières dans une pièce, il est beaucoup plus facile de dire «Éteignez le salon» que d’avoir à lui dire d’éteindre chaque lumière à tour de rôle.