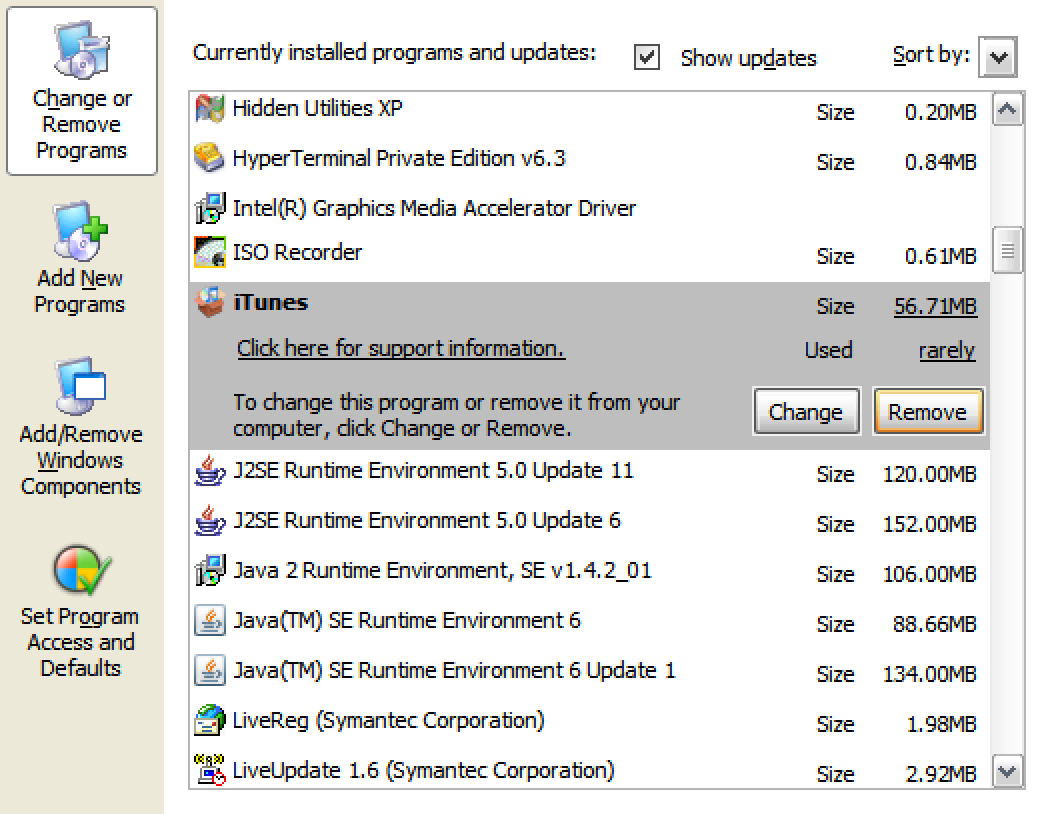Lorsque vous analysez des données dans une feuille de calcul, compter les cellules vides ou vides peut vous aider à vous concentrer sur des domaines spécifiques. C’est pourquoi des fonctions telles que COUNTBLANK, COUNTIF, COUNTIFS et SUMPRODUCT sont si importantes dans Google Sheets.
Un mot d’avertissement, cependant. Si vous avez une cellule qui contient une chaîne de texte vide («») ou une formule qui renvoie un résultat similaire, cette cellule serait vide, mais elle ne serait pas techniquement vide. Si vous voulez connaître le nombre de cellules vraiment vides, vous devrez utiliser une combinaison des fonctions SUM, ROWS, COLUMNS et COUNTIF.
Utilisation de COUNTBLANK
Vous pouvez essayer la fonction COUNTBLANK pour compter le nombre de cellules vides dans une feuille de calcul Google Sheets. C’est le moyen le plus rapide de trouver le nombre de cellules vides, mais pas vides.
Les cellules contenant des nombres ou du texte ne seront pas comptées, y compris les cellules avec le numéro zéro. Comme nous l’avons mentionné, cependant, si une cellule semble vide mais contient une chaîne de texte vide («»), cela sera compté.
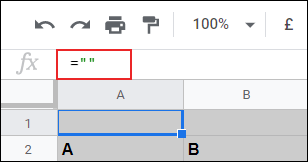
Pour l’utiliser, ouvrez votre Google Sheets tableur. Cliquez sur une cellule vide et tapez =COUNTBLANK(range). Remplacer range avec votre plage de cellules.
Par exemple, si vous souhaitez compter le nombre de cellules vides entre les colonnes A et C, vous tapez =COUNTBLANK(A:C).
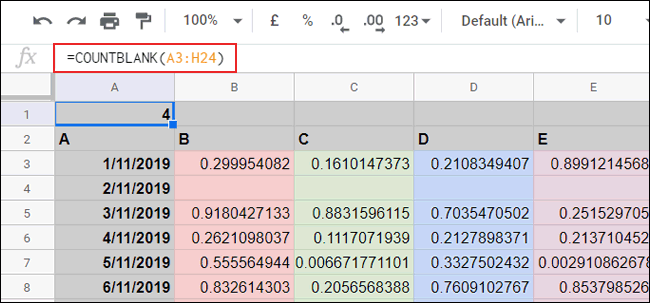
Dans l’exemple ci-dessus, les cellules A3 à H24 sont utilisées dans la plage. Cette plage contient quatre cellules vides (B4, C4, D4 et E4), qui est le même chiffre que COUNTBLANK rapporte dans la cellule A1.
Utilisation de COUNTIF et COUNTIFS
Alors que COUNTBLANK renvoie le nombre de cellules vides, vous pouvez également utiliser COUNTIF ou COUNTIFS pour obtenir le même résultat.
COUNTIF compte le nombre de cellules qui répondent aux critères que vous définissez dans la formule elle-même. Étant donné que vous souhaitez compter les cellules vides, vous pouvez utiliser une chaîne de texte vide comme critère.
Pour utiliser COUNTIF, ouvrez votre feuille de calcul Google Sheets et cliquez sur une cellule vide. Type =COUNTIF(range,""), en remplaçant range avec votre plage de cellules choisie.
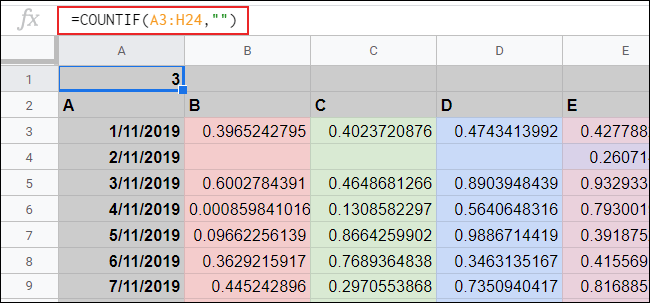
L’exemple ci-dessus a trois cellules vides (B4, C4 et D4) dans la plage A3 à H24, avec la fonction COUNTIF dans la cellule A1 renvoyant le même nombre de cellules vides.
La fonction COUNTIFS peut être utilisée comme alternative à COUNTIF. Utilisation =COUNTIFS(range,""), en remplaçant range avec votre plage de cellules sélectionnée.
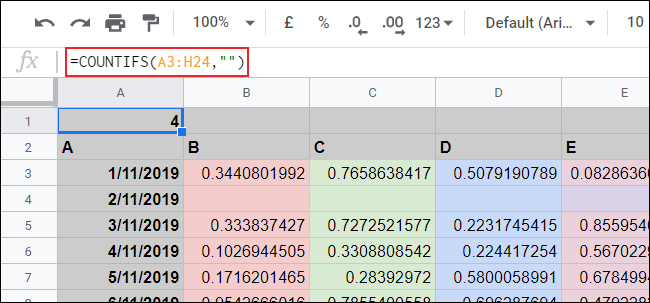
Dans l’exemple ci-dessus, quatre cellules vides dans la plage de cellules A3 à H24 ont été trouvées.
Utilisation de SUMPRODUCT
La fonction SOMMEPROD offre une méthode légèrement plus complexe pour compter le nombre de cellules vides. Il compte le nombre de cellules correspondant à certains critères qui, dans ce cas, serait une chaîne de texte vide («»).
Pour utiliser SUMPRODUCT, ouvrez votre feuille de calcul Google Sheets et cliquez sur une cellule vide. Type =SUMPRODUCT(--(range="")), en remplaçant range avec votre plage de cellules choisie.
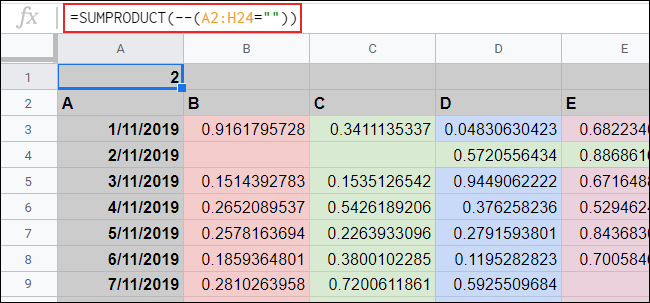
L’exemple ci-dessus montre que dans la plage de cellules A2 à H24, deux cellules vides (B4 et C4) ont été trouvées.
Compter les cellules vides
Toutes les fonctions répertoriées ci-dessus comptent les cellules vides mais qui ne le sont pas techniquement. Si une fonction renvoie un résultat nul ou vide, ou si vous avez une chaîne de texte vide («») dans une cellule, ces cellules sont comptées comme vides.
Une solution de contournement à ce problème consiste à utiliser COUNTIF pour compter le nombre de cellules avec une valeur numérique, puis à utiliser une deuxième formule COUNTIF pour compter le nombre de cellules contenant du texte ou des chaînes de texte vides.
Vous pouvez ensuite ajouter les résultats de ces calculs et les soustraire du nombre de cellules de votre plage de données. Vous devez d’abord connaître le nombre de cellules de votre plage. Pour le savoir, vous pouvez utiliser les fonctions ROWS et COLUMNS.
Pour commencer, ouvrez votre feuille de calcul Google Sheets, cliquez sur une cellule vide et saisissez =ROWS(range)*COLUMNS(range), en remplaçant le range valeur avec votre plage de cellules.
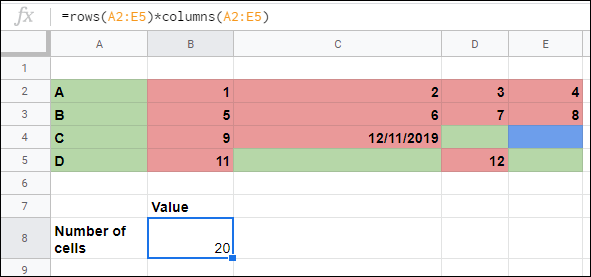
Dans une deuxième cellule vide, saisissez =COUNTIF(range,">=0") pour compter le nombre de cellules avec une valeur numérique. Encore une fois, remplacez range avec la plage de cellules appropriée pour vos données.
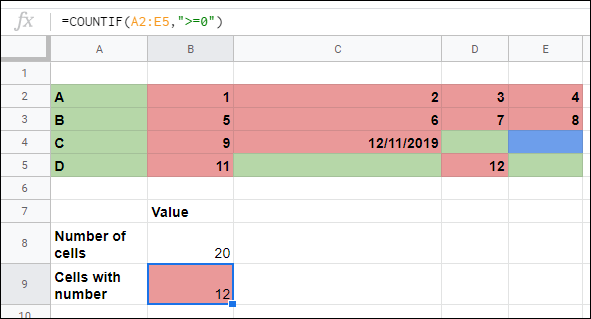
Pour rechercher des cellules vides ou des cellules contenant du texte, tapez =COUNTIF(range,"*") dans une troisième cellule vide. Remplacer range comme demandé.
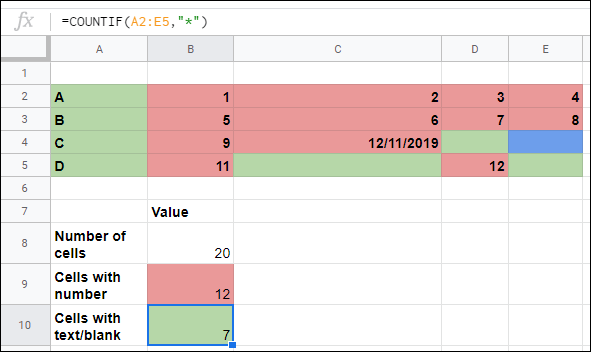
Vous pouvez ensuite utiliser SUM pour additionner vos deux valeurs COUNTIF, en soustrayant ce chiffre du nombre de cellules de votre plage calculé à l’aide des fonctions ROWS et COLUMNS.
Dans notre exemple, le nombre total de cellules se trouve dans la cellule B8, le nombre de cellules avec une valeur numérique dans B9 et le nombre de cellules contenant du texte ou une chaîne de texte vide dans B10.
En remplaçant ces valeurs de cellule par les vôtres, vous pouvez utiliser =B8-SUM(B9:10) pour déterminer le nombre de cellules vraiment vides dans votre plage.
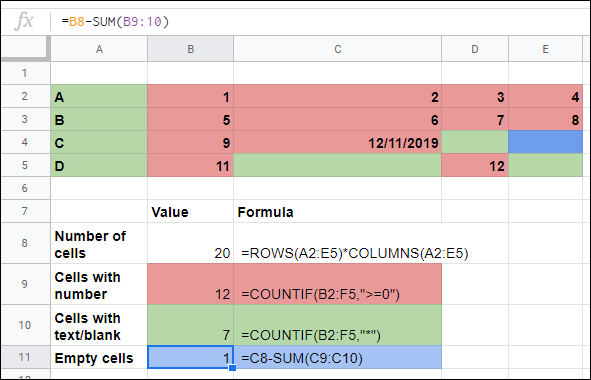
Comme le montre l’exemple ci-dessus, dans une plage de 20 cellules (A2 à E5), 19 cellules se sont avérées avoir un nombre, du texte ou une chaîne de texte vide. Une seule cellule, E4, était complètement vide.