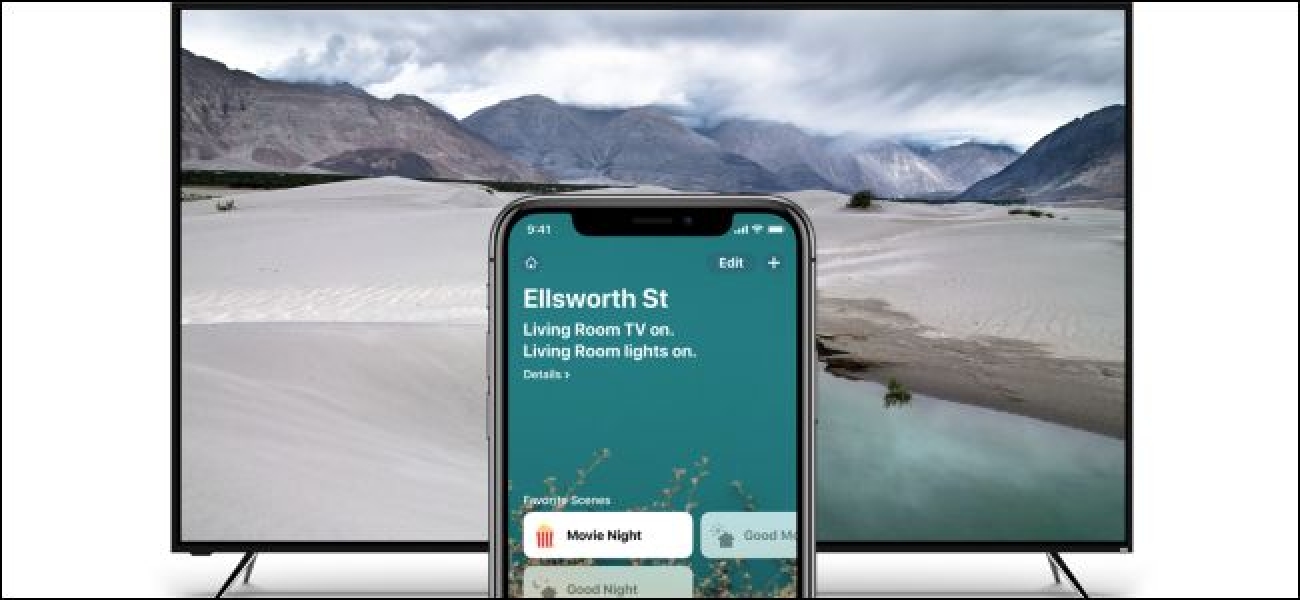Le nouveau Outlook.com de Microsoft vous permet de voir les e-mails de tous vos comptes de messagerie dans une boîte de réception et d’envoyer des messages à partir d’autres adresses e-mail dans une interface familière. si vous en avez assez de vérifier plusieurs boîtes de réception, essayez de les combiner.
Nous avons déjà couvert la combinaison de toutes vos adresses e-mail dans une seule boîte de réception Gmail, et il s’agit d’un processus similaire pour Outlook.com. Chaque processus transforme la boîte de réception de votre compte de messagerie Web en une interface puissante et tout-en-un pour tous vos besoins en matière de messagerie.
Alias de messagerie
Si vous souhaitez créer plusieurs adresses e-mail @ outlook.com ou @ hotmail.com et les combiner dans une seule boîte de réception, vous pouvez utiliser la fonction d’alias de messagerie d’Outlook.com, que nous avons couverte dans notre liste de conseils et astuces pour Outlook.com. C’est plus facile que de jongler avec plusieurs comptes et de les relier. Vous aurez juste plusieurs adresses e-mail associées au même compte, pas des comptes de messagerie différents avec leurs propres mots de passe et des boîtes de réception distinctes.
Pour créer un alias, cliquez sur l’écran Plus de paramètres de messagerie.
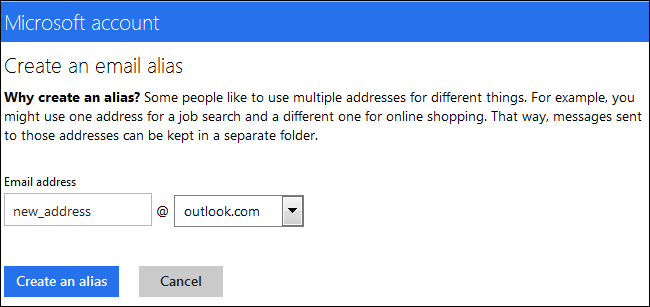
Transfert d’e-mails
Si vous disposez d’un ou de plusieurs comptes de messagerie existants dont vous souhaitez recevoir des e-mails dans votre boîte de réception Outlook.com, vous pouvez utiliser le transfert d’e-mails ou la fonction de récupération d’e-mails d’Outlook.com. Le transfert d’e-mails est idéal – lorsque votre autre compte de messagerie reçoit un e-mail, il transfère immédiatement le nouveau e-mail vers votre boîte de réception Outlook.com avec un délai minimal.
Cependant, cela nécessite que votre autre compte de messagerie prenne en charge le transfert d’e-mails. Si ce n’est pas le cas, vous pouvez utiliser la fonction de récupération des e-mails ci-dessous.
Ce processus sera différent en fonction de votre autre compte de messagerie. Outlook.com prend en charge le transfert d’e-mails, vous pouvez donc combiner plusieurs adresses e-mail Outlook.com ou Hotmail de cette manière. Tout d’abord, connectez-vous au compte à partir duquel vous souhaitez transférer les e-mails. Si vous utilisez un autre compte Outlook.com, ouvrez l’écran à partir du menu d’engrenage.
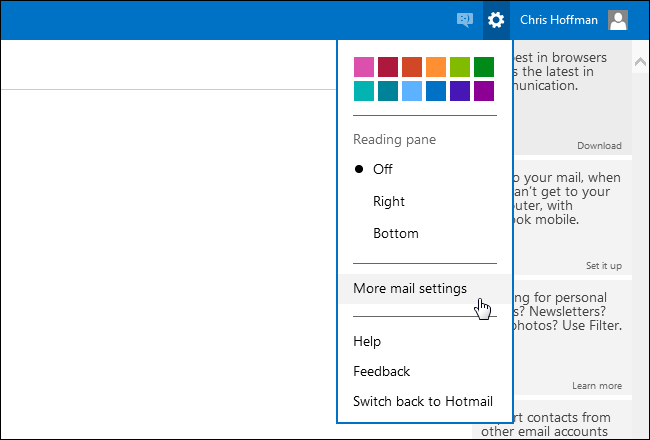
Cliquez sur le lien sous Gérer votre compte.
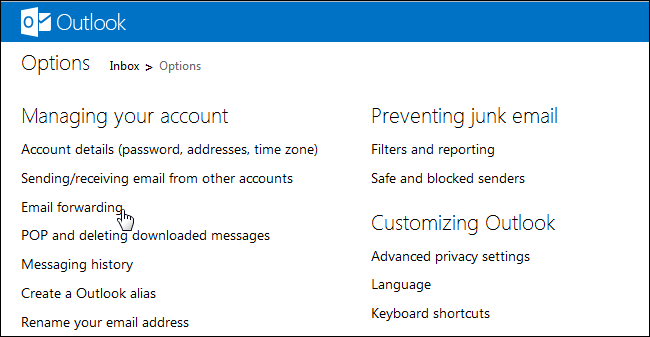
Sélectionnez et indiquez l’adresse de votre compte Outlook.com principal. Lorsque cet autre compte reçoit un e-mail, il transfère automatiquement l’e-mail vers votre boîte de réception principale Outlook.com.
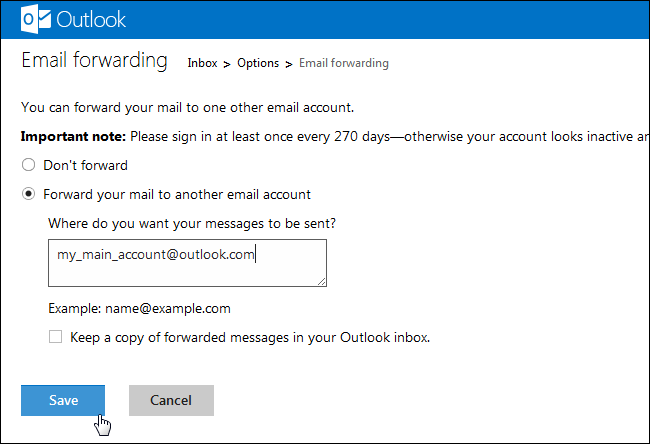
Notez que vous devrez vous connecter à ce compte une fois tous les 270 jours, sinon Microsoft peut supprimer votre autre adresse e-mail. D’autres fournisseurs de messagerie Web peuvent avoir des restrictions similaires, bien que Google ne supprime pas automatiquement les adresses Gmail.
Répétez ce processus pour chaque adresse e-mail à partir de laquelle vous souhaitez recevoir des e-mails dans votre boîte de réception principale.
Récupération du courrier
La fonction de récupération des e-mails d’Outlook.com est idéale lorsque vous disposez d’un autre compte de messagerie qui ne peut pas vous transférer automatiquement les e-mails. Il fonctionnera avec n’importe quel compte de messagerie prenant en charge le protocole POP3 standard. Après avoir configuré la récupération des e-mails, Outlook.com recherchera automatiquement les nouveaux e-mails sur votre autre compte de messagerie et les récupérera dans votre boîte de réception Outlook.com, comme le ferait une application de messagerie de bureau.
Notez que la récupération des e-mails présente certaines limitations. Il est limité à un maximum de 50 messages, qui sont récupérés toutes les 30 minutes. Si vous avez plus de 50 messages à recevoir, ils seront récupérés par Outlook.com lors de la prochaine actualisation de 30 minutes. Pour cette raison, le transfert de courrier est une solution plus rapide et meilleure si votre autre compte le prend en charge. Pour plus d’informations sur ces limitations, consultez Page d’aide de Microsoft sur le sujet.
Pour configurer la récupération des e-mails, cliquez sur le lien sous Gérer votre compte.
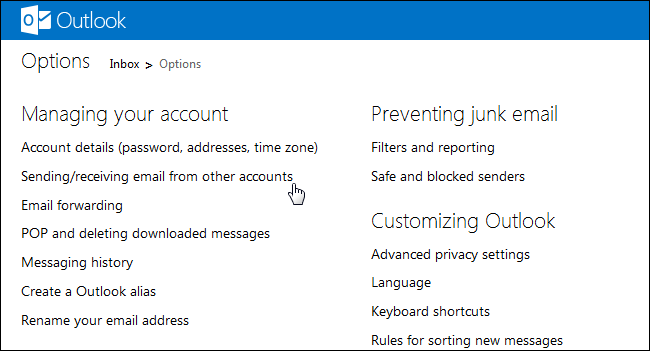
Cliquez sur le lien sur cette page.
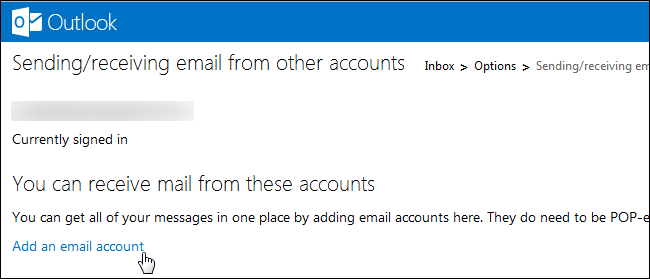
Fournissez l’adresse e-mail et le mot de passe de votre autre compte.

Outlook.com essaiera de déterminer automatiquement les paramètres de serveur de messagerie POP3 appropriés, mais vous pouvez également cliquer sur le lien et saisir manuellement les informations du serveur de votre autre compte de messagerie.
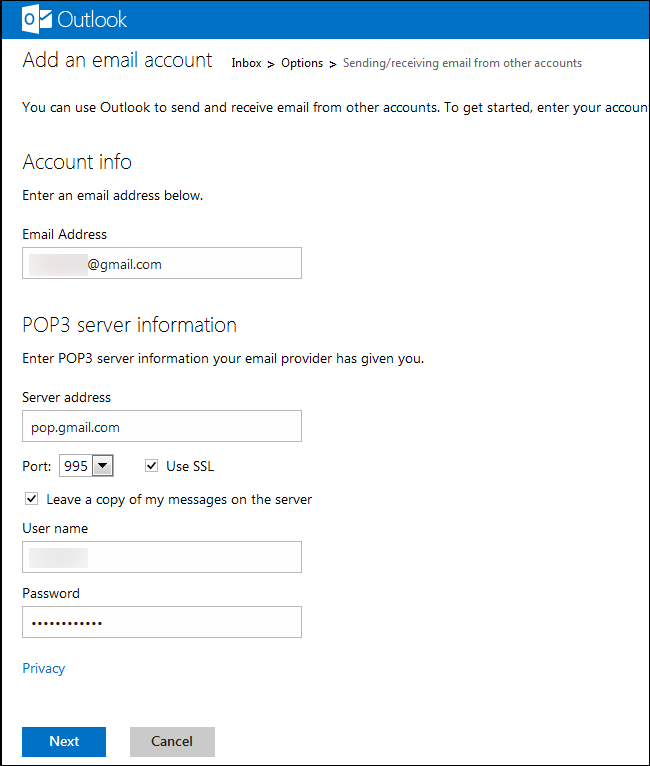
Il vous sera demandé si vous souhaitez recevoir l’e-mail dans votre boîte de réception ou dans un dossier spécifique au compte. Vous devrez également vous connecter au compte de messagerie et cliquer sur un lien de confirmation avant qu’Outlook.com ne commence à vous montrer l’e-mail du compte.
Vous pouvez ajouter jusqu’à quatre comptes POP3 différents sur la page.
Envoyer un e-mail de
Recevoir tous vos e-mails dans une seule boîte de réception n’est qu’une partie du puzzle. Vous voudrez probablement répondre à l’email de temps en temps, et les gens peuvent être confus si vous répondez à partir d’une adresse @ outlook.com au lieu de l’adresse à laquelle ils ont envoyé l’e-mail. Pour envoyer des e-mails depuis Outlook.com qui semblent provenir de votre autre compte, configurez la fonctionnalité Envoyer des e-mails d’Outlook.com.
Lorsque vous configurez un compte avec la fonction de récupération d’e-mails et cliquez sur le lien dans l’e-mail de confirmation, il sera automatiquement configuré comme une nouvelle adresse d’envoi d’e-mails. Si vous avez utilisé la méthode de transfert des e-mails ci-dessus ou si vous souhaitez ajouter un autre compte de messagerie, cliquez sur le lien.
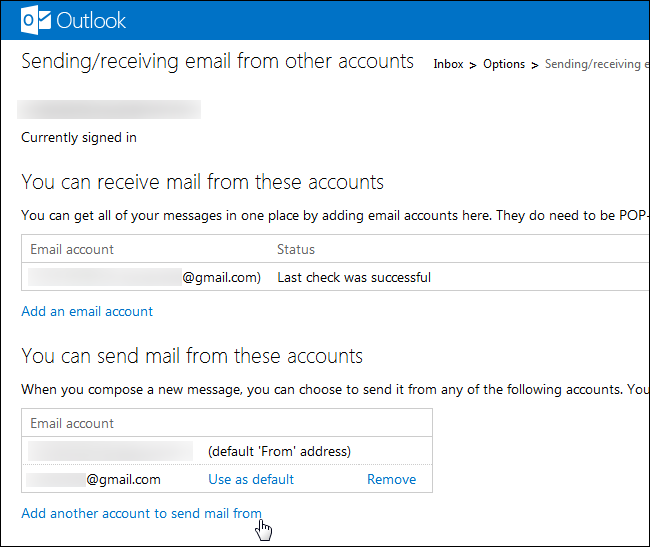
Indiquez l’autre adresse e-mail à partir de laquelle vous souhaitez envoyer des e-mails et cliquez sur le bouton.

Après avoir cliqué sur le lien de vérification envoyé à l’autre compte de messagerie, vous pourrez sélectionner l’autre adresse e-mail lors de l’envoi d’e-mails.
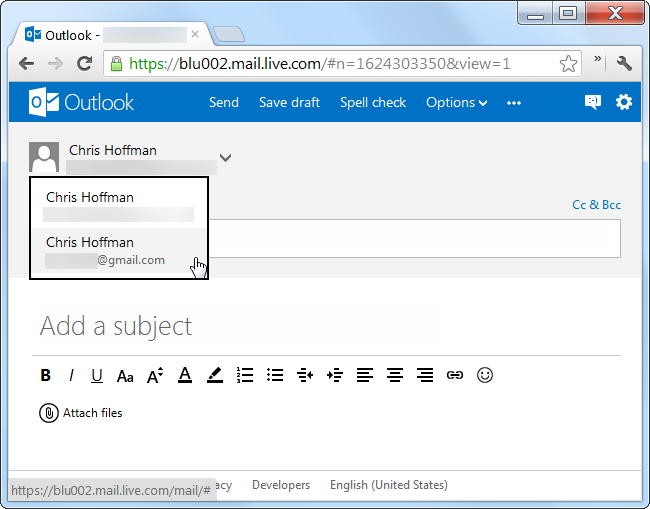
Vous êtes maintenant prêt à partir – si vous avez suivi ces étapes, vous devriez recevoir des e-mails de plusieurs comptes et envoyer des e-mails à partir de plusieurs adresses e-mail dans votre boîte de réception Outlook.com.