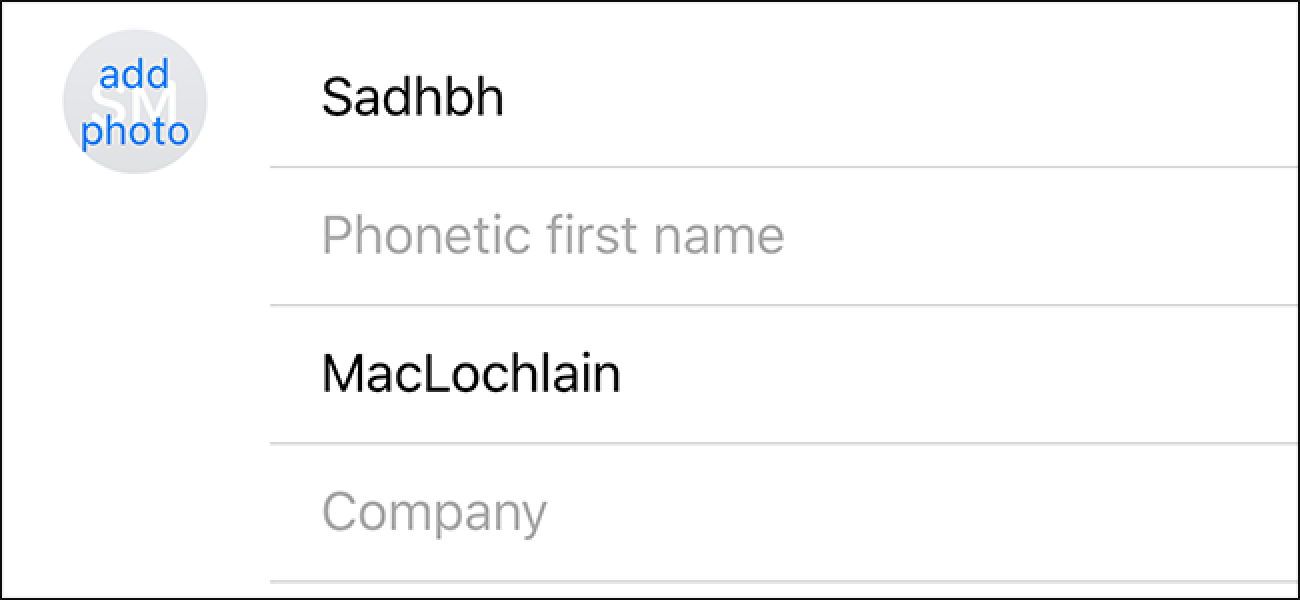Vous avez pris des photos d’un document papier à l’aide de votre téléphone Android et vous devez maintenant l’envoyer à quelqu’un. Nous allons vous montrer un moyen simple de convertir ces images en fichier PDF pour faciliter le partage de ce document.
Idéalement, vous photographieriez ces documents à l’aide d’une application de numérisation de documents, qui les transformerait automatiquement en PDF. Mais si vous avez pris les photos et que vous n’avez pas pensé à télécharger une application de document, cette méthode fonctionnera très bien. Vous pouvez également combiner des images dans un fichier PDF sous Windows et sur un Mac, ce qui est un peu plus facile que sur Android.
Nous allons utiliser une application gratuite appelée Convertisseur d’image en PDF, alors installez l’application à partir du Play Store, puis ouvrez-la à partir de la page Play Store ou appuyez sur l’icône ajoutée à l’écran d’accueil.

Un écran blanc vierge s’affiche avec une barre d’outils en haut. Pour ajouter des images que vous souhaitez convertir, appuyez sur l’icône du signe plus dans la barre d’outils.

Les dossiers de votre appareil contenant des images sont répertoriés. Appuyez sur le dossier contenant les images que vous souhaitez inclure dans votre fichier PDF.

Pour sélectionner les images, cliquez sur le bouton de sélection en haut de l’écran.

Toutes les images sont sélectionnées. Si vous souhaitez laisser certaines images de côté, appuyez simplement dessus pour les désélectionner. Lorsque vous avez sélectionné les images souhaitées, appuyez sur l’icône de coche dans le coin supérieur droit de l’écran.

Les fichiers sont ajoutés dans l’ordre en fonction des noms de fichiers. Pour les réorganiser différemment, appuyez sur l’icône de tri dans la barre d’outils.

Supposons que vous souhaitiez inverser l’ordre des fichiers image. Dans la boîte de dialogue Trier, appuyez sur la bulle de sélection «Nom de fichier (Z à A)». Pour revenir à l’ordre de tri d’origine, appuyez sur «Nom de fichier (A à Z)». Vous pouvez également trier par Heure du fichier, en commençant par la plus ancienne (Heure du fichier avec la flèche vers le bas) ou la plus récente (Heure du fichier avec la flèche vers le haut).
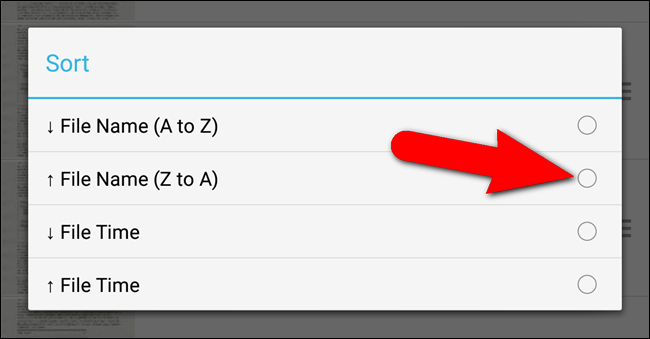
Vous pouvez également réorganiser manuellement les fichiers image en appuyant longuement sur l’icône à trois barres avec les flèches haut et bas pour un fichier image et en le faisant glisser vers le haut ou le bas pour le déplacer vers un autre endroit dans la liste.

Une fois que vous avez défini l’ordre de vos fichiers image, appuyez sur le bouton «PDF» dans la barre d’outils.

Vous pouvez soit choisir de ne pas redimensionner les images, soit définir des tailles maximales spécifiques pour la largeur et la hauteur de chaque image. Nous avons choisi de laisser les images telles quelles. Appuyez sur « Enregistrer le PDF » pour créer le fichier PDF.

L’écran Terminé vous indique le nombre de pages du fichier PDF et l’emplacement où le fichier PDF a été enregistré sur votre appareil. Vous pouvez soit appuyer sur «Envoyer vers» pour partager le fichier PDF de l’une des nombreuses manières, soit sur «Ouvrir le PDF» pour ouvrir le PDF dans n’importe quelle application de votre appareil qui lira les fichiers PDF.
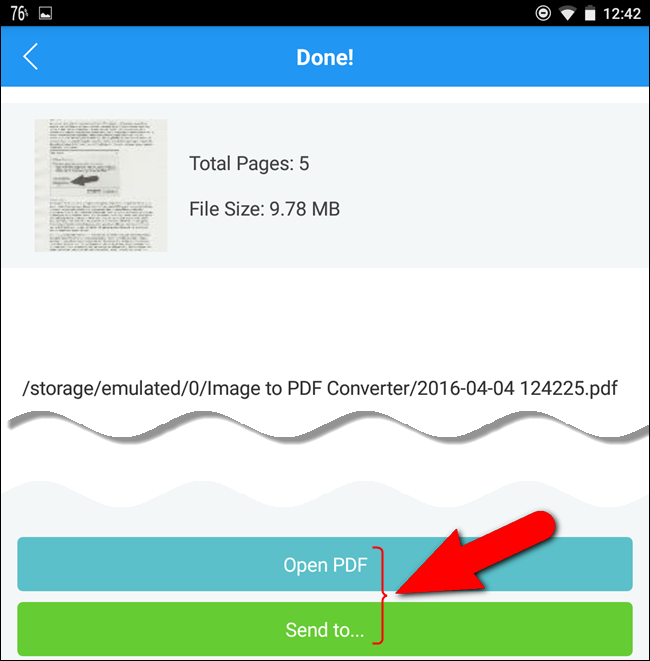
Par exemple, nous allons d’abord ouvrir le fichier PDF pour voir comment il s’est avéré. Lorsque vous appuyez sur «Ouvrir PDF», une fenêtre contextuelle s’affiche avec toutes les options disponibles sur votre appareil pour afficher les fichiers PDF. La dernière option utilisée (si vous avez déjà ouvert des fichiers PDF à partir de cette application) est répertoriée en haut de la fenêtre contextuelle. Si vous souhaitez utiliser cette application, appuyez simplement sur « Une seule fois » pour ouvrir le fichier PDF à l’aide de cette application cette fois-ci, ou appuyez sur « Toujours » si vous souhaitez utiliser cette application à chaque fois pour ouvrir des fichiers PDF. Vous pouvez modifier les applications par défaut dans Android 6.0 Marshmallow à tout moment. Pour afficher le fichier PDF à l’aide d’une autre application, ouvrez la fenêtre contextuelle avec votre doigt pour développer le menu et sélectionnez une application dans la liste.

Dans notre exemple, nous avons ouvert le fichier PDF dans Adobe Acrobat.

Une fois que vous êtes sûr que le fichier PDF a l’air bien, utilisez le bouton Précédent de votre appareil pour revenir à Image to PDF Converter. À ce stade, vous pouvez utiliser le bouton «Envoyer à» de l’écran Terminé pour envoyer le fichier PDF à quelqu’un, mais vous avez peut-être remarqué que lorsque le fichier PDF est créé, il est étiqueté avec la date et un numéro. Avant de partager le fichier, il peut être utile de le renommer avec un nom descriptif.

Pour renommer le fichier PDF, appuyez sur l’icône «Fichiers PDF» dans la barre d’outils.

Une liste de tous les fichiers PDF que vous avez générés dans l’application Image to PDF Converter s’affiche. Sélectionnez le fichier PDF que vous venez de créer en appuyant sur la bulle de sélection à droite du nom du fichier.

Ensuite, appuyez sur l’icône de changement de nom dans la barre d’outils en haut de l’écran.

Dans la boîte de dialogue Renommer le fichier, entrez un nouveau nom pour le fichier PDF dans la zone d’édition «Nouveau nom de fichier» et appuyez sur «OK».

Le nouveau nom s’affiche dans la liste. Pour partager le fichier PDF, assurez-vous que le fichier que vous souhaitez partager est sélectionné (la bulle de sélection pour ce fichier doit être bleue), puis appuyez sur l’icône de partage dans la barre d’outils.

Le menu contextuel «Partager avec» s’affiche. Tirez avec votre doigt sur le menu pour le développer et appuyez sur l’application que vous souhaitez utiliser pour partager le fichier PDF. Par exemple, si vous souhaitez envoyer le fichier par e-mail, appuyez sur l’application de messagerie que vous utilisez. Ou, vous pouvez le télécharger sur Dropbox, puis partager l’emplacement.

Ensuite, vous pouvez obtenir ce PDF là où il doit aller, et personne n’a à parcourir une série de fichiers JPEG pour lire votre document.