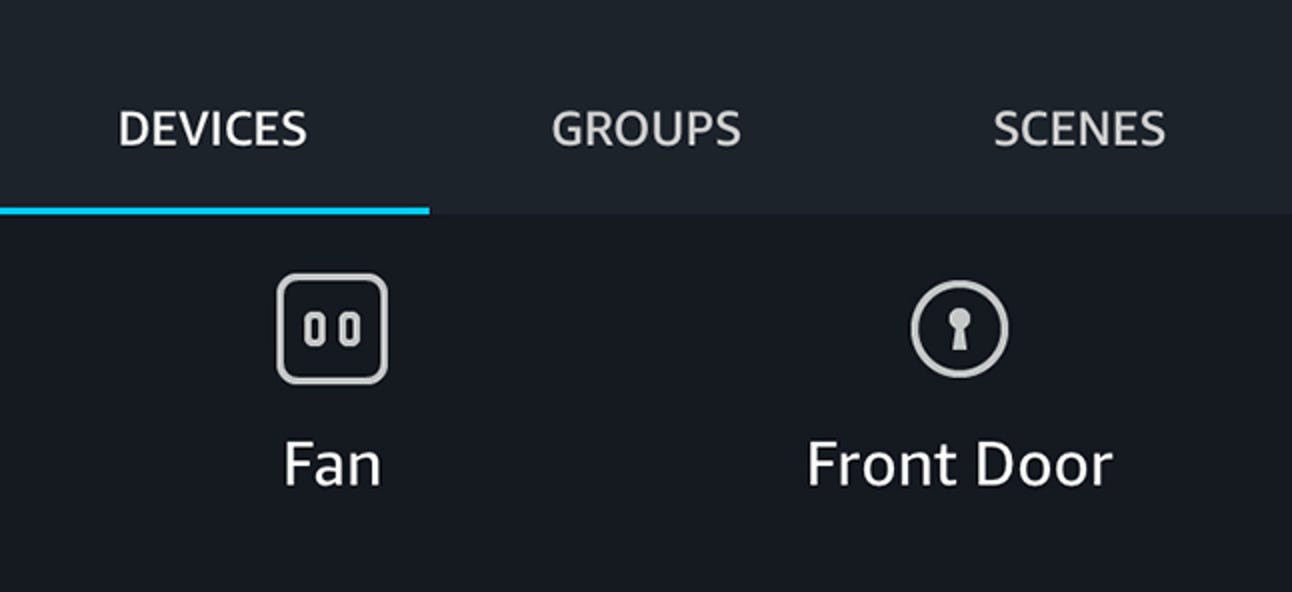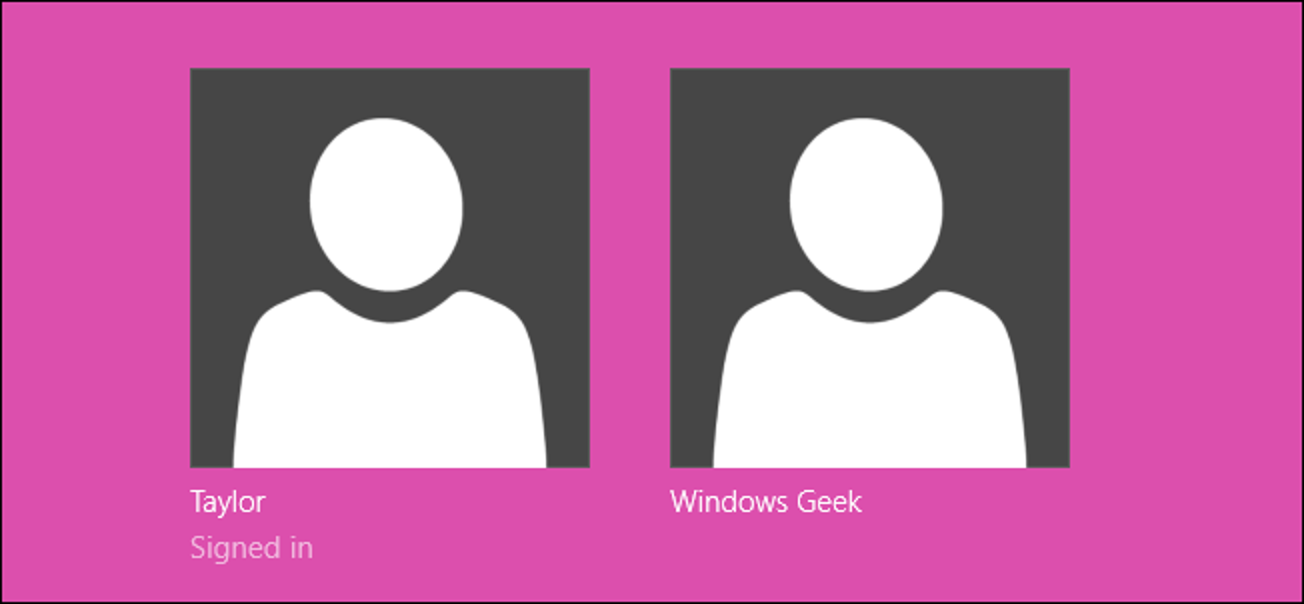L’application Notes d’iOS offre un moyen pratique de se souvenir des bonnes idées que vous avez proposées et de tout ce que vous devez faire. L’application a évolué au fil des ans et iOS 10 ajoute encore plus de fonctionnalités, y compris la collaboration.
La collaboration dans Notes n’est pas aussi élaborée que dans Google Docs, c’est plutôt une collaboration passive. Cependant, il est utile pour le partage simple de listes d’épicerie, de listes de planification de fêtes et d’itinéraires de voyage avec des amis et la famille.
Dans l’application Notes, ouvrez une note existante ou créez une nouvelle note et appuyez sur l’icône de personnes avec le signe plus.
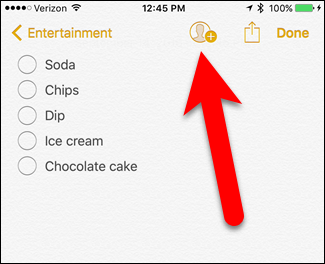
L’écran Ajouter des personnes s’affiche. En bas de l’écran, vous verrez des icônes pour les différentes applications à travers lesquelles vous pouvez partager votre note, semblable à la feuille de partage. Nous allons partager notre note via l’application Messages, nous tapons donc sur «Message».

L’écran Nouvel iMessage s’affiche avec un lien vers la note jointe. Pour ajouter un contact avec lequel vous souhaitez partager cette note, appuyez sur l’icône plus dans le coin supérieur droit ou commencez à saisir son nom à côté de «À» et sélectionnez le contact. Pour partager votre note avec plusieurs personnes, répétez cette opération pour chaque personne avec laquelle vous souhaitez partager la note.
Ajoutez un commentaire au message, si vous le souhaitez, puis appuyez sur la flèche bleue vers le haut pour envoyer le message.

L’autre personne reçoit la note dans iMessage en tant que pièce jointe sur laquelle elle peut appuyer pour ouvrir la note dans l’application Notes.

Lorsque l’autre personne ajoute du contenu à la note, vous pouvez la voir en temps réel, brièvement surlignée en jaune pâle.
REMARQUE: lors du partage d’une note, une seule personne doit la modifier à la fois. L’application Notes ne peut pas gérer plusieurs personnes modifiant une note partagée en même temps.

Lorsqu’une note est partagée, l’icône de personne en haut est cochée, plutôt qu’un signe plus. Pour gérer les options de partage de cette note, appuyez sur cette icône.

L’écran Contacts s’affiche, indiquant qui a accès à cette note. Vous pouvez arrêter complètement de partager la note en appuyant sur «Arrêter le partage». Cela révoquera l’accès de toutes les personnes avec lesquelles vous avez partagé la note. Ou, si vous avez partagé la note avec plusieurs personnes, vous pouvez arrêter de partager la note avec une personne spécifique en appuyant sur le nom de cette personne…

… Puis en appuyant sur «Supprimer l’accès» sur l’écran Info de cette personne.

Vous pouvez supprimer une note partagée, mais un avertissement s’affiche indiquant que d’autres personnes n’y auront plus accès et qu’elle sera également supprimée sur leurs appareils.
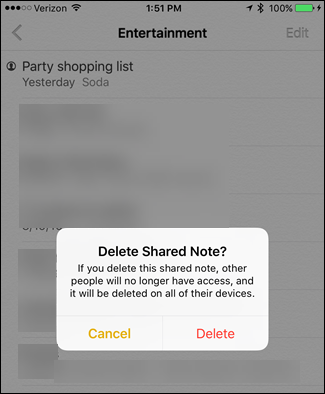
Les notes partagées sont également signalées par une icône de personne dans votre liste de notes.

Une limitation du partage de notes est que vous ne pouvez pas verrouiller une note partagée. Si vous essayez de verrouiller une note partagée, une boîte de dialogue s’affiche indiquant que vous ne pouvez pas verrouiller la note, comme indiqué ci-dessous. Pour plus d’informations sur le verrouillage des notes et d’autres fonctionnalités de l’application Notes, consultez notre article sur l’utilisation de l’application Notes.

Lorsque vous collaborez sur des notes avec d’autres personnes, vous ne pourrez pas voir qui a apporté quelles modifications ni quand et il n’y a pas d’historique des modifications. Mais, si vous avez juste besoin de collaborer sur une simple liste ou de partager des informations avec quelqu’un, la fonctionnalité de collaboration de Notes pour iOS 10 peut être utile.