Peur du redoutable mot «p»? Tu n’es pas seul. Les partitions peuvent devenir compliquées, alors voici une explication de ce qu’elles sont, comment elles sont utilisées et un modèle simple à utiliser pour votre propre installation Linux.
Que sont les partitions?
Les partitions sont des divisions dans le formatage du disque dur. C’est une division logique – par opposition à une division physique – vous pouvez donc les éditer et les manipuler à diverses fins. Pensez à diviser un disque en deux parties de configuration. Les partitions sont vraiment pratiques car elles agissent comme un bac à sable. Si vous avez un disque dur de 1 To partitionné en une partition de 250 Go et une partition de 750 Go, ce que vous avez sur cette dernière n’affectera pas l’autre, et vice versa. Vous pouvez partager l’une de ces partitions sur le réseau et ne jamais vous soucier des personnes accédant aux informations de l’autre. On pourrait avoir Windows installé, criblé de virus et de chevaux de Troie. L’autre pourrait exécuter une installation Linux très obsolète et compliquée par des failles de sécurité. Jamais les deux n’interféreront, à moins que vous ne les fassiez ou que le disque dur ne meure physiquement.
L’autre chose utile est que vous pouvez avoir plusieurs partitions, chacune formatée avec un «système de fichiers» différent. Un système de fichiers est un formatage du disque en une table que le système d’exploitation peut lire, interpréter et écrire. Vous n’avez qu’un seul disque dur? Ce n’est pas grave, car vous pouvez toujours installer plusieurs systèmes d’exploitation dessus sans avoir réellement un autre disque physique.
Bien qu’il existe des tonnes de types de systèmes de fichiers, il n’existe que trois types de partitions: principale, étendue et logique. Un disque dur donné ne peut avoir qu’un maximum de quatre partitions principales. Cette limitation est due à quelque chose appelé le Master Boot Record qui indique à l’ordinateur à partir de quelles partitions il peut démarrer, et donc les partitions primaires sont généralement réservées aux systèmes d’exploitation. Mais que faire si nous en voulons plus de quatre? C’est là que la partition étendue entre en jeu. Il sert de conteneur creux pour n’importe quel nombre de partitions logiques plus petites. Vous pouvez en créer autant que vous le souhaitez, ainsi que les intégrer à vos sections non OS.
Si les partitions étendues sont si bonnes, pourquoi ne pas simplement les utiliser? C’est parce que vous ne pouvez pas démarrer directement de n’importe où dans une partition étendue. Il existe des moyens de contourner ce problème, mais la meilleure chose à faire est de planifier correctement à l’avance avec les partitions primaires. De plus, la façon dont les partitions sont numérotées par le système dépend de ces types. Tout d’abord, la machine numérotera sur la base de toutes les partitions primaires, puis par des partitions logiques. Cela peut entraîner la modification des lettres de lecteur si vous basculez entre les systèmes d’exploitation ou ajoutez ou supprimez des partitions ultérieurement.
Points de montage sous Linux
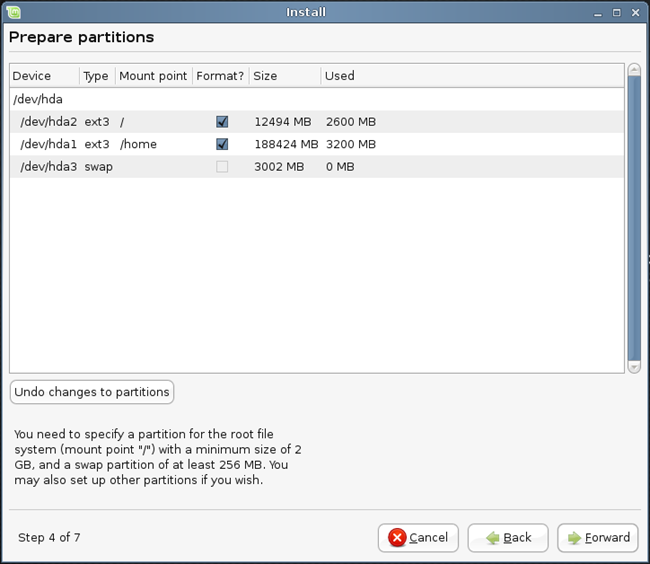
Sous Windows, les choses sont assez clairement coupées: il vit sur votre disque, généralement sur une partition, et c’est tout. Si vous avez d’autres lecteurs et qu’ils ont un système de fichiers compatible, il les lira également. Sinon, il les ignorera généralement ou vous offrira la possibilité de reformater. Linux – et tout ce qui ressemble à Unix, vraiment – ne fonctionne pas tout à fait de cette façon.
La façon dont Linux fonctionne est qu’il met tout dans un arbre. Si vous avez une autre partition ou un autre disque, il est «monté» en tant que branche dans un dossier spécifique, généralement / media ou / mnt. Le répertoire dans lequel une partition est montée est appelé «point de montage». Cette méthode fonctionne mieux avec l’arborescence de Linux, et vous pouvez monter des partitions sous forme de dossiers presque n’importe où. Sous Windows, ce n’est pas si facile à faire; les nouvelles partitions apparaissent généralement comme des lecteurs séparés. De plus, Linux peut fonctionner avec beaucoup plus de types de systèmes de fichiers en mode natif que Windows.
Rappelez-vous comment il ne pouvait y avoir que quatre partitions principales? Si tu veux démarrer 145 OS comme quelqu’un sur les forums JustLinux fait, vous pouvez configurer une partition principale pour / boot, qui héberge un chargeur de démarrage, comme GRUB ou LiLo, qui gère les fonctions initiales puis continue de démarrer dans les partitions étendues.
Quel système dois-je utiliser?
Le schéma de partitions standard pour la plupart des installations Linux à domicile est le suivant:
- Une partition de 12 à 20 Go pour le système d’exploitation, qui est montée en tant que / (appelée «racine»)
- Une partition plus petite utilisée pour augmenter votre RAM, montée et appelée swap
- Une plus grande partition pour un usage personnel, montée comme / home
Les exigences de taille exactes changent en fonction de vos besoins, mais en général, vous commencez par swap. Si vous faites beaucoup de montage multimédia et / ou que vous avez une plus petite quantité de RAM, vous devriez utiliser une plus grande quantité de swap. Si vous avez beaucoup de mémoire, vous pouvez la lésiner, bien que certaines distributions de Linux aient un problème pour se mettre en veille ou en veille prolongée sans trop de swap. La règle de base est que vous choisissez entre 1,5 à 2 fois la quantité de RAM comme espace de swap, et vous placez cette partition dans un endroit qui est rapidement accessible, comme au début ou à la fin du disque.
Même si vous installez une tonne de logiciels, un maximum de 20 Go pour votre partition racine devrait suffire. De nos jours, la plupart des distributions de Linux utilisent ext3 ou ext4 comme système de fichiers, qui a un mécanisme «d’auto-nettoyage» intégré pour que vous n’ayez pas à défragmenter. Cependant, pour que cela fonctionne le mieux, il doit y avoir de l’espace libre pour entre 25 et 35% de la partition.
Enfin, tout ce que vous avez doit aller sur votre partition / home. C’est là que vos affaires personnelles sont stockées. Il est fonctionnellement l’équivalent du répertoire «Utilisateurs» de Windows, contenant les paramètres de votre application, la musique, les téléchargements, les documents, etc., ainsi que ceux de tous les autres utilisateurs que vous avez sur votre système. Il est utile d’avoir / home dans une partition séparée car lorsque vous mettez à niveau ou réinstallez votre système d’exploitation, vous n’avez rien à sauvegarder dans ce dossier! N’est-ce pas pratique? Pour couronner le tout, la plupart de vos paramètres liés au programme et à l’interface utilisateur sont également enregistrés!
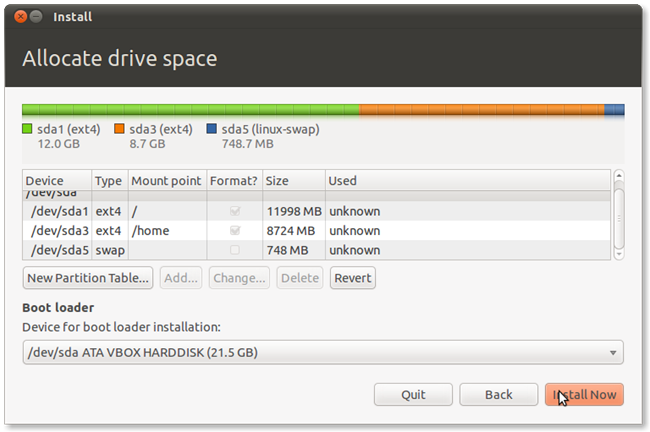
Si vous utilisez un serveur avec de nombreux utilisateurs et / ou beaucoup de médias, vous pouvez optimiser les performances en utilisant deux disques durs. Un petit disque SSD serait parfait pour le système d’exploitation, peut-être 32 Go au maximum, et vous pourriez lancer la partition d’échange au début d’un disque «vert» de 1 ou 2 To monté sur / home.
Si vous préférez bricoler, vous pouvez même configurer différentes partitions pour des éléments comme le répertoire temporaire (/ tmp), pour le contenu de votre serveur Web (/ var / www), pour les programmes (/ usr) ou pour les fichiers journaux ( / var / log).
Spécification des points de montage lors de l’installation
Dans notre exemple, nous utiliserons l’affichage de la configuration de la partition lors d’une installation Ubuntu Maverick Meerkat. Lorsque vous arrivez à l’endroit où il est indiqué «Allouer de l’espace disque», choisissez «Spécifier les partitions manuellement (avancé)».

Ne paniquez pas simplement parce que vous voyez «avancé»; ce n’est vraiment pas si difficile et vous obtiendrez de vraies récompenses du processus. Cliquez sur avant et vous verrez la table de partition.
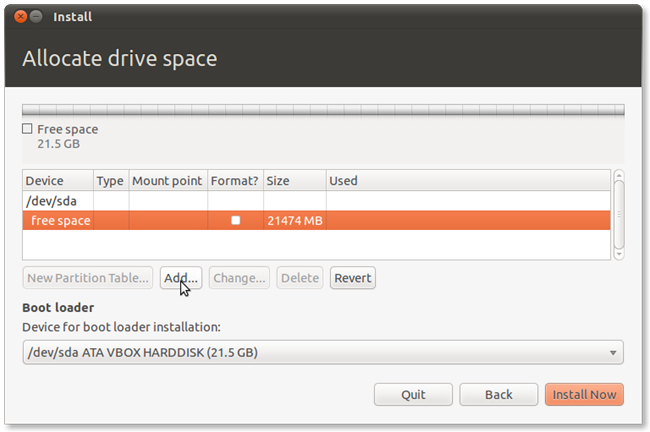
Cliquez sur la ligne d’espace libre dans le tableau, puis cliquez sur «Ajouter…» Si vous n’avez pas d’espace libre, cliquez sur votre partition Windows, appuyez sur «Modifier…» et réduisez-la à une taille plus acceptable. Cela vous donnera de l’espace libre pour travailler.
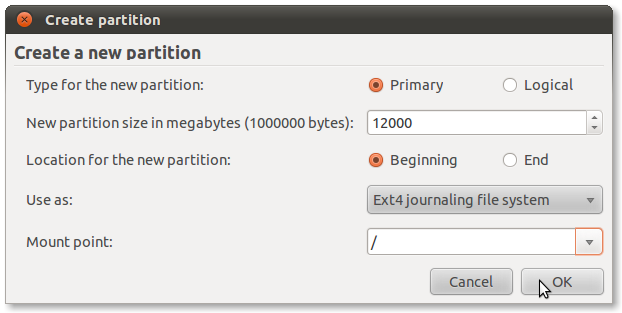
Ici, vous pouvez voir que j’ai créé une partition principale d’environ 11,5 Go au début du disque et que je l’ai spécifiée pour utiliser la racine comme point de montage. Vous devrez utiliser un système de fichiers compatible Linux, j’ai donc utilisé l’ext4 par défaut, bien que vous puissiez utiliser ext2, ext3, ReiserFS ou autre. Faites des recherches en ligne et vous pourrez choisir le meilleur, mais en cas de doute, respectez la valeur par défaut. Vous pouvez ajuster le vôtre à plus d’espace si vous l’avez, mais encore une fois, vous n’aurez probablement jamais besoin de plus de 20 Go à moins d’installer / compiler beaucoup de logiciels. Cliquez sur « OK » et vous êtes prêt à créer une autre partition.
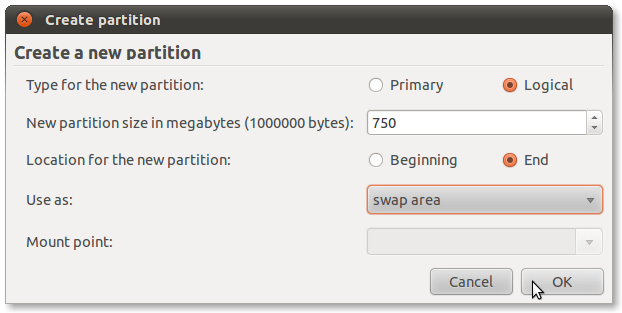
Cette fois, comme vous pouvez le voir, j’ai choisi une partition logique (le programme de partitionnement crée automatiquement une partition étendue pour cela). Étant donné que cette machine dispose de 512 Mo de RAM, j’en ai environ 1,5 fois plus et l’ai désignée comme «zone d’échange». Notez également que j’ai bloqué cela à la fin du disque, ce qui aidera à réduire au minimum les temps de recherche du disque. Cliquez sur « OK » et créons une autre partition.
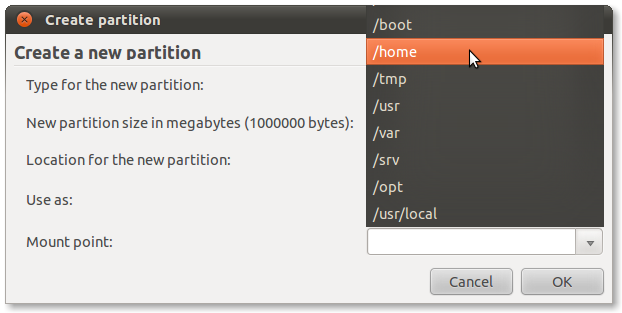
J’ai sélectionné tout le reste de l’espace au milieu pour être ma partition / home. Le système de fichiers compatible que j’ai choisi est à nouveau ext4. Voici maintenant la zone grise: doit-elle être primaire ou logique? Je suis allé avec primaire parce que je sais que je n’installerai pas un autre système d’exploitation ici, sinon j’aurais opté pour la logique. Si vous ne prévoyez pas d’installer plus de trois systèmes d’exploitation, vous pouvez simplement le rendre principal pour des raisons de simplicité.
Lorsque vous avez terminé, vous pouvez reprendre l’installation. Voici ma table de partition résultante:
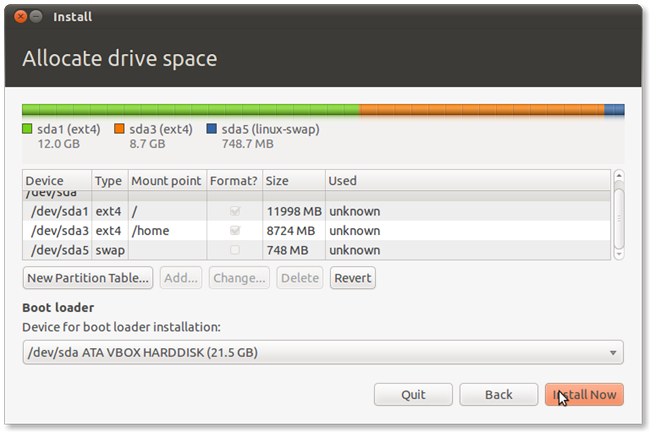
Si vous avez froid aux pieds, vous pouvez quitter l’installation à ce stade sans craindre de perte de données. Rien n’est réellement fait sur votre disque jusqu’à ce que vous cliquiez sur «Installer maintenant», donc vous pouvez revenir en arrière et modifier les choses comme vous le souhaitez.
Maintenant que vous savez ce que sont les partitions et comment configurer de manière optimale votre installation Linux, n’hésitez pas à poursuivre votre recherche en ligne. Il y a encore beaucoup à apprendre! Avez-vous des conseils ou des astuces pour le processus? Peut-être quelques expériences utiles à partager? Assurez-vous de laisser un commentaire!


