La fonction de recherche Windows fournit des recherches de fichiers rapides en créant un index. Cet index est utilisé par le menu Démarrer, la zone de recherche dans l’Explorateur de fichiers et l’Explorateur Windows, et même l’assistant Cortana sous Windows 10.
Où trouver les options d’indexation de Windows
L’indexeur Windows Search est contrôlé à partir de la boîte de dialogue Options d’indexation, qui est enterrée dans le Panneau de configuration. Il est particulièrement difficile à trouver sur Windows 10 – même s’il contrôle les fichiers que Cortana recherche sur votre PC, les options d’indexation ne sont pas disponibles dans les paramètres de Cortana ou dans la nouvelle application Paramètres.
Encore plus déroutant, cet outil n’est normalement pas affiché dans la vue des catégories par défaut du Panneau de configuration. Pour l’ouvrir, vous devez ouvrir le Panneau de configuration, cliquer sur le menu «Afficher par» et sélectionner «Grandes icônes» ou «Petites icônes». Vous verrez alors un raccourci «Options d’indexation» dans la liste.
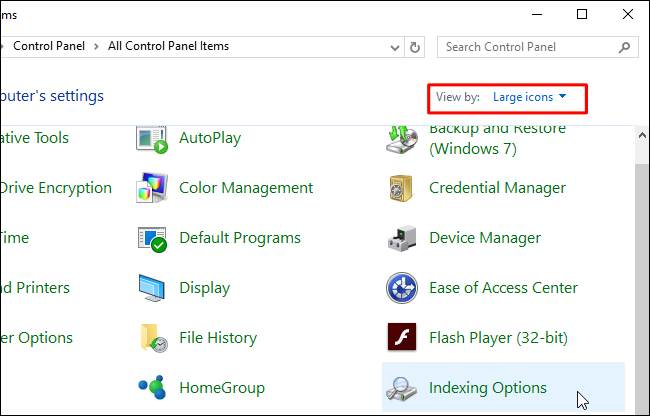
Vous pouvez également simplement ouvrir le menu Démarrer, rechercher «Options d’indexation» et appuyer sur «Entrée» ou cliquer sur le raccourci «Options d’indexation» pour le lancer.
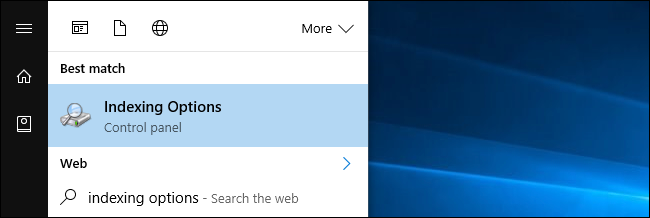
Contrôler quels dossiers Index de recherche Windows
La boîte de dialogue Options d’indexation vous montre les dossiers que Windows indexe actuellement. Il vous montre également le nombre de fichiers que Windows a trouvés dans ces dossiers. Windows surveillera ces dossiers à la recherche de nouveaux fichiers et les ajoutera également automatiquement à l’index.
Sous Windows 10, Windows indexe par défaut deux emplacements particulièrement importants. Il indexe le dossier «Menu Démarrer», afin qu’il puisse trouver et renvoyer des raccourcis d’application. Il indexe également vos dossiers «Utilisateurs», à l’exception des dossiers masqués AppData ou Application Data.
Votre dossier Utilisateurs est l’endroit où vos fichiers personnels sont stockés. Par exemple, les dossiers par défaut Téléchargements, Bureau, Images, Musique et Vidéos se trouvent tous sous C: Utilisateurs VotreNom . Cela signifie que Windows doit indexer vos fichiers importants par défaut.

Pour ajouter des dossiers – ou supprimer certains des dossiers qui se trouvent ici par défaut – cliquez sur le bouton «Modifier». Pour que Windows commence à indexer un dossier, vérifiez-le dans la liste. Pour que Windows arrête d’indexer un dossier, décochez-le.
C’est également ainsi que vous ajoutez des « exclusions ». Par exemple, Windows indexe normalement le dossier Utilisateurs et tous ses sous-dossiers. Mais, si vous vouliez que Windows arrête d’indexer votre dossier Desktop afin que les résultats de la recherche dans le dossier Desktop n’apparaissent pas lorsque vous effectuez une recherche, vous localisez le dossier Desktop et le décochez. Il apparaîtrait alors comme une exclusion dans la colonne «Exclure». C’est ainsi que vous pouvez masquer les dossiers privés avec du contenu sensible dans la zone de recherche du menu Démarrer et les fonctionnalités de recherche ailleurs.
Cliquez sur « OK » lorsque vous avez terminé et Windows commencera immédiatement et automatiquement à indexer les dossiers choisis. Vous pouvez voir un message «La vitesse d’indexation est réduite en raison de l’activité de l’utilisateur» ici. Vous pouvez l’ignorer: Windows essaiera simplement de créer l’index lorsque vous n’utilisez pas activement votre ordinateur afin de ne pas ralentir votre ordinateur. Cela se produira en arrière-plan même après la fermeture de cette fenêtre.
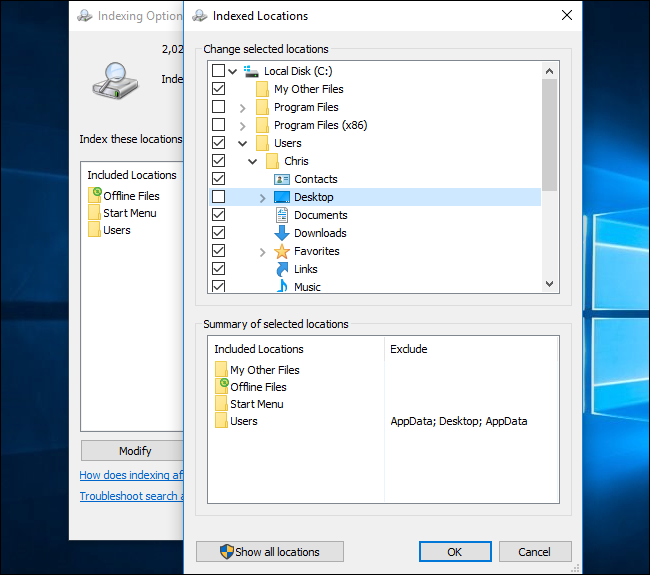
Choisissez les types de fichiers dans les index de recherche Windows
Pour choisir les types de fichiers dans les index Windows Search, cliquez sur le bouton «Avancé», puis sur l’onglet «Types de fichiers».
De là, vous pouvez choisir d’exclure certains types de fichiers de l’indexation en les décochant dans la liste. Vous pouvez également choisir si Windows indexe simplement le nom et les autres propriétés du fichier, ou s’il fouille dans le fichier et indexe le texte qu’il contient. Par exemple, disons que vous avez un fichier nommé «groceries.txt» qui contient le mot «lait». Lorsque vous effectuez une recherche sur «lait» dans Windows, Windows ne trouvera le fichier groceries.txt que s’il indexe le contenu des fichiers .txt.
Vous pouvez également ajouter de nouveaux types de fichiers ici et indiquer à Windows que vous souhaitez les indexer, si vous utilisez un autre type d’extension de fichier que Windows n’indexe normalement pas.
La plupart des gens n’auront probablement pas besoin de modifier ces paramètres. Mais si vous voulez simplement que Windows indexe un certain type d’extension de fichier par nom ou pas du tout, c’est là que vous le contrôlez.

Contrôle des options avancées
D’autres options avancées sont accessibles en cliquant sur le bouton «Avancé» et en utilisant les options de l’onglet «Paramètres d’index». Par exemple, vous pouvez choisir si vous souhaitez que Windows indexe les fichiers chiffrés. Par défaut, ce n’est pas le cas.
Vous pouvez également choisir de supprimer et de reconstruire l’index à partir d’ici en cliquant sur le bouton «Reconstruire». Cela prendra un certain temps, mais pourrait résoudre des problèmes si la recherche Windows ne semble pas fonctionner correctement.
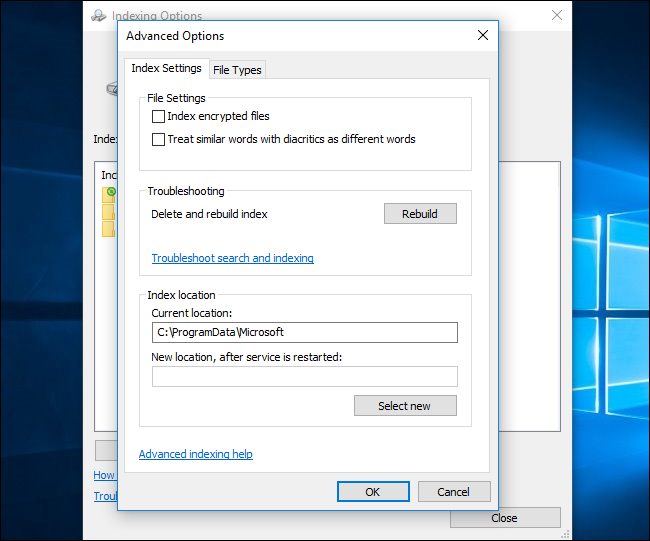
Une fois que vous avez terminé d’utiliser Windows Search, vous pouvez effectuer une recherche à l’aide des options du menu Démarrer, des outils de Cortana ou du champ de recherche de l’Explorateur de fichiers ou de l’Explorateur Windows.
Vous pouvez clairement voir l’index en action lorsque vous recherchez des dossiers spécifiques. Par exemple, recherchez quelque chose dans le lecteur C: et le processus sera lent. Windows doit rechercher le lecteur entier à ce moment, car il n’a pas d’index.
Si vous sélectionnez votre dossier «Utilisateurs» et effectuez une recherche, la recherche sera quasi instantanée. Windows recherche rapidement l’index au lieu de parcourir tous les fichiers de votre dossier Utilisateurs à ce moment-là.



