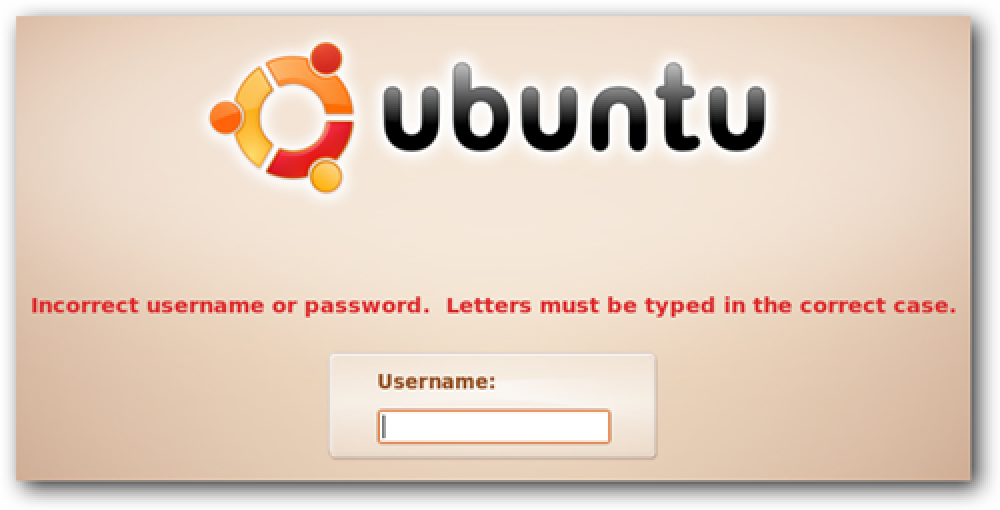Android TV est un excellent produit pour tous ceux qui souhaitent étendre la configuration actuelle de leur salon: il facilite la diffusion de la plupart des contenus, propose une multitude de jeux (qui valent la peine d’être joués) et est relativement peu coûteux. Mais que se passe-t-il lorsqu’une application que vous souhaitez sur votre téléviseur n’est pas disponible pour votre appareil?
- Accédez à Paramètres> Sécurité et restrictions
- Activez le paramètre «Sources inconnues»
- Installez ES File Explorer à partir du Play Store
- Utilisez ES File Explorer pour charger les fichiers APK
Lorsque cela se produit, le «chargement latéral» est la réponse. Le chargement indépendant consiste à installer manuellement une application qui n’est pas disponible via les canaux normaux, comme le Google Play Store. C’est facile à faire sur la plupart des téléphones et tablettes Android, mais un peu plus compliqué sur Android TV.
La première étape du processus est la même: vous devez autoriser le système à accepter les installations d’applications en dehors du Play Store. Pour ce faire, accédez au menu Paramètres. Il y a une icône de roue dentée dans la rangée tout en bas sur Android TV – cliquez sur ce petit gars.

Dans Paramètres, faites défiler vers le bas jusqu’à ce que vous voyiez « Sécurité et restrictions ». Il convient de noter que mes captures d’écran peuvent être un peu différentes des vôtres, car j’utilise un Nexus Player exécutant Android 7.0 pour ce didacticiel. Le processus est cependant toujours le même.

Dans le menu Sécurité, vous allez activer «Sources inconnues». Lorsque vous appuyez sur la bascule, un avertissement s’affiche – acceptez-le et vous êtes sur la bonne voie.
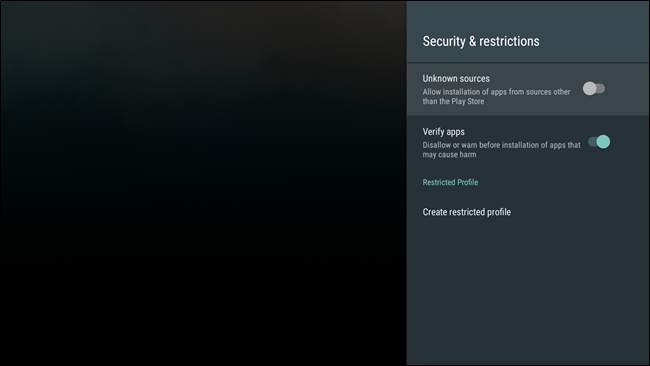
Avec cela à l’écart, vous êtes prêt à charger des choses de côté… surtout.
Il existe deux façons de charger des applications sur votre appareil Android TV: via ADB (le pont de débogage Android) et via le cloud. Si vous n’avez pas encore configuré et installé ADB sur votre PC, la méthode cloud sera plus facile.Nous allons cependant couvrir les deux ici.
Pour cet exemple, je vais installer Chrome Beta sur mon Android TV. Cela suppose que vous disposez déjà du fichier APK de l’application que vous souhaitez installer. Si vous recherchez une bonne source pour télécharger des APK, je vous recommande Miroir APK– c’est un site d’hébergement totalement fiable et légitime pour les applications Play Store non payantes. Pas de piratage ici!
Comment charger des applications à partir du cloud
Si vous avez déjà configuré ADB sur votre ordinateur, je vous recommande de passer à la section suivante. Cependant, si vous n’êtes pas à l’aise avec la ligne de commande, l’utilisation d’un service de stockage dans le cloud comme Dropbox ou Google Drive est plus facile, bien que cela reste un peu épuisant à configurer.
Je recommande d’avoir un clavier Bluetooth couplé à votre Android TV pour cette méthode, car taper avec une télécommande ou un contrôleur de jeu peut être pénible. Si vous n’avez pas de clavier Bluetooth à portée de main, eh bien… préparez-vous à prendre le temps de taper avec votre télécommande.
La première chose que vous voudrez faire est d’aller sur le Play Store sur votre Android TV et d’installer Explorateur de fichiers ES. Maintenant, permettez-moi de clarifier quelque chose pour le moment: sur les téléphones et les tablettes, ES File Explorer n’est pas quelque chose que je recommanderais normalement. C’était un gestionnaire de fichiers fiable qui était l’une des applications Android les plus précieuses, mais il est récemment devenu criblé de publicités – dont beaucoup sont très intrusives -, ce qui a conduit de nombreux utilisateurs à le désinstaller et les sites Web à le supprimer de leur « must have » listes. Heureusement, l’application Android TV semble être restée en grande partie intacte, mais je me sens toujours à l’aise et confiant de la recommander pour les besoins de ce tutoriel – c’est, malheureusement, la meilleure application pour cette astuce, depuis la Dropbox officielle et Google Drive les applications ne sont pas disponibles sur Android TV.
Premièrement: téléchargez le fichier APK que vous souhaitez installer et enregistrez-le dans votre dossier Dropbox ou Google Drive sur votre PC.
Ensuite, sur votre Android TV, lancez ES, puis faites défiler jusqu’à la section «Réseau». À partir de là, sélectionnez « Cloud ».
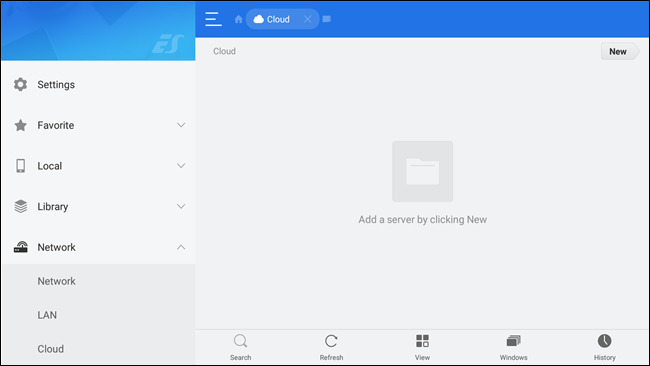
Faites défiler jusqu’au bouton «Nouveau» en haut à droite, puis sélectionnez le service cloud de votre choix. J’utilise Google Drive pour cela, principalement parce que j’utilise Google Drive pour tout. Hormis la connexion, le reste du processus doit être en grande partie le même quel que soit le service que vous utilisez.
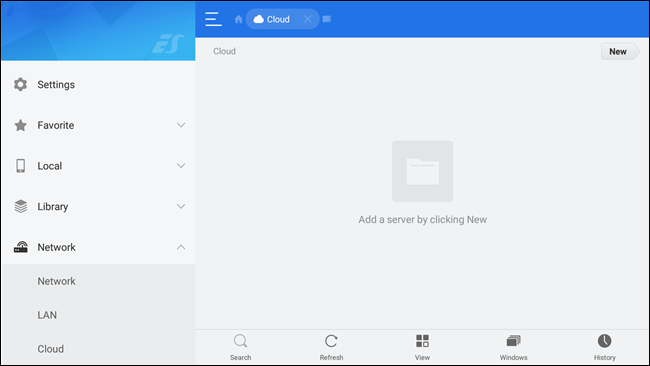
Une fois que vous êtes tous connectés (c’est là que le clavier est utile, soit dit en passant), votre stockage cloud apparaîtra dans ES. Sélectionnez-le pour monter le dossier.
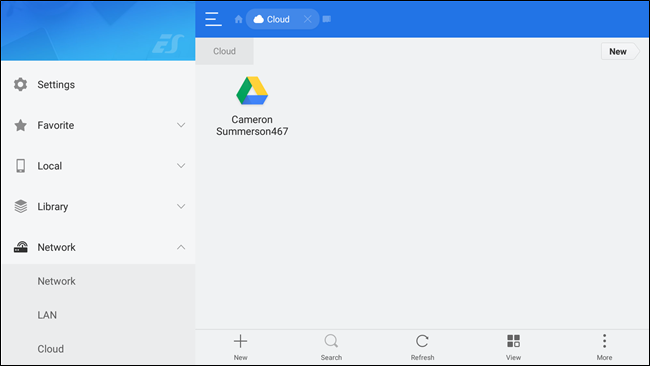
Recherchez l’emplacement de votre fichier APK stocké, puis sélectionnez-le pour démarrer le téléchargement. Une fois terminé, la boîte de dialogue d’installation apparaîtra. Sélectionnez «installer» pour démarrer le processus.
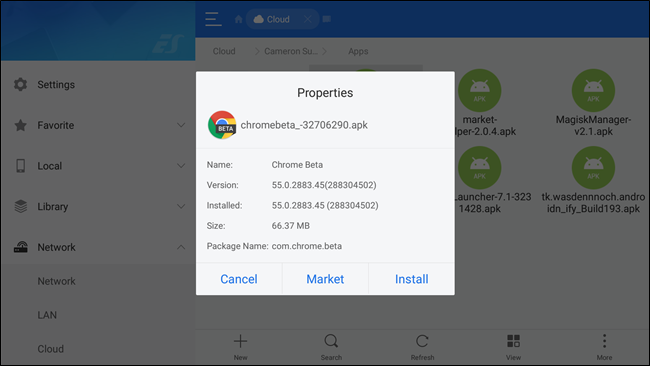
La boîte de dialogue d’installation d’Android a échoué sur mon Nexus Player, mais le bouton dont j’avais besoin pour avancer était toujours visible ici: «Installer». Cliquez dessus pour terminer le processus.
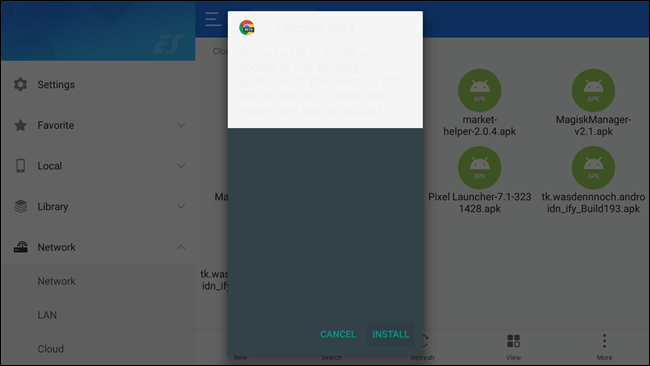
Voilà, votre application est maintenant installée sur votre appareil Android TV.
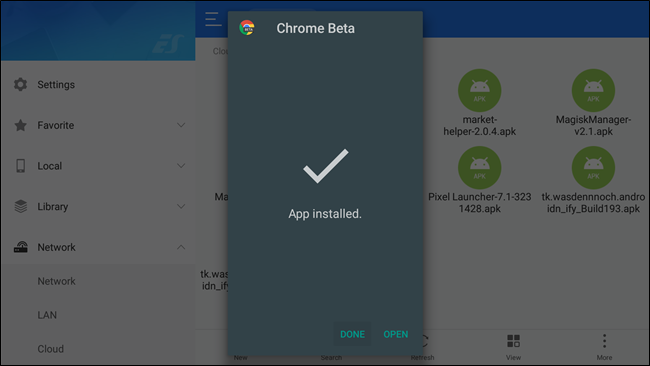
Comment charger des applications de manière indépendante sur ADB
Si vous avez installé ADB sur votre ordinateur (ou si vous êtes prêt à vous mettre les mains un peu plus sales avec la ligne de commande), cette méthode alternative est excellente – et personnellement ma méthode préférée. Tout d’abord, assurez-vous que ADB est installé et configuré sur votre ordinateur comme décrit dans ce guide.
Ensuite, vous devrez activer les options de développement sur votre appareil Android TV. Pour ce faire, accédez au menu Paramètres, puis faites défiler jusqu’à «À propos».
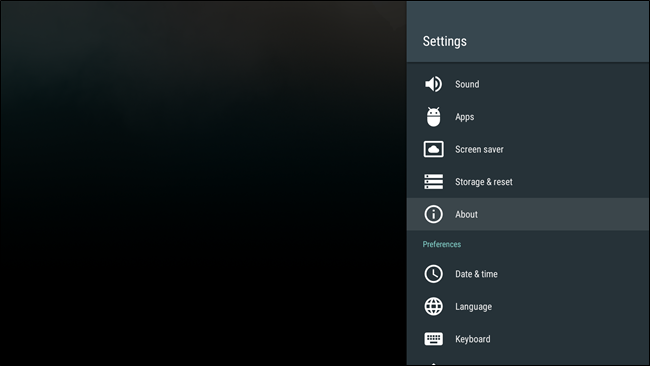
Au bas du menu À propos, recherchez «Construire» et mettez-le en surbrillance, puis cliquez dessus plusieurs fois. Vous verrez une notification toast vous indiquant le nombre de clics restants pour activer le mode développeur.
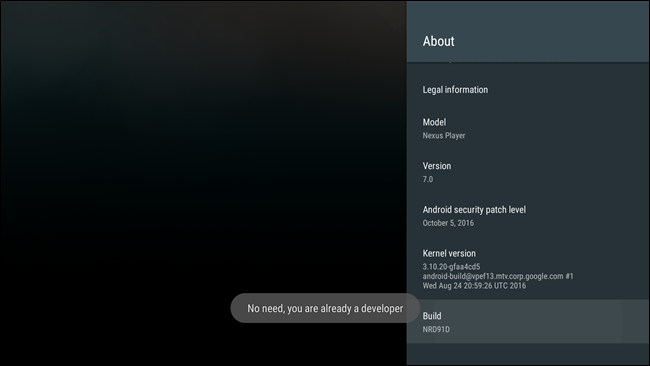
De retour dans le menu Paramètres racine, une nouvelle entrée intitulée «Options du développeur» sera disponible dans la section «Préférences». Faites défiler vers le bas et allez-y.
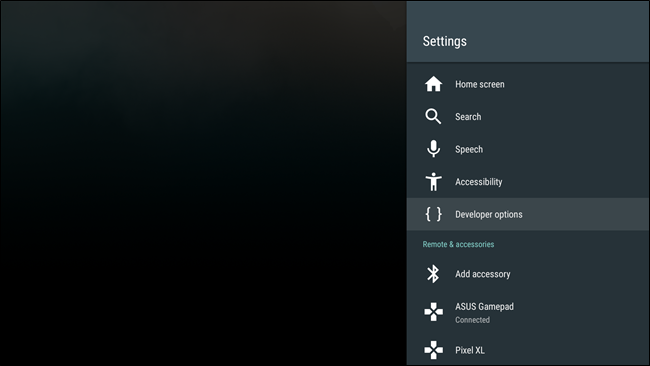
Maintenant, faites défiler jusqu’à «Débogage USB» et activez-le. Encore une fois, vous verrez un avertissement – acceptez-le. Terminé.
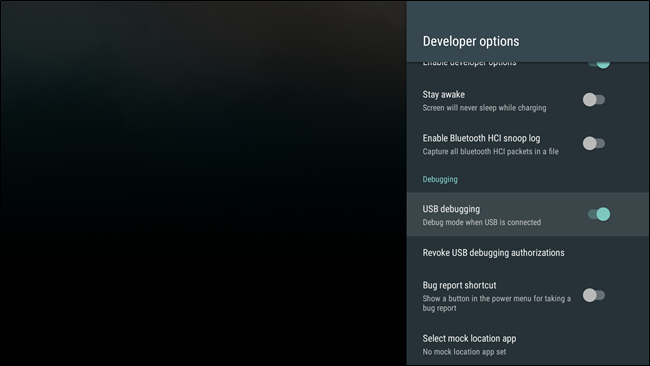
Ensuite, connectez votre boîtier Android TV à votre PC avec un câble USB. Accédez au dossier dans lequel l’APK que vous souhaitez installer est enregistré. Dans ce dossier, Shift + clic droit sur un espace vide et choisissez «Ouvrir la fenêtre de commande ici».
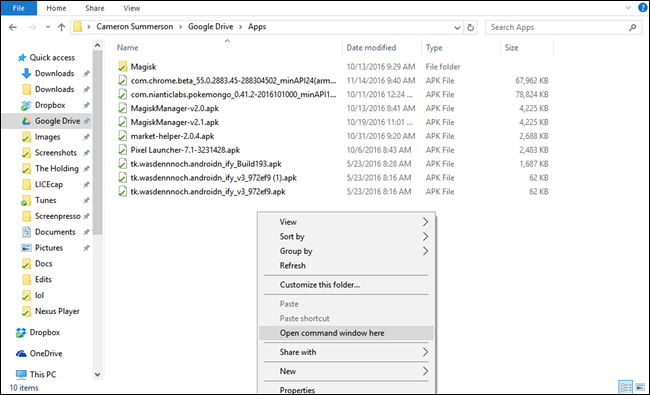
Lorsque la fenêtre de commande s’ouvre, assurez-vous que votre box ATV est connecté en tapant ce qui suit et en appuyant sur Entrée:
adb devices
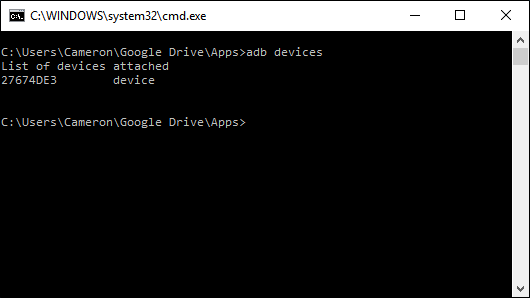
En supposant qu’il apparaisse comme «appareil», vous êtes prêt à partir. Sinon, vous devrez peut-être apporter quelques ajustements à votre configuration ADB. Sinon, s’il apparaît comme «non autorisé», il vous suffit d’approuver la connexion de débogage sur votre boîtier Android TV.
Une fois qu’il est connecté et affiche l’état de «périphérique» sur votre PC, utilisez la commande suivante pour installer l’APK:
adb install apkname.apk
Je renomme souvent mes APK pour les rendre plus faciles à taper, ce qui est exactement ce que j’ai fait dans ce cas. L’installation de l’APK devrait prendre quelques secondes, et vous recevrez une boîte de dialogue «succès» dans la fenêtre de commande une fois qu’elle sera terminée. C’est ça.
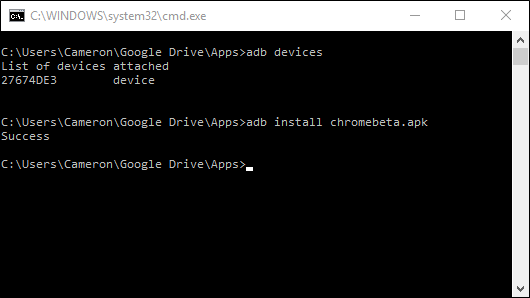
Comment lancer des applications téléchargées séparément
Contrairement aux téléphones ou tablettes Android, l’application à chargement latéral apparaîtra dans le lanceur. S’ils ne sont pas pris en charge, ils ne sont que cela: non pris en charge. Il existe deux façons de lancer ces applications: vous pouvez aller dans Paramètres> Applications et trouver l’application que vous souhaitez exécuter, puis la sélectionner et choisir «Ouvrir», ou vous pouvez simplement utiliser une application simple appelée «Lanceur de chargement latéral. » Cela me semble une évidence.
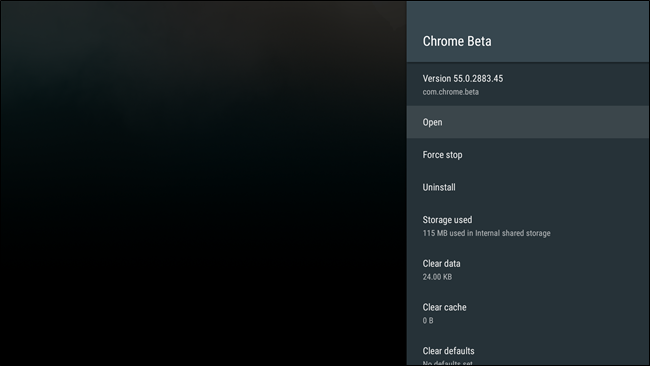
Une fois que Sideload Launcher est installé, exécutez-le simplement pour afficher une liste des applications actuellement installées, à la fois téléchargées et depuis le Play Store.
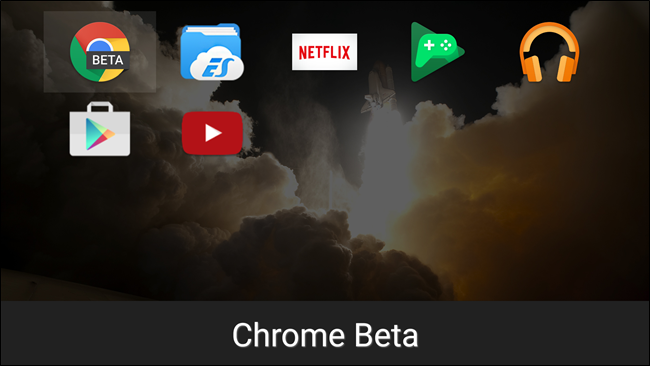
Et voilà.