Par défaut, Microsoft Edge s’ouvre avec une page personnalisée «Nouvel onglet» pleine de contenu. Heureusement, il est facile d’ouvrir le navigateur avec une page d’accueil personnalisée à la place. Vous pouvez également définir la page qui apparaît lorsque vous cliquez sur une icône «accueil» dans la barre d’outils, qui est désactivée par défaut. Voici comment faire les deux.
Page d’accueil, page de démarrage, page Nouvel onglet
Comme Google Chrome, Microsoft Edge traite le concept de «page d’accueil» un peu différemment des navigateurs classiques du passé (et des navigateurs modernes tels que Firefox et Safari). Lorsque vous définissez une page d’accueil dans Edge, elle sert uniquement de page disponible lorsque vous cliquez sur une icône d’accueil dans la barre d’outils, qui est masquée par défaut. Il n’existe actuellement aucune option permettant d’utiliser ce même paramètre de page d’accueil que la page par défaut qui apparaît lorsque vous ouvrez une nouvelle fenêtre ou un nouvel onglet.
Quelque peu déroutant, vous pouvez également définir une «page de démarrage» qui apparaît lorsque vous ouvrez l’application Edge pour la première fois, mais il s’agit d’un paramètre différent de la page d’accueil mentionnée ci-dessus. Enfin, Edge comprend également une page «Nouvel onglet» qui s’affiche chaque fois que vous ouvrez un nouvel onglet, qui comprend du contenu que vous pouvez personnaliser, mais vous ne pouvez pas le désactiver complètement ou attribuer une page personnalisée à afficher lorsque vous ouvrez un nouvel onglet.
Ci-dessous, nous couvrirons la configuration de la page d’accueil et de la page de démarrage.
Comment activer le bouton d’accueil et définir votre page d’accueil dans Edge
Si vous souhaitez définir une page Web à laquelle vous pouvez accéder rapidement en cliquant sur une icône d’accueil dans votre barre d’outils, Edge facilite la configuration.
Tout d’abord, ouvrez Edge et cliquez sur le bouton «ellipses» (trois points horizontaux) dans le coin supérieur droit de la fenêtre. Dans le menu qui apparaît, sélectionnez «Paramètres».

Sur l’écran Paramètres, accédez à la section «Apparence».
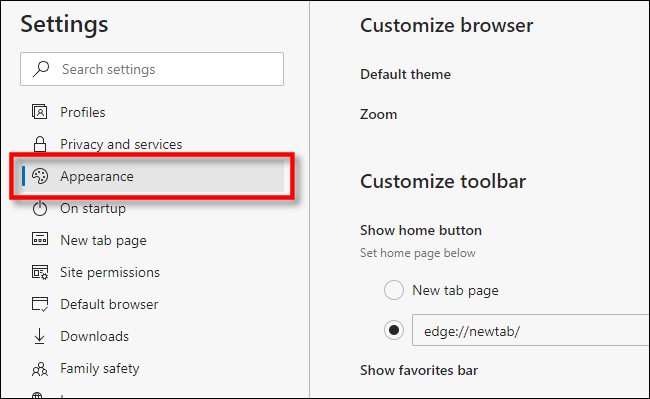
Dans la section «Personnaliser la barre d’outils», localisez le commutateur intitulé «Afficher la maison» et cliquez dessus pour l’activer. Juste en dessous, cliquez sur le bouton «radio» à côté du champ de texte vide. Saisissez (ou collez) l’adresse du site Web que vous souhaitez utiliser comme page d’accueil, puis cliquez sur « Enregistrer ».
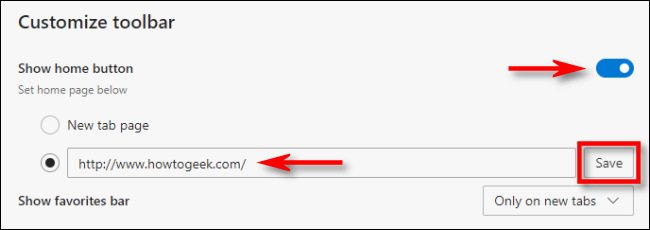
Après cela, quittez les paramètres et vous verrez une icône d’accueil dans votre barre d’outils.
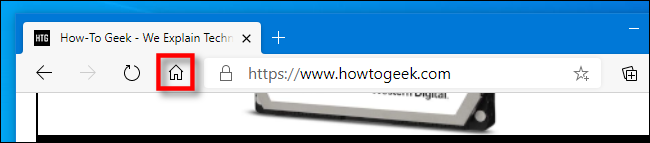
Lorsque vous cliquez dessus, Edge charge le site Web de la page d’accueil que vous venez de définir.
Comment définir une page de démarrage personnalisée dans Edge
Si vous souhaitez définir quelle page s’affiche en premier lorsque vous ouvrez l’application Edge, vous devrez modifier les paramètres de démarrage de Edge. Voici comment.
Tout d’abord, ouvrez Edge. Cliquez sur le bouton « Points de suspension » dans le coin supérieur droit de la fenêtre, puis sélectionnez « Paramètres ». Dans Paramètres, accédez à la section «Au démarrage».
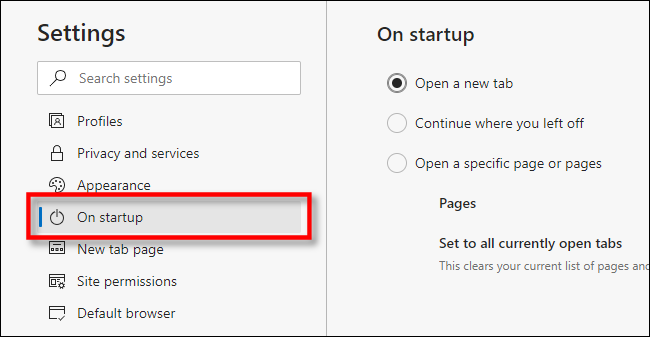
Dans les paramètres «Au démarrage», cliquez sur le bouton «radio» à côté de «Ouvrir une ou des pages spécifiques», puis cliquez sur le bouton «Ajouter une nouvelle page».

Dans la boîte de dialogue qui apparaît, saisissez ou collez l’adresse du site Web que vous souhaitez voir apparaître lorsque vous ouvrez Edge. Cliquez ensuite sur « Ajouter ».
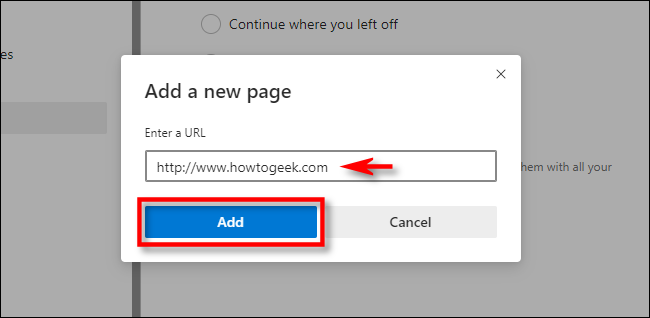
Après cela, vous verrez le site que vous venez d’entrer répertorié dans Paramètres. Si vous le souhaitez, vous pouvez également ajouter des pages supplémentaires qui s’ouvriront chaque fois que vous ouvrirez l’application Edge à l’aide du bouton «Ajouter une nouvelle page».
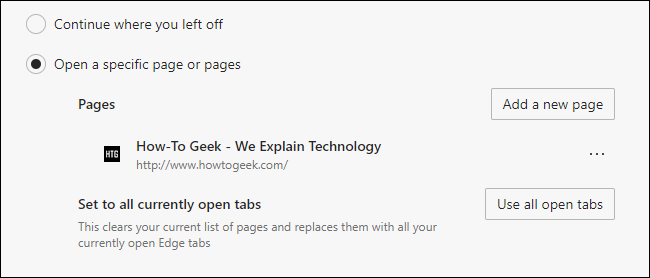
Lorsque vous avez terminé, fermez l’onglet Paramètres. La prochaine fois que vous ouvrirez Edge, la ou les pages personnalisées que vous avez définies s’afficheront. Bonne navigation!
