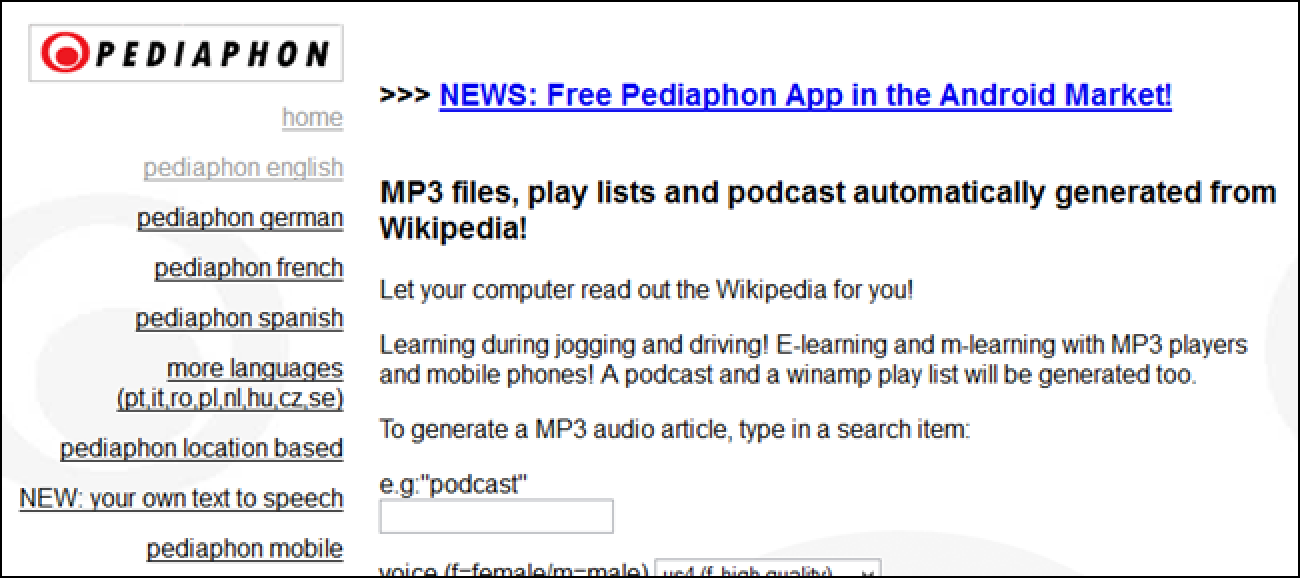Les gens utilisent souvent Zoom pour le travail et les conférences téléphoniques, mais cela ne doit pas être uniquement du travail et pas de jeu. Vous pouvez utiliser un arrière-plan virtuel photo ou vidéo intéressant pendant l’appel pour animer les choses!
Comment changer votre arrière-plan sur Zoom
Vous pouvez masquer votre arrière-plan pendant les appels vidéo sur Zoom. Ce paramètre remplace votre arrière-plan réel par une vidéo ou une photo.
Pour ce faire lorsque vous participez à un appel Zoom, cliquez sur la flèche vers le haut à côté de « Arrêter la vidéo ». Dans le menu qui apparaît, cliquez sur « Choisir un arrière-plan virtuel ».
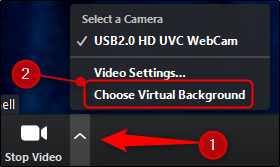
Cela vous amène à l’onglet «Arrière-plan virtuel» dans le menu «Paramètres». Ici, vous verrez quelques vidéos d’arrière-plan (celles avec une icône de caméra vidéo en bas à gauche) et des photos que vous pouvez utiliser.
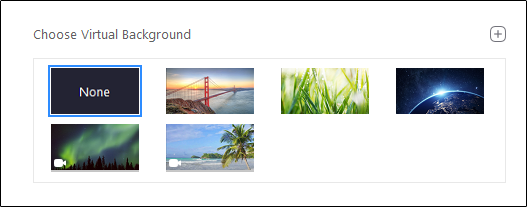
Vous pouvez également utiliser votre propre photo ou vidéo. Cliquez simplement sur le signe plus (+) au-dessus des images et des vidéos fournies.

L’Explorateur de fichiers (ou Finder sur un Mac) s’ouvrira. Naviguez et sélectionnez l’image ou la vidéo que vous souhaitez utiliser comme arrière-plan. Il apparaîtra alors comme une option dans la fenêtre «Choisir un arrière-plan virtuel» avec les arrière-plans de zoom par défaut.
Quelles vidéos ou images pouvez-vous utiliser?
Les types d’arrière-plans virtuels que vous pouvez utiliser sur votre ordinateur dépendent de quelques facteurs. Le premier d’entre eux concerne les spécifications de votre PC ou Mac. Zoom répertorie ces sur son site Web, mais pour un accès plus facile, nous les avons inclus ci-dessous.
| Exigences du PC | Exigences Mac | |
| Image sans écran vert |
Option 1
Option 2
|
|
| Image avec écran vert |
|
|
| Vidéo / Image sans écran vert |
|
|
| Vidéo / image avec écran vert |
|
|
Vous souhaitez également utiliser une image égale ou supérieure à la résolution de votre webcam.
Si vous n’êtes pas sûr de la résolution de votre webcam, il existe de nombreux lieux en ligne où vous pouvez le découvrir. Sur la plupart de ces sites Web, vous leur donnez simplement accès à votre caméra, puis cliquez sur un bouton pour voir les résultats.
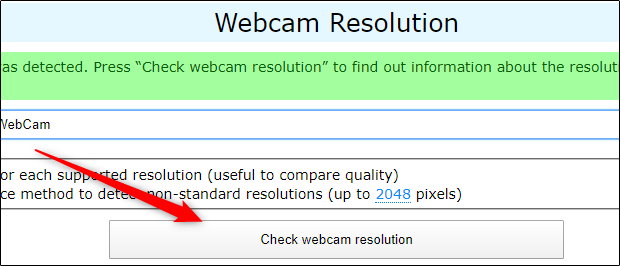
Cependant, choisir la meilleure image n’est pas si technique. Ensuite, nous partagerons certains de nos sites préférés pour obtenir des images d’arrière-plan amusantes, ainsi que quelques éléments à prendre en compte lors du choix de l’arrière-plan à utiliser.
Choisir une image ou une vidéo
Les ressources en ligne ne manquent certainement pas pour trouver des arrière-plans intéressants pour vos appels Zoom. Une entreprise a transformé les chambres de vos dessins animés préférés (de à) en arrière-plans réels.
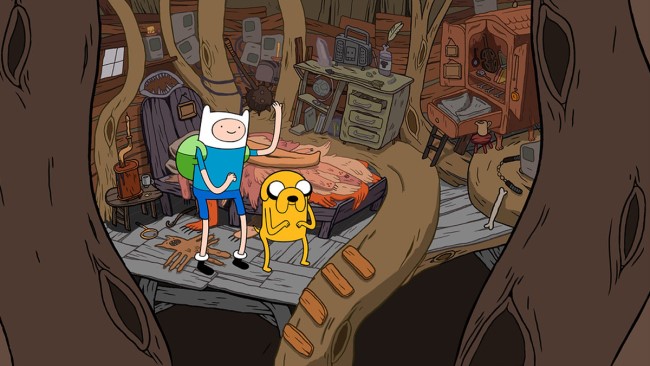 La chambre de Finn de.
La chambre de Finn de.
 Version de Budget Direct de la chambre de Finn. Budget direct
Version de Budget Direct de la chambre de Finn. Budget direct
Il y a aussi plusieurs endroits où vous pouvez attraper de jolis GIF, comme Canva.
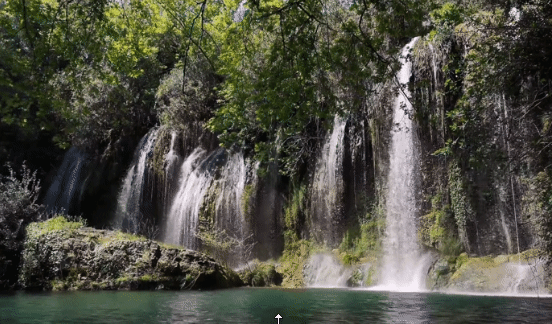 Canva
Canva
Encore une fois, cependant, vous aurez besoin d’un ordinateur avec une puissance de traitement plus élevée pour utiliser une vidéo ou un GIF comme arrière-plan. Si votre machine peut le gérer, cependant, ils sont très amusants!
Quel que soit le format, assurez-vous que votre arrière-plan convient à l’appel. Par exemple, si vous avez une réunion importante avec un client, vous ne voudrez peut-être pas utiliser ce chat en train de boire une image de bière que vous avez trouvée.
La couleur joue également un rôle important dans le choix du fond. Si vous portez du noir, par exemple, un fond plus clair serait probablement une bonne idée. Si vous choisissez un fond noir, vous ressemblerez à une tête flottante.
Choisissez toujours un arrière-plan qui complète ce que vous portez et qui convient au type de vidéoconférence à laquelle vous assisterez.