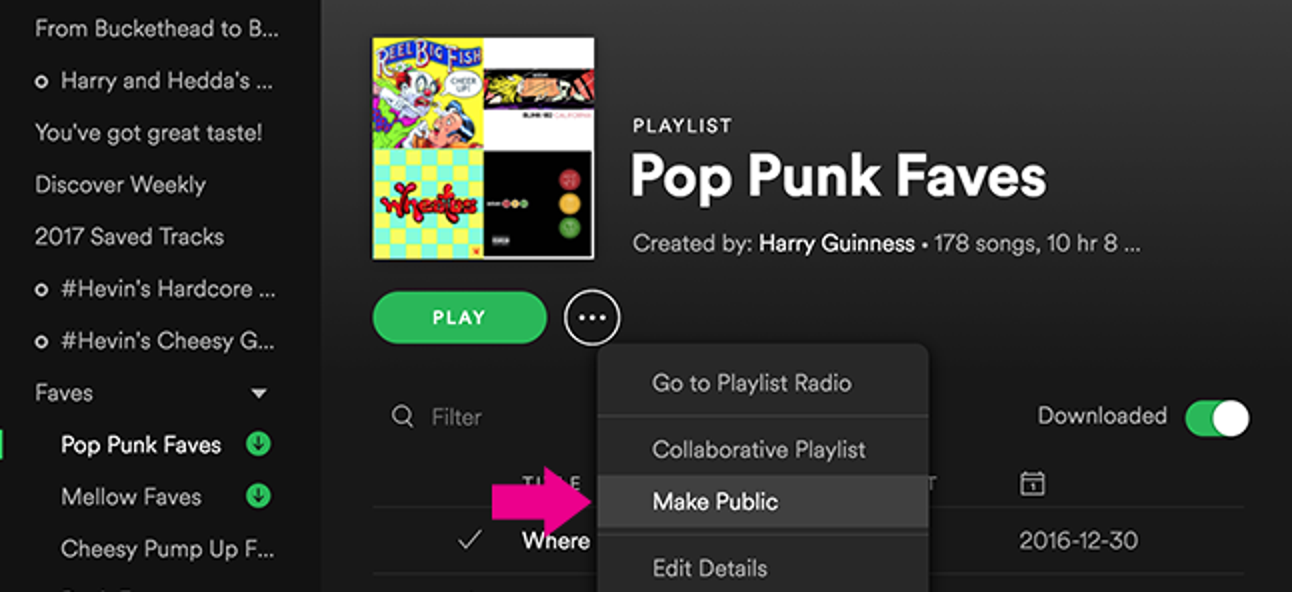Lorsque vous créez des graphiques ou des graphiques dans Google Sheets, vous n’avez pas besoin de vous en tenir à la mise en page par défaut. Google Sheets essaiera de choisir automatiquement vos axes X et Y, que vous souhaiterez peut-être modifier ou inverser.
Pour ce faire, vous devrez ouvrir votre Google Sheets feuille de calcul et sélectionnez votre graphique ou graphique. Une fois votre graphique sélectionné, cliquez sur l’icône de menu à trois points dans le coin supérieur droit, puis sélectionnez «Modifier le graphique» dans le menu déroulant.

Vous pouvez également cliquer avec le bouton droit de la souris sur votre graphique et sélectionner l’option «Plage de données» dans le menu contextuel.

Les deux options feront apparaître le panneau «Editeur de graphiques» sur le côté droit, où vous pourrez modifier le style et les paramètres de données de votre graphique.
Sous l’onglet «Configuration», vous verrez les colonnes actuellement utilisées pour les axes X et Y sous les options «Axe X» et «Série». La première colonne répertoriée sous «Série» est utilisée pour l’axe Y.

Si vous souhaitez les inverser, vous pouvez le faire manuellement en échangeant les étiquettes dans les options «Axe X» et «Série».
Par exemple, un graphique ci-dessous montre les ventes de produits d’appareils informatiques, avec les prix et les dates de vente indiqués. Les prix sont actuellement utilisés pour l’axe X, tandis que les dates de vente sont utilisées pour l’axe Y.

Pour modifier ces données, cliquez sur la colonne actuelle répertoriée comme «axe X» dans le panneau «Editeur de graphiques». Cela fera apparaître la liste des colonnes disponibles dans votre ensemble de données dans un menu déroulant.
Sélectionnez l’étiquette d’axe Y actuelle pour remplacer votre étiquette d’axe X existante dans ce menu. Dans cet exemple, «Date de vente» remplacerait «Prix» ici.
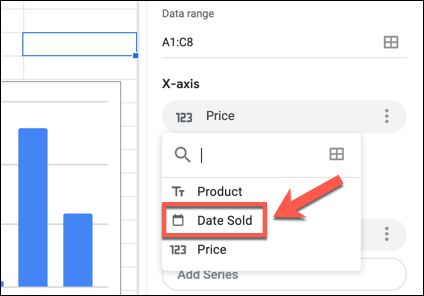
Si les données sont correctes, vous obtiendrez un graphique contenant les mêmes données que celles des axes X et Y. Vous devrez répéter ces étapes pour la première colonne répertoriée sous la catégorie «Série» pour remplacer l’axe Y ensuite.
Dans ce cas, en remplaçant «Date solide» (l’axe Y actuel et la nouvelle étiquette de l’axe X) sous «Série» par la colonne «Prix» (l’étiquette originale de l’axe X) dans le menu déroulant.

Si les colonnes fournissent des données correctes pour former les axes X et Y de votre graphique, votre graphique sera mis à jour pour indiquer que les axes ont été commutés.
Pour cet exemple de graphique, la colonne «Prix» est désormais répertoriée sur l’axe Y vertical à gauche, tandis que la colonne «Date de vente» (avec les dates de vente) est affichée sur l’axe X horizontal en bas.
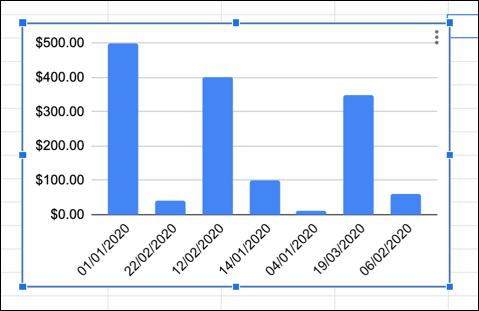
Si les colonnes que vous avez choisies sont incorrectes, vous pouvez les supprimer entièrement de votre graphique en cliquant sur l’icône de menu à trois points à côté d’une colonne répertoriée sous les catégories « Axe X » ou « Série », puis en cliquant sur « Supprimer » dans le menu déroulant.
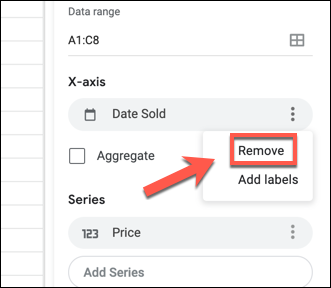
Une fois que vous avez supprimé une colonne de vos axes X ou Y, vous devrez la rajouter en cliquant sur la case « Ajouter un axe X » ou « Ajouter une série », puis en sélectionnant une nouvelle colonne dans la liste déroulante. menu.

Cela mettra ensuite à jour votre graphique pour afficher le nouvel axe X ou Y en utilisant les données que vous avez sélectionnées.