Pour toutes les vieilles blagues sur les souris à un bouton et la simplicité, les Mac ont certaines fonctionnalités pour les utilisateurs expérimentés que Windows n’offre tout simplement pas. Automator est l’un d’entre eux, offrant un moyen simple d’automatiser les tâches répétitives sans aucun logiciel tiers.
Automator est un outil puissant et vous pouvez en faire beaucoup. Vous pouvez utiliser l’interface graphique pour créer des «recettes» d’automatisation par glisser-déposer, ou écrire AppleScript à la main. Une recherche rapide sur le Web vous mènera à de nombreux exemples différents de choses que vous pouvez faire avec.
Lancement d’Automator et création d’un document
Automator est installé sur votre Mac par défaut, vous pouvez donc le lancer en appuyant sur Commande + Espace pour ouvrir la recherche Spotlight, en tapant Automator et en appuyant sur Entrée. Vous pouvez également le trouver sous Autre> Automator dans Launchpad ou Applications> Automator dans le Finder.
Vous verrez une variété de types de documents différents avec lesquels vous pouvez commencer. Tous ces types de flux de travail sont fondamentalement différents; ils sont simplement déclenchés de différentes manières:
- Flux de travail: Un workflow est une série d’actions qui s’exécutent à l’intérieur d’Automator.
- Application: Une application est identique à un workflow, mais elle peut être exécutée en tant qu’application depuis l’extérieur d’Automator. Par exemple, vous pouvez glisser-déposer des fichiers sur l’icône de l’application pour exécuter le flux de travail dessus depuis un automate extérieur.
- Un service: Cela vous permet de créer un «service», qui sera accessible depuis le menu Services dans d’autres applications.
- Plugin d’impression: Un plugin d’impression apparaît dans la boîte de dialogue d’impression du système.
- Action de dossier: Il s’agit d’un flux de travail que vous associez à un dossier spécifique sur votre Mac. Lorsque vous ajoutez des fichiers à ce dossier, votre Mac exécutera automatiquement le flux de travail sur eux.
- Alarme de calendrier: Cela s’exécute lorsqu’un événement spécifique se produit dans votre calendrier.
- Plugin de capture d’image: Ceci apparaît comme une option dans l’utilitaire de capture d’image, utilisé lors du transfert de photos sur votre Mac.
- Commande de dictée: Cela s’exécute lorsqu’il est déclenché par une commande vocale, appelée commande de dictée, sur votre Mac.

Créer un service simple
À titre d’exemple, nous allons créer un service que vous pouvez utiliser dans n’importe quelle application. Tout d’abord, nous sélectionnons Service dans la boîte de dialogue et cliquons sur Choisir. En haut de la fenêtre, nous pouvons ensuite choisir avec quoi nous voulons que le service fonctionne. Par défaut, il est défini sur « Le service reçoit le texte sélectionné dans n’importe quelle application. » Cela signifie que vous pouvez sélectionner du texte, puis cliquer sur le menu de l’application, pointer sur Services et choisir votre service dans n’importe quelle application. (Vous pouvez également faire un clic droit ou un contrôle-clic sur le texte, selon l’application.)
Vous pouvez cependant modifier cela. Par exemple, vous pouvez choisir «Le service reçoit des fichiers ou des dossiers dans le Finder» et le service n’apparaîtra que lorsque vous sélectionnez des fichiers ou des dossiers dans l’application Finder.

Vous pouvez ensuite sélectionner des actions dans le volet gauche. Faites-les glisser et déposez-les sur le côté droit et ils seront exécutés dans l’ordre que vous choisissez. Par exemple, nous pouvons faire glisser et déposer l’action Texte> Énoncer le texte dans le volet droit et choisir une voix.

Cliquez sur le menu Fichier, cliquez sur Enregistrer et entrez un nom pour votre service. Il apparaîtra alors comme une option sur votre système. Par exemple, après avoir enregistré le service ci-dessus, nous pouvons maintenant sélectionner du texte dans n’importe quelle application, cliquer sur le menu Services et sélectionner notre service pour que l’ordinateur lise ce texte à haute voix pour nous.

Plus de trucs
Nous avons créé un service dans l’exemple ci-dessus, mais le processus est similaire pour tout type de flux de travail que vous souhaitez créer. Vous pouvez ajouter plusieurs actions à partir du volet gauche et les organiser dans l’ordre de votre choix par glisser-déposer pour effectuer de nombreuses opérations sur les éléments dans l’ordre. Par exemple, vous pouvez créer une action Dossier qui prend les images que vous ajoutez à un certain dossier, crée une copie de sauvegarde, puis les réduit pour vous.
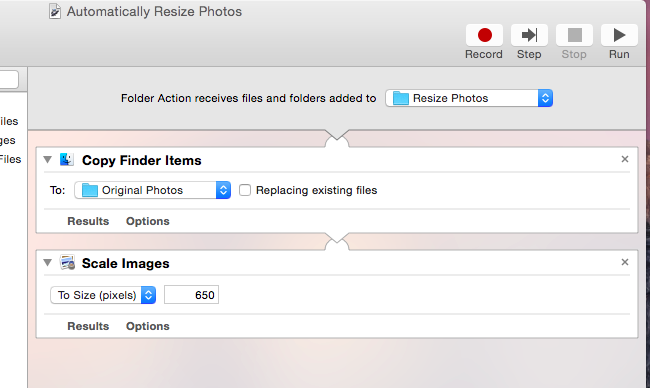
Vous pouvez également cliquer sur le bouton Enregistrer pour enregistrer une série de clics de souris et de saisie d’événements sur votre ordinateur, ce qui vous permet de les exécuter automatiquement plus tard. C’est essentiellement comme enregistrer une macro, et cela vous permet de faire copier automatiquement vos actions par votre Mac. Après l’enregistrement, la séquence d’événements apparaîtra sous la forme d’une action «Watch Me Do» que vous pouvez placer où vous le souhaitez dans un flux de travail.

Pour faire encore plus, il y a l’action «Exécuter AppleScript» que vous pouvez utiliser pour exécuter automatiquement du code écrit en AppleScript. Si vous effectuez une recherche sur le Web, vous trouverez diverses actions utiles écrites en AppleScript que vous pouvez copier-coller dans l’action Exécuter AppleScript. Cela vous permet de faire des choses plus avancées qui n’apparaissent pas comme des actions simples de glisser-déposer dans Automator.

Nous ne faisons évidemment qu’effleurer la surface ici, et c’est l’idée. Des livres entiers pourraient être écrits sur ce sujet. Une fois les bases comprises, vous pouvez fouiller dans Automator et comprendre comment le faire faire ce que vous voulez qu’il fasse. Vous pouvez également vous sentir en mesure de rechercher sur le Web des flux de travail Automator utiles et des extraits d’AppleScript qui peuvent rapidement effectuer ces tâches répétitives pour vous, en comprenant comment fonctionne Automator et comment les utiliser.


