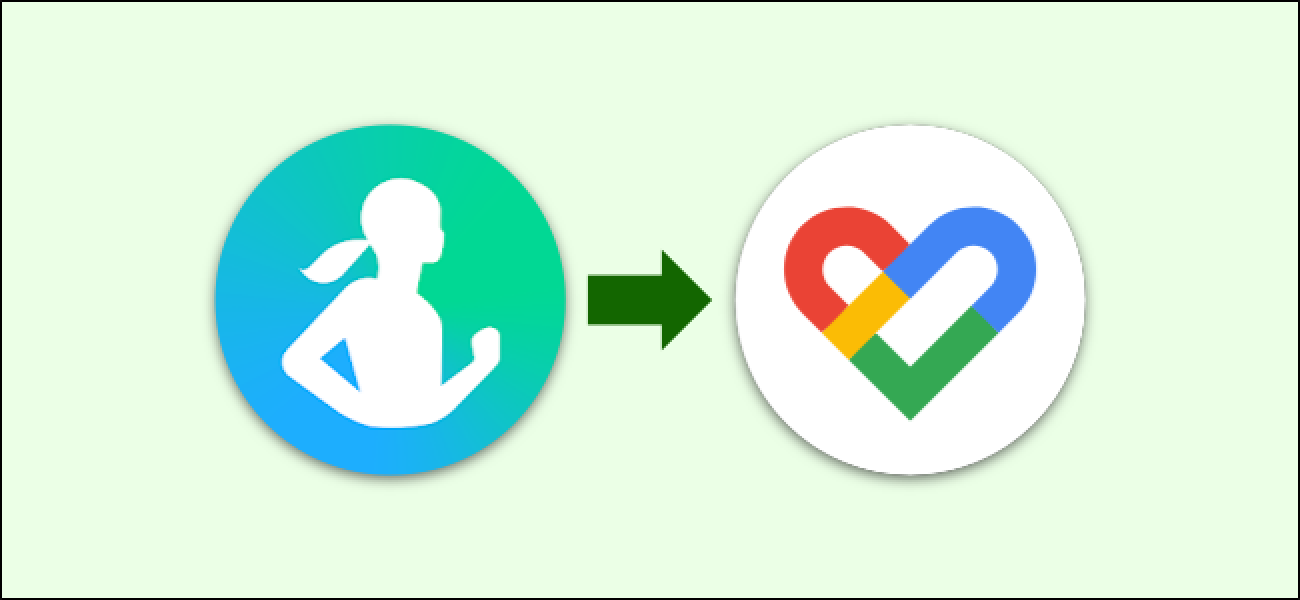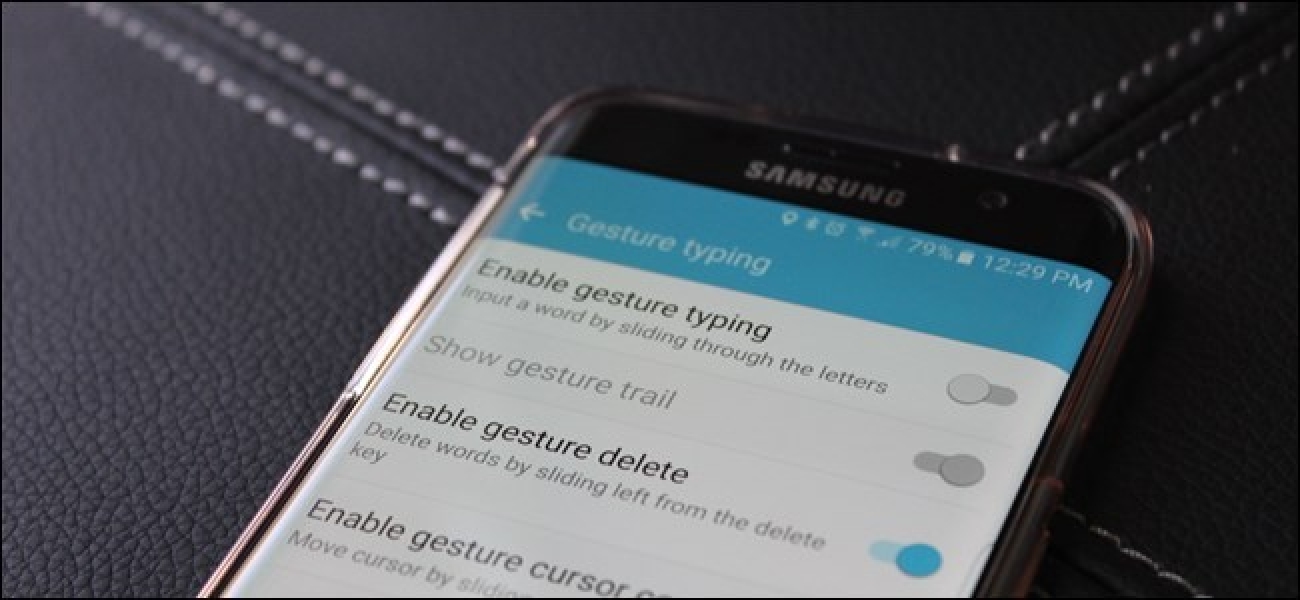Lors de la création de formules dans Excel, vous pouvez référencer des cellules d’une autre partie de la feuille de calcul dans vos formules. Mais si vous avez beaucoup de formules, toutes ces références de cellules peuvent prêter à confusion. Il existe un moyen simple d’éliminer la confusion.
Excel inclut une fonctionnalité, appelée «Noms», qui peut rendre vos formules plus lisibles et moins déroutantes. Au lieu de référencer une cellule ou une plage de cellules, vous pouvez attribuer un nom à cette cellule ou plage et utiliser ce nom dans les formules. Cela rendra vos formules beaucoup plus faciles à comprendre et à maintenir.
Dans la formule ci-dessous, nous référençons une plage de cellules (en gras) d’une autre feuille de calcul, appelée «Base de données de produits», dans le même classeur. Dans ce cas, le nom de la feuille de calcul nous donne une bonne idée de ce qui est contenu dans la plage de cellules, «A2: D7». Cependant, nous pourrions utiliser un nom pour cette plage de cellules afin de rendre la formule plus courte et plus facile à lire.
=IF(ISBLANK(A11),"",VLOOKUP(ALL,'Product Database'!A2:D7,2,FALSE))
REMARQUE: pour plus d’informations sur la fonction RECHERCHEV utilisée dans la formule ci-dessus, consultez notre article sur l’utilisation de RECHERCHEV dans Excel. Vous pouvez également apprendre à utiliser la fonction «IF» et d’autres fonctions utiles.
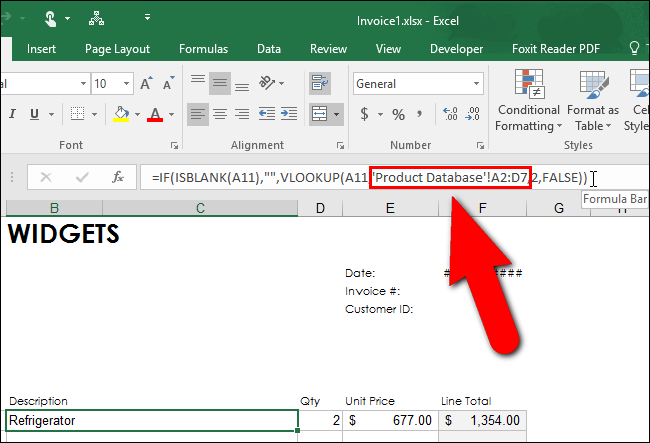
Comment créer un nom pour une cellule ou une plage de cellules à l’aide de la zone de nom
Pour attribuer un nom à une plage de cellules, sélectionnez les cellules que vous souhaitez nommer. Les cellules n’ont pas besoin d’être contiguës. Pour sélectionner des cellules non contiguës, utilisez la touche «Ctrl» lors de leur sélection.
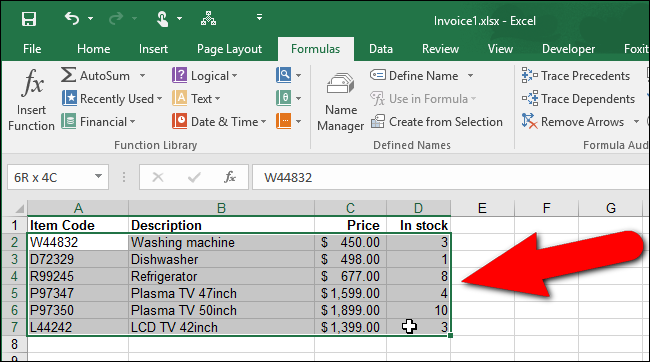
Cliquez sur la souris dans la «zone de nom» au-dessus de la grille de cellules.
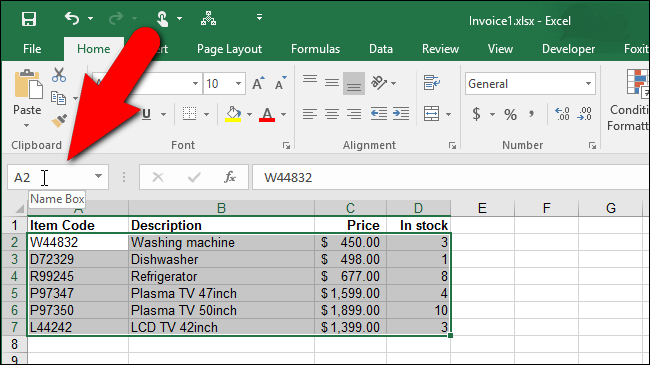
Tapez un nom pour la plage de cellules dans la case et appuyez sur « Entrée ». Par exemple, nous avons appelé les cellules sélectionnées dans notre feuille de travail «Base de données de produits» «Produits». Il existe des règles de syntaxe que vous devez respecter lors du choix d’un nom. Vous ne pouvez commencer un nom que par une lettre, un trait de soulignement (_) ou une barre oblique inverse (). Le reste du nom peut être composé de lettres, de chiffres, de points et de traits de soulignement. Il y a règles de syntaxe supplémentaires sur ce qui est valide et non lors de la définition des noms.
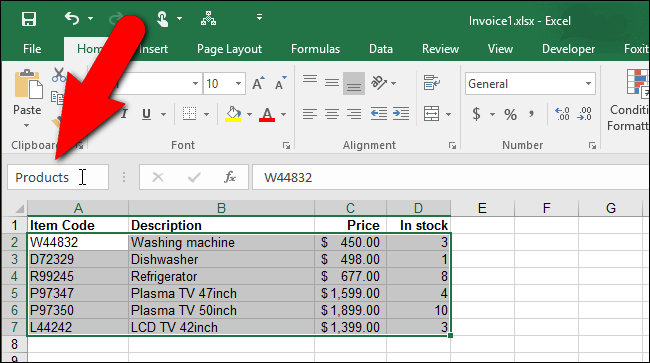
Vous vous souvenez de la formule du début de cet article? Il contenait une référence à la feuille de calcul «Base de données des produits» dans le classeur et une plage de cellules sur cette feuille de calcul. Maintenant que nous avons créé le nom «Produits» pour représenter la plage de cellules de notre feuille de calcul «Base de données des produits», nous pouvons utiliser ce nom dans la formule, indiquée en gras ci-dessous.
=IF(ISBLANK(A11),"",VLOOKUP(ALL,Products,2,FALSE))
REMARQUE: lors de la création d’un nom à l’aide de la «Zone de nom», le portée du nom par défaut, le classeur. Cela signifie que le nom est disponible pour être utilisé sur n’importe quelle feuille de calcul du classeur actuel sans référencer une feuille de calcul spécifique. Vous pouvez choisir de limiter la portée à une feuille de calcul spécifique afin que le nom de la feuille de calcul doit être utilisé lors de la référence au nom, comme dans l’exemple au début de cet article.
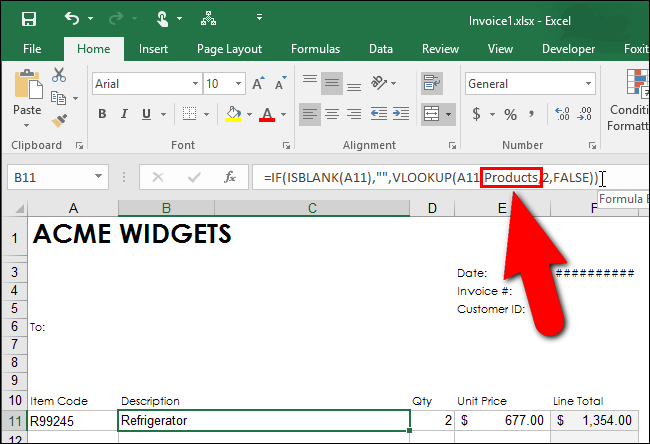
Comment modifier les noms à l’aide du gestionnaire de noms
Excel fournit un outil, appelé «Gestionnaire de noms», qui facilite la recherche, la modification et la suppression des noms dans votre classeur. Vous pouvez également utiliser le gestionnaire de noms pour créer des noms, si vous souhaitez spécifier plus de détails sur le nom. Pour accéder au gestionnaire de noms, cliquez sur l’onglet «Formules».
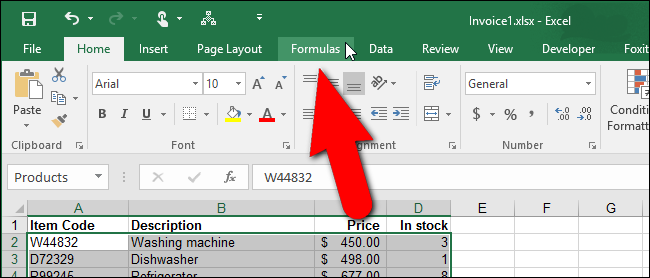
Dans la section «Noms définis» de l’onglet «Formules», cliquez sur «Gestionnaire de noms».
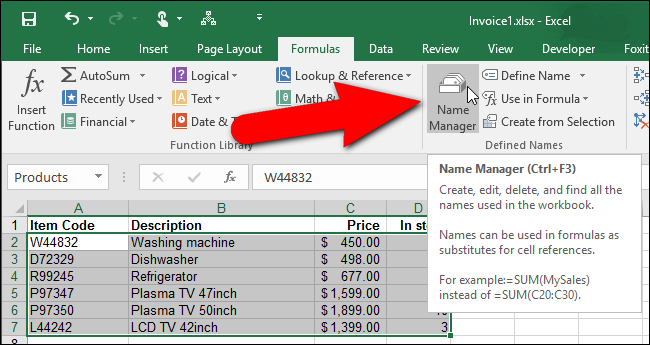
La boîte de dialogue Gestionnaire de noms s’affiche. Pour modifier un nom existant, sélectionnez le nom dans la liste et cliquez sur «Modifier». Par exemple, nous allons modifier le nom « Produits ».

La boîte de dialogue «Modifier le nom» s’affiche. Vous pouvez modifier le «nom» lui-même et ajouter un «commentaire» au nom, fournissant plus de détails sur ce que le nom représente. Vous pouvez également modifier la plage de cellules à laquelle ce nom est attribué en cliquant sur le bouton «Développer la boîte de dialogue» sur le côté droit de la zone d’édition «Se réfère à».
REMARQUE: vous verrez que la liste déroulante «Portée» est grisée. Lorsque vous modifiez un nom existant, vous ne pouvez pas modifier la «portée» de ce nom. Vous devez choisir l’étendue lorsque vous créez le nom pour la première fois. Si vous souhaitez que l’étendue soit une feuille de calcul spécifique, plutôt que le classeur entier, vous pouvez créer un nom d’une manière qui vous permet de spécifier l’étendue initialement. Nous vous montrerons comment faire cela dans une section ultérieure.
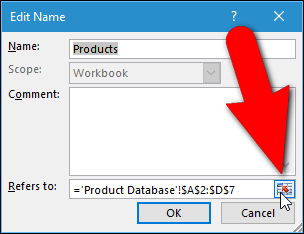
À titre d’exemple, disons que nous avons ajouté un autre produit à notre «base de données de produits» et que nous souhaitons l’inclure dans la plage de cellules nommée «Produits». Lorsque nous cliquons sur le bouton «Développer la boîte de dialogue», la boîte de dialogue «Modifier le nom» se rétrécit pour ne contenir que la boîte d’édition «Se réfère à». Nous sélectionnons la plage de cellules directement sur la feuille de calcul «Base de données de produits», y compris la ligne contenant le produit nouvellement ajouté. Le nom de la feuille de calcul et la plage de cellules sont automatiquement saisis dans la zone d’édition «Se réfère à». Pour accepter votre sélection et revenir à la boîte de dialogue complète «Modifier le nom», cliquez sur le bouton «Réduire la boîte de dialogue». Cliquez sur «OK» dans la boîte de dialogue «Modifier le nom» pour accepter les modifications du nom.
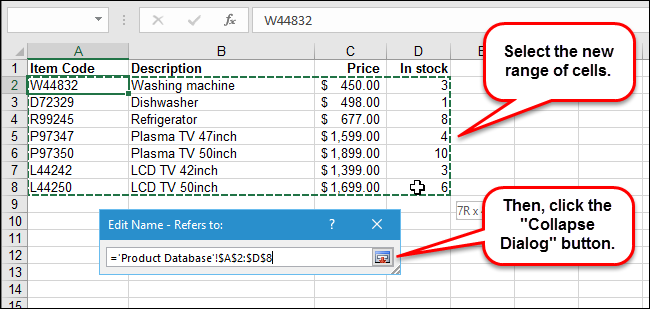
Comment supprimer un nom à l’aide du gestionnaire de noms
Si vous décidez que vous n’avez plus besoin d’un nom, il est facile de le supprimer. Accédez simplement à la boîte de dialogue «Gestionnaire de noms» comme nous l’avons vu dans la section précédente. Ensuite, sélectionnez le nom que vous souhaitez supprimer dans la liste des noms et cliquez sur «Supprimer».
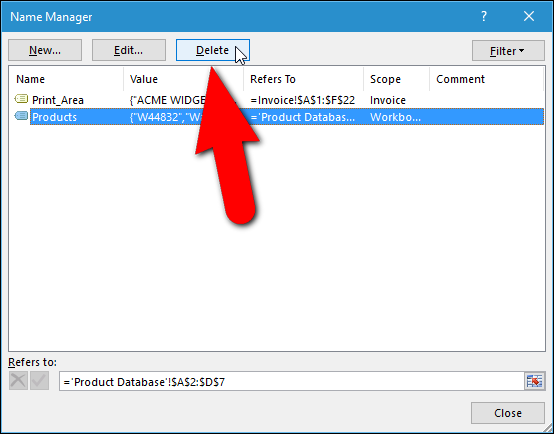
Dans la boîte de dialogue de confirmation qui s’affiche, cliquez sur «OK» si vous êtes sûr de vouloir supprimer le nom sélectionné. Vous êtes renvoyé à la boîte de dialogue «Gestionnaire de noms». Cliquez sur «Fermer» pour le fermer.
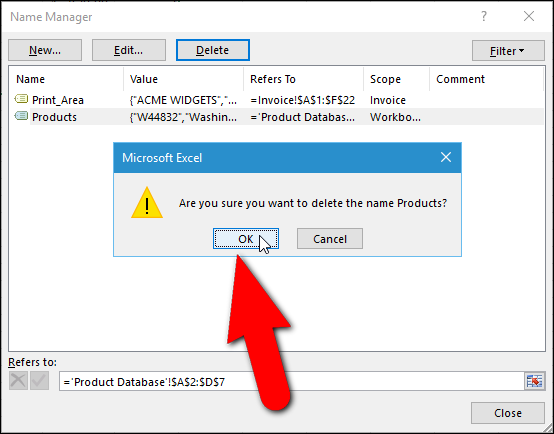
Comment créer un nom à l’aide de la boîte de dialogue «Nouveau nom»
Lorsque vous créez un nouveau nom en sélectionnant une ou plusieurs cellules, puis en entrant un nom dans la «zone de nom», la portée par défaut du nom est le classeur entier. Alors, que faites-vous si vous souhaitez limiter la portée d’un nom à une feuille de calcul spécifique?
Sélectionnez les cellules auxquelles vous souhaitez attribuer le nom. Cliquez sur l’onglet «Formules», puis sur «Définir le nom» dans la section «Noms définis».
REMARQUE: vous n’êtes pas obligé de sélectionner d’abord les cellules. Vous pouvez également les sélectionner ultérieurement à l’aide du bouton «Développer la boîte de dialogue», si vous le souhaitez.
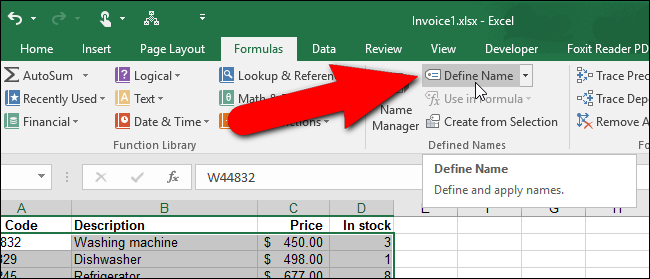
La boîte de dialogue «Nouveau nom» s’affiche. Notez qu’il est très similaire à la boîte de dialogue «Modifier le nom» mentionnée précédemment. La principale différence est que vous pouvez désormais modifier la portée du nom. Supposons que nous souhaitons limiter la portée du nom à la feuille de calcul «Facture». Nous le ferions si nous voulions pouvoir utiliser le même nom pour une plage de cellules sur une autre feuille de calcul.
Tout d’abord, nous allons entrer le nom que nous voulons utiliser, qui dans notre cas est «Produits». Se souvenir du règles de syntaxe lors de la création de votre nom. Ensuite, pour limiter la portée du nom «Produits» à la feuille de calcul «Facture» uniquement, nous le sélectionnons dans la liste déroulante «Portée».
REMARQUE: La boîte de dialogue «Nouveau nom» est également accessible en cliquant sur «Nouveau» dans la boîte de dialogue «Gestionnaire de noms».
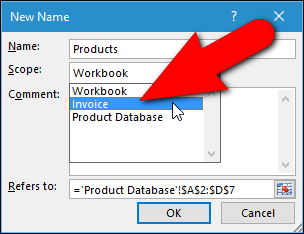
Entrez plus de détails sur le nom, si vous le souhaitez, dans la case «Commentaire». Si vous n’avez pas sélectionné les cellules auxquelles vous attribuez le nom, cliquez sur le bouton « Développer la boîte de dialogue » à droite de la zone d’édition « Se réfère à » pour sélectionner les cellules de la même manière que lorsque nous avons modifié le nom précédemment. . Cliquez sur «OK» pour terminer la création du nouveau nom.
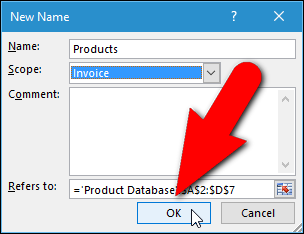
Le nom est automatiquement inséré dans la même «zone de nom» que nous avons utilisée pour attribuer un nom à une plage de cellules au début de cet article. Maintenant, nous pouvons remplacer la référence de plage de cellules (‘Base de données de produits’! $ A $ 2: $ D: 7) par le nom (Produits) dans les formules de la feuille de calcul « Facture », comme nous l’avons fait plus tôt dans cet article.
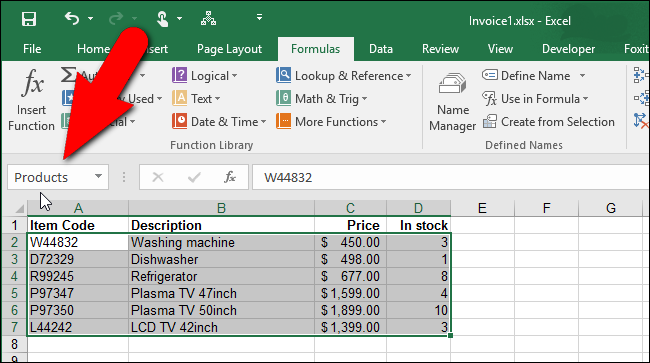
Comment utiliser un nom pour représenter une valeur constante
Vous n’êtes pas obligé de vous référer aux cellules lors de la création d’un nom. Vous pouvez utiliser un nom pour représenter une constante, voire une formule. Par exemple, la feuille de calcul ci-dessous montre le taux de change utilisé pour calculer le prix en euros pour les différentes tailles de widgets. Étant donné que le taux de change change souvent, il serait utile qu’il soit situé dans un endroit facile à trouver et à mettre à jour. Comme les noms sont faciles à modifier, comme indiqué précédemment, nous pouvons créer un nom pour représenter le taux de change et attribuer une valeur au nom.

Notez que la formule contient une référence de cellule absolue à une cellule contenant le taux de change actuel. Nous préférons utiliser un nom qui fera référence au taux de change actuel afin qu’il soit plus facile à changer et que les formules utilisant le taux de change soient plus faciles à comprendre.
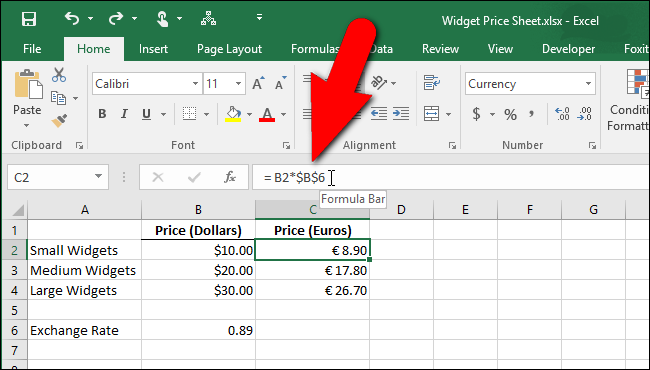
Pour créer un nom qui sera attribué à une valeur constante, ouvrez la boîte de dialogue «Nouveau nom» en cliquant sur l’onglet «Formules» puis en cliquant sur «Définir le nom» dans la section «Noms définis». Entrez un nom pour représenter la valeur constante, tel que «ExchangeRate». Pour attribuer une valeur à ce nom, entrez un signe égal (=) dans la zone d’édition «Se réfère à» suivi de la valeur. Il ne doit pas y avoir d’espace entre le signe égal et la valeur. Cliquez sur «OK» pour terminer la création du nom.
REMARQUE: s’il existe une formule que vous utilisez à de nombreux endroits de votre classeur, vous pouvez la saisir dans la zone d’édition « Se réfère à » afin de pouvoir saisir simplement le nom dans chaque cellule dans laquelle vous devez utiliser la formule.
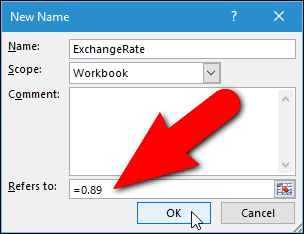
Maintenant, nous pouvons utiliser le nouveau nom dans les formules où nous voulons utiliser le taux de change. Lorsque nous cliquons sur une cellule avec une formule qui contient une référence de cellule absolue, notez que le résultat est «0,00». C’est parce que nous avons supprimé le taux de change de la cellule référencée. Nous remplacerons cette référence de cellule par le nouveau nom que nous avons créé.

Mettez en surbrillance la référence de cellule (ou une autre partie de la formule que vous souhaitez remplacer par un nom) et commencez à taper le nom que vous avez créé. Au fur et à mesure que vous tapez, tous les noms correspondants s’affichent dans une boîte contextuelle. Sélectionnez le nom que vous souhaitez insérer dans la formule en cliquant dessus dans la fenêtre contextuelle.
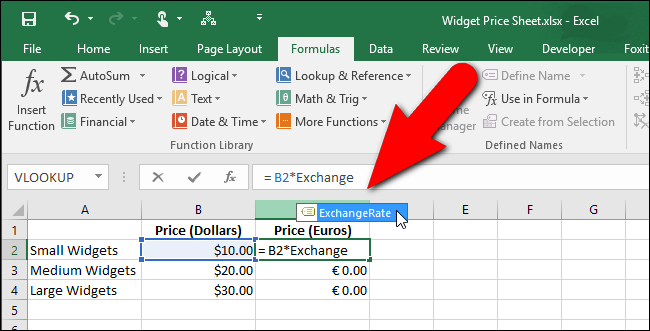
Le nom est inséré dans la formule. Appuyez sur «Entrée» pour accepter la modification et mettre à jour la cellule.
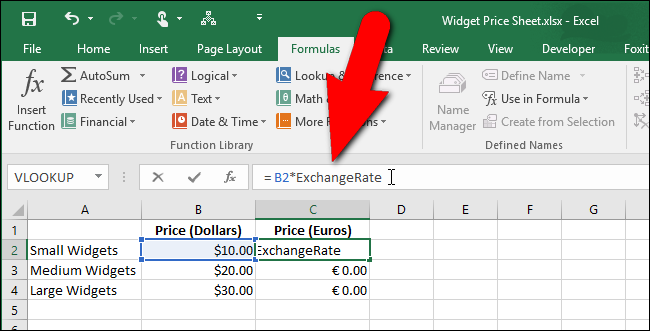
Notez que le résultat est mis à jour en utilisant le taux de change mentionné par le nom.
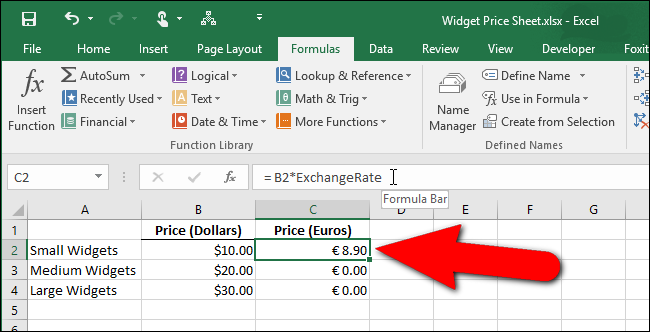
Les noms sont très utiles si vous créez des classeurs Excel complexes avec de nombreuses formules. Lorsque vous devez distribuer vos classeurs à d’autres personnes, l’utilisation de noms permet aux autres, ainsi qu’à vous-même, de comprendre plus facilement vos formules.