Lorsque vous collaborez sur des fichiers dans Google Drive (Docs, Sheets et Slides), il est facile de perdre de vue qui travaille sur des parties spécifiques d’un projet. Avec Google Drive, vous pouvez attribuer des tâches à un autre collaborateur de votre équipe.
Allumer Google Drive et ouvrez un fichier sur lequel vous collaborez actuellement avec d’autres personnes.

Pour ce guide, nous utiliserons un fichier Google Docs, mais le processus est pratiquement le même pour un fichier Sheets ou Slides.
Mettez en surbrillance du texte, une image, des cellules ou des diapositives, puis cliquez sur l’icône Ajouter un commentaire, située à droite de la page. Vous pouvez également appuyer sur Ctrl + Alt + M (Windows / Chrome OS) ou Cmd + Option + M (macOS) pour insérer un commentaire à l’aide du raccourci clavier.
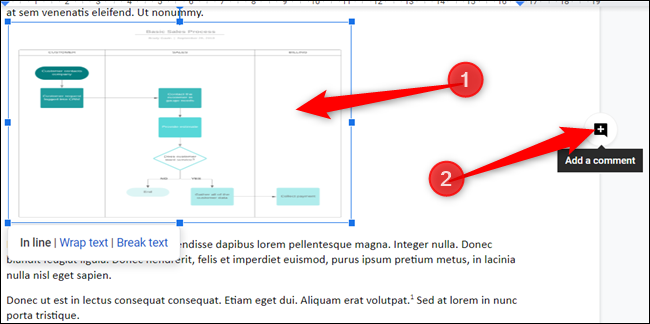
Pour ajouter un commentaire à une image, il doit être aligné sur « En ligne ». «Wrap Text» et «Break Text» désactivent la possibilité d’ajouter un commentaire.
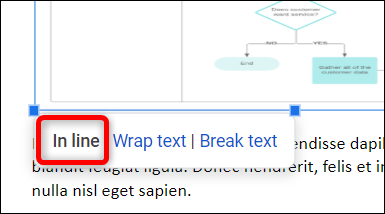
Ensuite, saisissez un commentaire et incluez l’adresse e-mail du collaborateur (avec «+» ou «@» devant) auquel vous souhaitez attribuer la tâche. Une case à cocher apparaîtra. Cliquez sur la case à côté de «Attribuer à», puis cliquez sur le bouton «Attribuer».
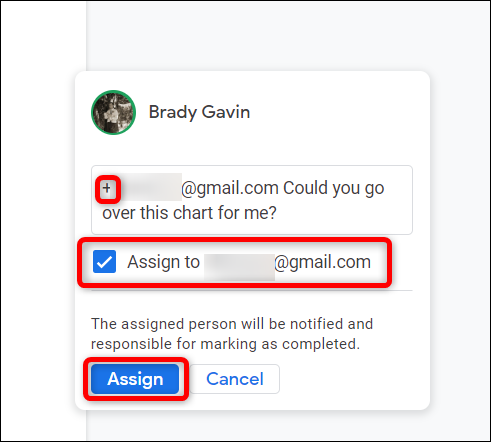
Les tâches attribuées s’affichent à droite de la page dans la section des commentaires et spécifient à qui elles sont affectées. Le collaborateur recevra un e-mail avec un lien vers le document.
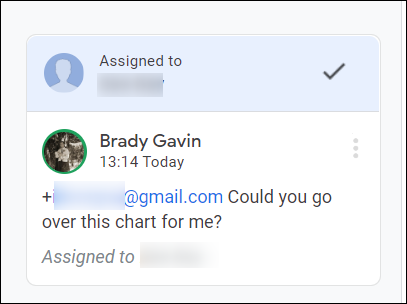
Pour réaffecter une tâche, cliquez sur le commentaire puis cliquez sur le champ de texte «Répondre» dans le commentaire.

Tapez un commentaire tout en incluant l’e-mail de l’autre collaborateur – avec un «+» ou un «@» devant lui – et cliquez sur la case à côté de «Réaffecter à» lorsque l’option apparaît. Cliquez sur le bouton «Réaffecter».

Si vous ou le collaborateur ne recevez pas d’e-mail vous informant d’un élément attribué, vous pouvez toujours vérifier si vous en avez un qui vous attend. Se diriger vers Google Drive et tout fichier qui a une tâche en attente aura un certain nombre (de tâches) à côté.



