Nous vous avons déjà montré comment ajouter des raccourcis clavier aux symboles dans Word 2013 pour faciliter leur insertion dans vos documents. Des raccourcis clavier peuvent également être ajoutés aux symboles dans Excel, mais il n’y a pas de méthode directe.
Nous allons vous montrer une solution de contournement à l’aide de la fonctionnalité de correction automatique dans Excel pour créer un raccourci clavier facile à mémoriser pour un symbole.
Lorsque vous cliquez sur Symbole dans la section Symboles de l’onglet Insertion, vous remarquerez qu’il n’y a pas de flèche vers le bas indiquant un menu déroulant comme dans Word.
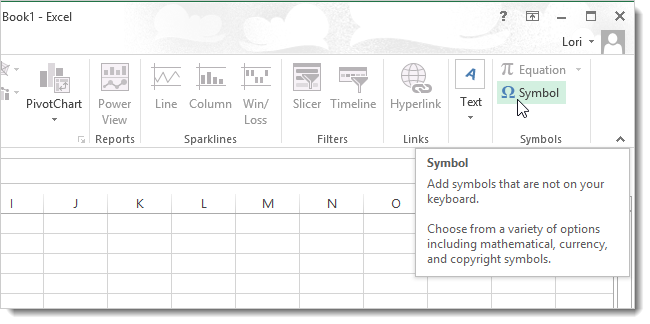
En outre, il n’y a pas de bouton ou de code de touche de raccourci disponible dans la boîte de dialogue Symbole.

Même lorsque vous cliquez avec le bouton droit sur un onglet du ruban et sélectionnez Personnaliser le ruban dans le menu contextuel…
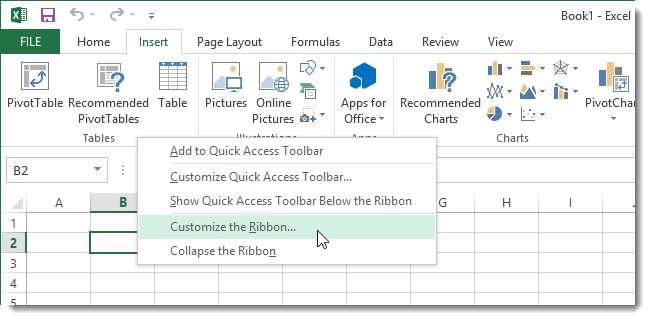
… Il n’y a pas de bouton Personnaliser sous la liste des commandes sur le côté gauche de la boîte de dialogue Options.

Pour contourner cette limitation dans Excel et attribuer une touche de raccourci à un symbole, placez le curseur dans une cellule et utilisez le bouton Symbole dans la section Symboles de l’onglet Insertion pour sélectionner et insérer un symbole, tel que le signe de la livre sterling.
REMARQUE: l’insertion d’un symbole dans Excel se fait de la même manière que dans Word.
Sélectionnez le symbole dans la cellule et copiez-le dans le presse-papiers.
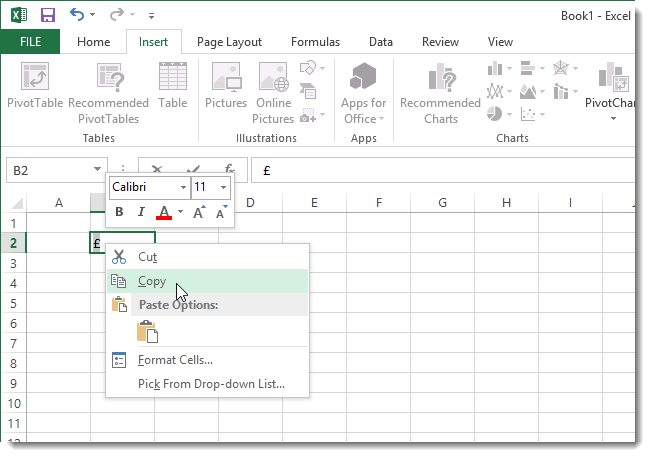
Cliquez sur l’onglet FICHIER.
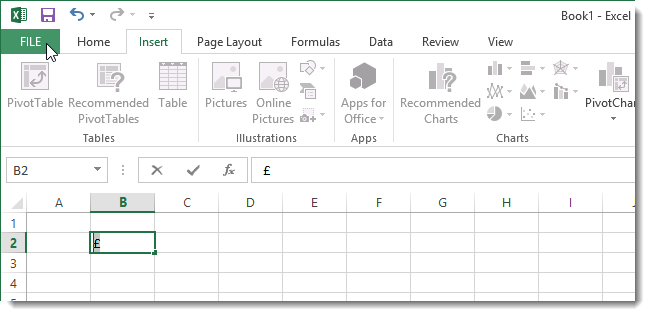
Cliquez sur Options dans la liste sur le côté gauche de l’écran Info.
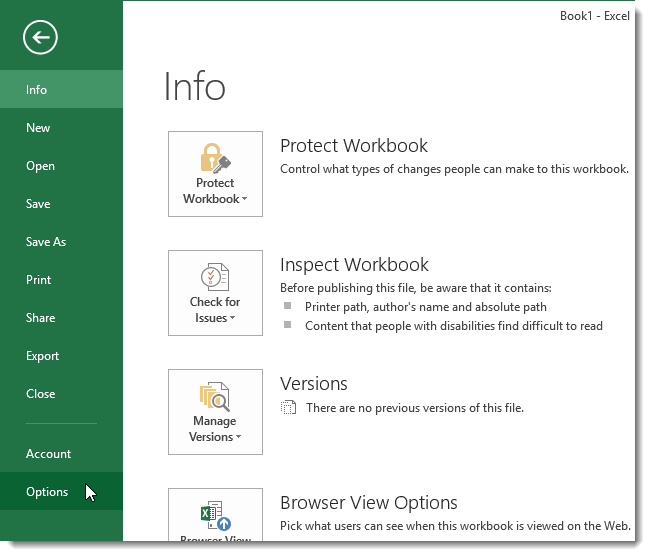
Dans la boîte de dialogue Options Excel, cliquez sur Vérification dans la liste de gauche.
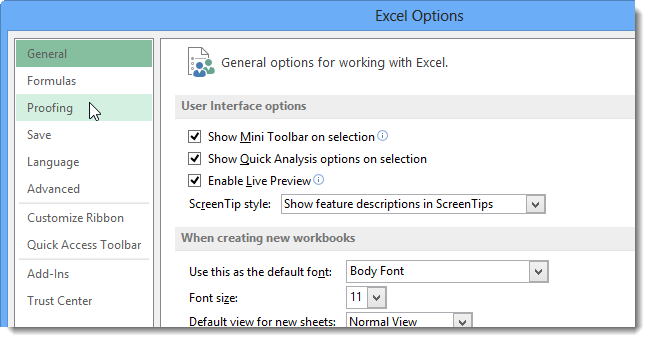
Sur l’écran Vérification, cliquez sur Options de correction automatique.

L’onglet Correction automatique de la boîte de dialogue Correction automatique est configuré avec une liste par défaut des fautes d’orthographe et des symboles typiques qui seront automatiquement corrigés ou insérés lors de la saisie du mot mal orthographié ou du jeu de caractères associé au symbole.
Cette liste peut être modifiée, vous pouvez donc l’utiliser pour ajouter des abréviations faciles à retenir (mais pas des mots réels) pour représenter des symboles que vous tapez souvent. Par exemple, nous avons entré BP dans la zone d’édition sous Remplacer et avons collé le symbole de la livre sterling dans la zone d’édition sous Avec et avons cliqué sur Ajouter pour ajouter notre paire à la liste.
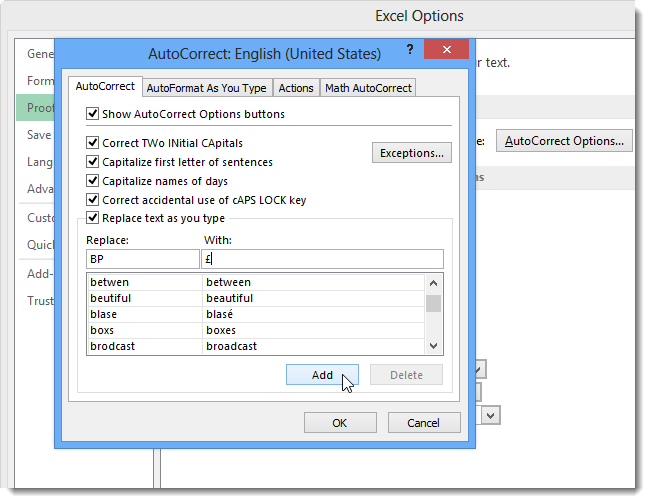
Cliquez sur OK pour fermer la boîte de dialogue Correction automatique et cliquez à nouveau sur OK pour fermer la boîte de dialogue Options Excel.
Maintenant, chaque fois que nous voulons insérer un symbole de la livre sterling dans une cellule, nous pouvons taper BP et un espace et le symbole sera automatiquement inséré.
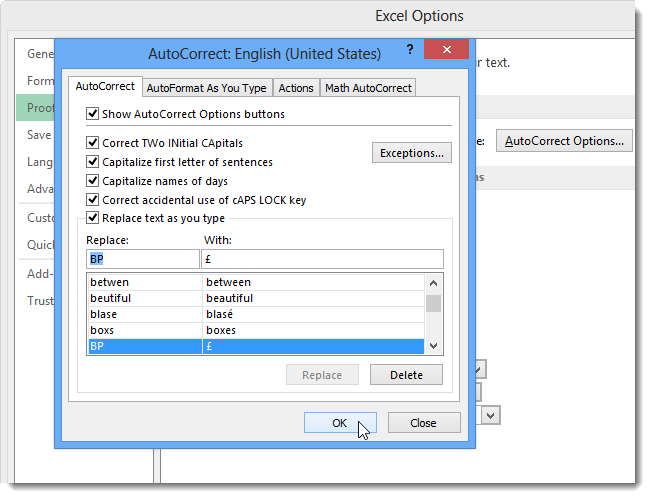
Suivez la même procédure pour ajouter d’autres abréviations pour les symboles souvent utilisés à la liste de correction automatique pour une insertion facile des symboles dans vos feuilles de calcul Excel.

