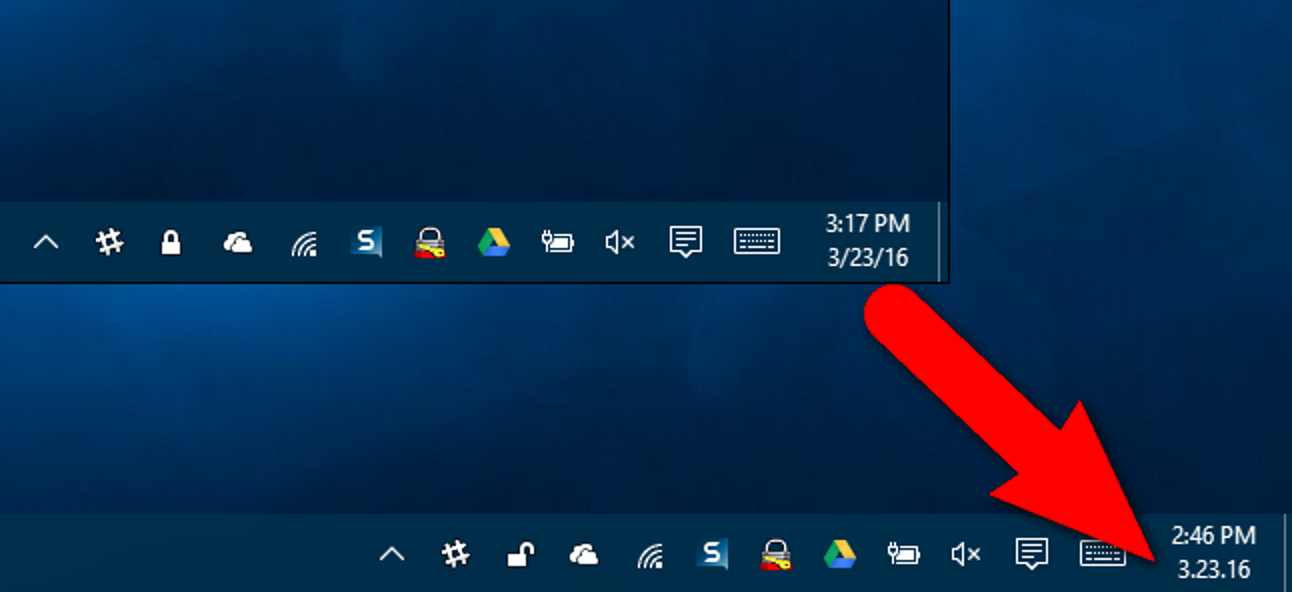Windows inclut Shutdown.exe, un utilitaire simple pour arrêter ou redémarrer à distance des ordinateurs Windows sur votre réseau local. Pour utiliser Shutdown.exe, vous devez d’abord configurer les PC que vous souhaitez arrêter ou redémarrer à distance.
Une fois que vous avez configuré les PC, vous pouvez utiliser une interface utilisateur graphique ou une commande pour redémarrer les PC à partir d’un autre système Windows. Vous pouvez même arrêter ou redémarrer à distance les PC à partir d’un système Linux.
Configuration
Le service de registre distant doit être activé sur chaque ordinateur que vous souhaitez arrêter à distance – il est désactivé par défaut.
Pour l’activer, lancez d’abord le panneau de configuration Services sur l’ordinateur que vous souhaitez arrêter à distance. Pour ce faire, cliquez sur le bouton Démarrer, tapez services.msc dans le menu Démarrer et appuyez sur Entrée.
Recherchez le service «Registre distant» dans la liste, cliquez dessus avec le bouton droit de la souris et sélectionnez Propriétés.

Dans la fenêtre des propriétés, définissez le type de démarrage sur Automatique et cliquez sur le bouton Démarrer pour lancer le service.

Ensuite, vous devrez ouvrir le port requis dans le pare-feu de l’ordinateur. Cliquez sur Démarrer, tapez «Autoriser un programme» et appuyez sur Entrée. Dans la fenêtre qui apparaît, cliquez sur le bouton «Modifier les paramètres». Faites défiler la liste vers le bas et activez l’exception «Windows Management Instrumentation (WMI)».

Votre compte d’utilisateur doit également disposer d’autorisations d’administrateur sur l’ordinateur distant. Si ce n’est pas le cas, la commande d’arrêt échouera en raison d’un manque d’autorisations.
Arrêt à distance
Pour arrêter l’ordinateur, lancez une fenêtre d’invite de commandes sur un autre ordinateur (cliquez sur Démarrer, saisissez Invite de commandeset appuyez sur Entrée). Tapez la commande suivante dans la fenêtre d’invite de commande pour une interface graphique:
arrêt / i
Dans la boîte de dialogue d’arrêt à distance, vous pouvez ajouter un ou plusieurs noms d’ordinateurs et spécifier si vous souhaitez arrêter ou redémarrer le système. Vous pouvez éventuellement avertir les utilisateurs et enregistrer un message dans le journal des événements du système.

Vous ne savez pas quel est le nom de l’ordinateur distant? Cliquez sur Démarrer sur l’ordinateur distant, cliquez avec le bouton droit sur Ordinateur dans le menu Démarrer et sélectionnez Propriétés. Vous verrez le nom de l’ordinateur.

Vous pouvez également utiliser une commande à la place de l’interface graphique. Voici la commande équivalente:
shutdown / s / m chris-laptop / t 30 / c « Arrêt pour maintenance. » / d P: 1: 1

Arrêter de Linux
Une fois que vous avez configuré l’ordinateur, vous pouvez également l’éteindre à partir d’un système Linux. Cela nécessite l’installation du package samba-common – vous pouvez l’installer sur Ubuntu avec la commande suivante:
sudo apt-get install samba-common
Une fois que vous avez, utilisez la commande suivante à partir d’un terminal:
net rpc shutdown -I adresse ip -U utilisateur% mot de passe
Remplacez «ip.address» par l’adresse numérique de l’ordinateur Windows, «user» par le nom d’utilisateur d’un compte disposant de privilèges d’administrateur sur l’ordinateur distant et «password» par le mot de passe du compte utilisateur. Vous pouvez ajouter une option «-r» à la commande si vous souhaitez que l’ordinateur redémarre au lieu de s’éteindre.

Si vous disposez d’un accès au bureau à distance, vous pouvez également accéder au bureau et arrêter ou redémarrer de cette façon. La commande shutdown.exe est un moyen plus rapide de faire la même chose conçue pour les administrateurs système: vous pouvez arrêter ou redémarrer plusieurs ordinateurs beaucoup plus rapidement qu’en vous connectant un par un.