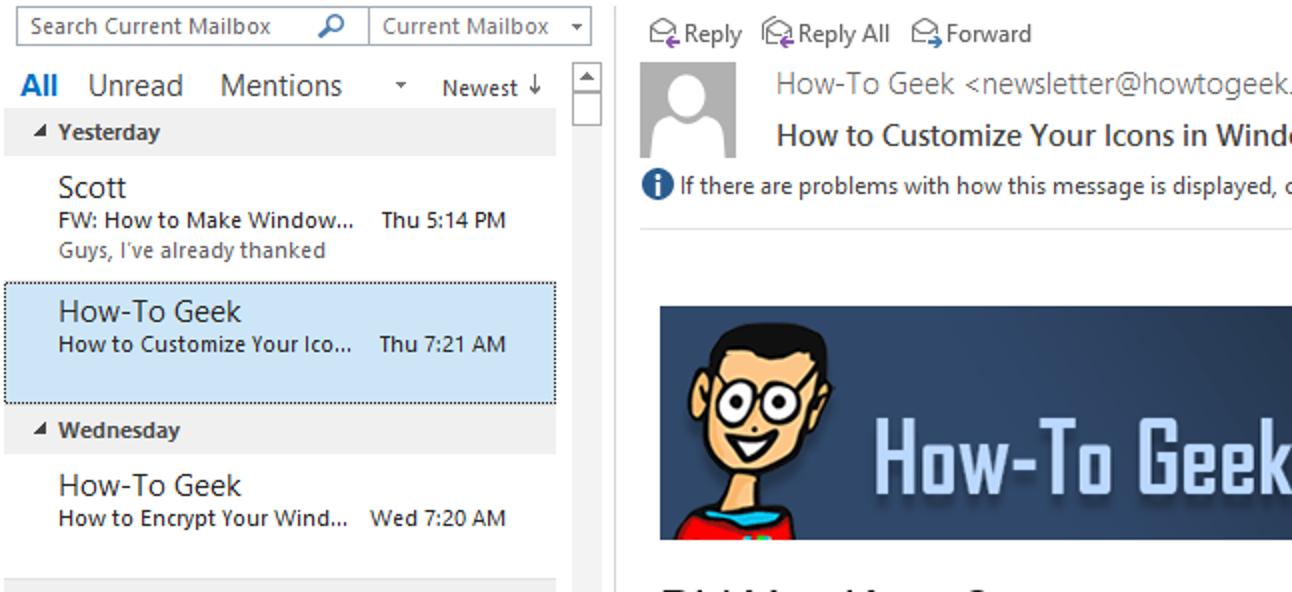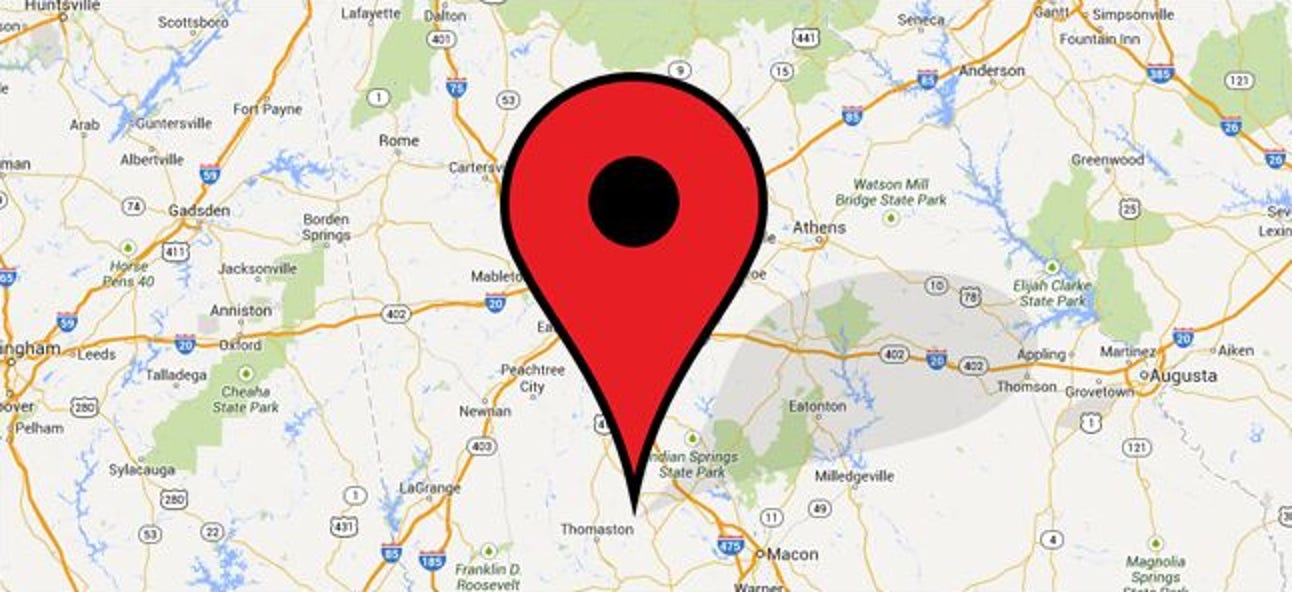Les utilisateurs de Linux adorent installer des logiciels à partir de la ligne de commande, et il n’est pas difficile de comprendre pourquoi. Au lieu de télécharger des exécutables, de les exécuter et d’éviter les différentes tentatives de modification de votre moteur de recherche par défaut, vous tapez essentiellement ce que vous souhaitez installer et appuyez sur « Entrée ».
Si vous voulez ce genre de paix sous Windows, ne cherchez pas plus loin que Chocolaté, le gestionnaire de packages pour Windows. Cet outil gratuit vous permet d’installer des milliers d’applications avec juste une commande rapide (choco install), et mettez-les tous à jour avec un autre (choco upgrade.) Cela peut vous faire gagner beaucoup de temps si vous êtes le genre de personne qui installe beaucoup de logiciels libres.
Vous pouvez utiliser Chocolatey à deux endroits: l’invite de commande et PowerShell. Voici comment installer ce gestionnaire de paquets dans les deux environnements, mais vous n’avez vraiment besoin que de l’un ou de l’autre. Choisissez ce avec quoi vous êtes à l’aise.
Installer et utiliser Chocolatey à partir de l’invite de commande
Chocolatey ne fonctionne dans l’invite de commande que si vous l’exécutez en tant qu’administrateur. Pour ce faire, le moyen le plus simple consiste à cliquer avec le bouton droit de la souris sur l’invite de commandes dans le menu Démarrer, puis à cliquer sur «Exécuter en tant qu’administrateur».
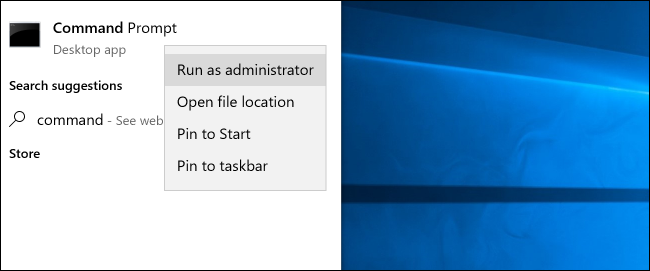
Pour installer Chocolatey, vous devez d’abord exécuter la commande suivante, qui télécharge et exécute le programme d’installation pour vous:
@"%SystemRoot%System32WindowsPowerShellv1.0powershell.exe" -NoProfile -ExecutionPolicy Bypass -Command "iex ((New-Object System.Net.WebClient).DownloadString('https://chocolatey.org/install.ps1'))" && SET "PATH=%PATH%;%ALLUSERSPROFILE%chocolateybin"
Cette commande pourrait changer, alors vérifiez les instructions officielles de Chocolatey si vous rencontrez des problèmes.

Après avoir installé Chocolatey, vous pouvez l’utiliser immédiatement (bien que dans certains cas, vous devrez peut-être fermer et rouvrir l’invite de commande de l’administrateur). L’installation du logiciel est simple: tapez simplement choco install suivi du nom du programme. Ici, nous courons choco install filezilla pour installer le populaire Filezilla Client FTP.

Vous n’avez pas non plus à vous limiter à installer une application à la fois. Par exemple, l’utilisation de la commande suivante installera toutes les applications répertoriées en une seule fois:
choco install firefox thunderbird vlc libreoffice
Bien sûr, vous aurez besoin d’un moyen de savoir quels packages existent et comment ils sont nommés. Vous pouvez rechercher si une application donnée est proposée à l’aide de la syntaxe suivante:
choco search
Dans la capture d’écran suivante, par exemple, nous utilisons choco search thunderbird pour rechercher des packages liés au Thunderbird Client de messagerie.
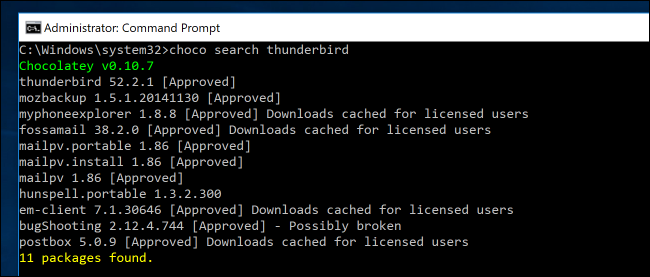
Alternativement, ce site propose une liste complète de tous les packages que vous pouvez installer, avec son propre outil de recherche.
Si vous souhaitez mettre à niveau un package spécifique vers la dernière version, utilisez la commande choco upgrade, suivi du nom du package. Si vous souhaitez mettre à niveau tout ce que vous avez installé en utilisant Chocolatey en une seule fois, choco upgrade all fera l’affaire. Et il y a plus de sous-commandes si vous avez envie de creuser. Tapez simplement choco -? pour voir une liste complète.
Installer et utiliser Chocolatey dans PowerShell
Si vous êtes un grand fan de PowerShell, vous pouvez également utiliser Chocolately à partir de là. Cela signifie que vous pouvez automatiser toutes sortes de choses, une fois que vous avez commencé avec PowerShell et appris les ficelles du métier.
Vous devrez ouvrir un administrateur PowerShell pour commencer. Pour ce faire, le moyen le plus simple consiste à cliquer avec le bouton droit sur le bouton Démarrer, puis à cliquer sur «Windows PowerShell (Admin)».

Chocolatey, de par sa nature, nécessite l’autorisation d’exécuter des scripts depuis l’extérieur de votre ordinateur. Pour cette raison, le instructions d’installation officielles vous recommandons de modifier ExecutionPolicy avant d’installer Chocolatey. Tout d’abord, à l’invite PowerShell, tapez la commande suivante et appuyez sur Entrée:
Get-ExecutionPolicy
Si vous voyez un résultat «Restreint», vous devez exécuter la commande suivante pour définir votre politique d’exécution afin que l’installation de Chocolatey fonctionne:
Set-ExecutionPolicy AllSigned
La commande Set-ExecutionPolicy Bypass pourrait également fonctionner, bien que ce soit l’option la moins sécurisée: elle permet à n’importe quel script de s’exécuter, qu’il soit signé ou non par le développeur.

Après avoir défini la stratégie d’exécution, vous pouvez exécuter le programme d’installation à l’aide de la commande suivante:
iex ((New-Object System.Net.WebClient).DownloadString('https://chocolatey.org/install.ps1'))
Juste comme ça Chocolatey est installé! L’utilisation de Chocolatey dans Powershell est sensiblement la même que dans l’invite de commande. Voici choco install firefox fonctionnement:

Sous-commandes comme search et upgrade fonctionnent également comme dans l’invite de commandes, et choco -? vous donnera une liste d’autres fonctions. S’amuser!