Si vous souhaitez ajouter un modèle de carte de visite à un contact existant dans Outlook, vous pouvez le faire sans avoir à saisir à nouveau toutes les informations. Nous vous montrerons également comment personnaliser la mise en page et le format du texte sur la carte.
Microsoft fournit quelques modèles de cartes de visite vous pouvez utiliser. Nous utiliserons leur modèle Blue Sky comme exemple.
Pour ouvrir le fichier d’archive du modèle que vous avez téléchargé, double-cliquez sur le fichier .cab.
REMARQUE: vous pouvez également utiliser un outil tel que 7-Zip pour ouvrir l’archive.
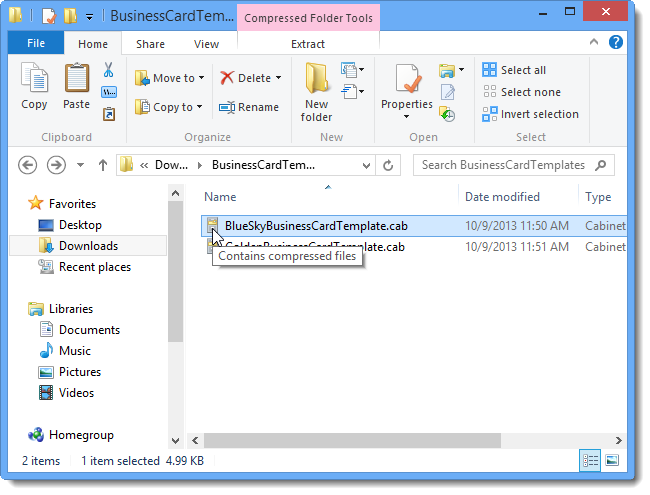
Un nouvel onglet Extraire devient disponible sous Outils de dossier compressé et les fichiers de l’archive sont répertoriés. Sélectionnez le fichier .vcf dans la liste des fichiers. Cela active automatiquement l’onglet Extraire.
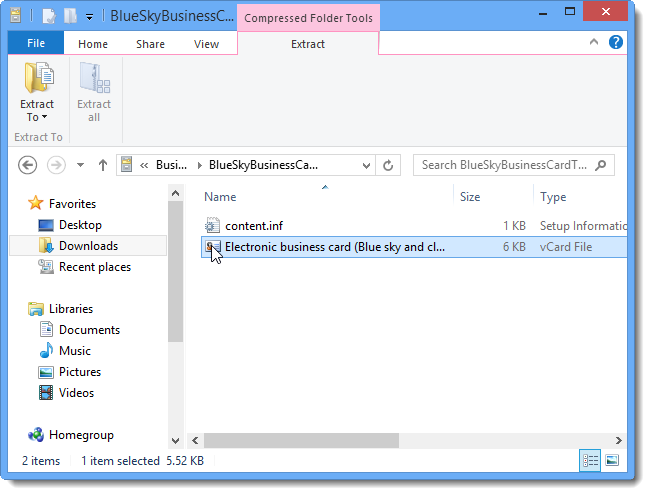
Cliquez sur Extraire vers et sélectionnez un emplacement ou sélectionnez Choisir un emplacement si l’emplacement souhaité ne figure pas dans le menu déroulant.
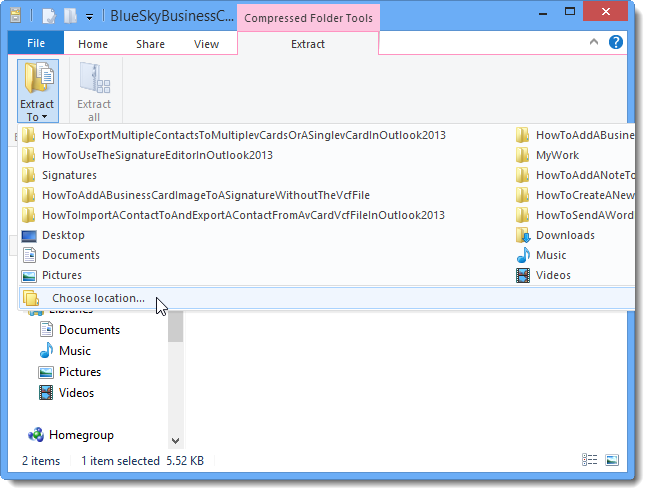
Sélectionnez un dossier dans lequel vous souhaitez enregistrer le fichier .vcf dans la boîte de dialogue Copier les éléments et cliquez sur Copier.
REMARQUE: utilisez le bouton Créer un nouveau dossier pour créer un nouveau dossier pour l’emplacement, si vous le souhaitez.
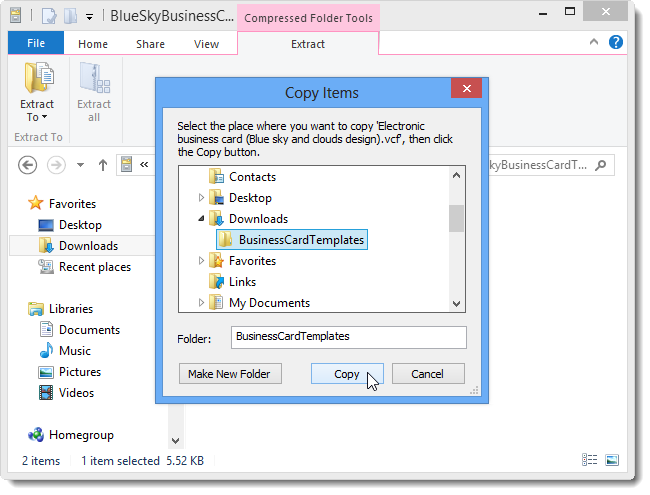
Double-cliquez sur le fichier .vcf que vous avez copié hors du fichier d’archive .cab.
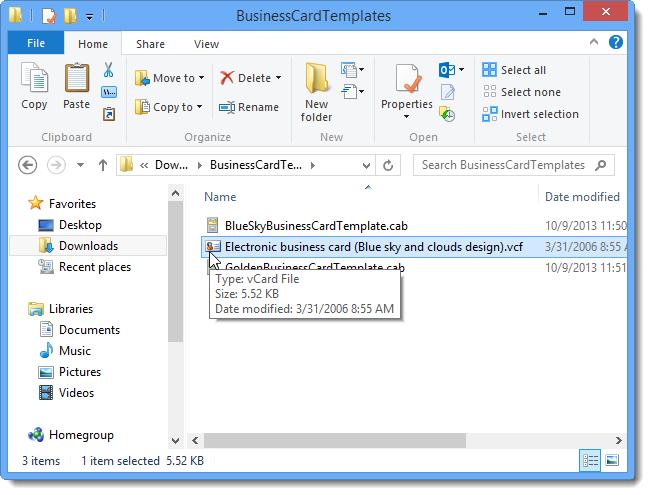
Par défaut, les fichiers .vcf sont associés à Outlook donc, lorsque vous double-cliquez sur un fichier .vcf, il s’ouvre automatiquement dans une fenêtre de contact dans Outlook. Modifiez le nom complet pour qu’il corresponde au contact existant auquel vous souhaitez appliquer ce modèle. Supprimez les autres informations de contact du modèle. Si vous souhaitez ajouter des informations supplémentaires ne figurant pas dans le contact existant, saisissez-les.
Cliquez sur Enregistrer et fermer pour enregistrer le contact avec le nouveau modèle.
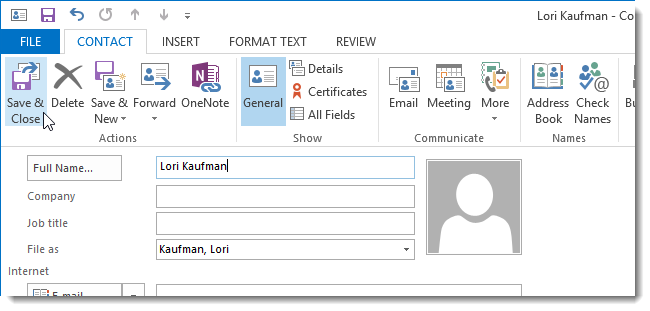
La boîte de dialogue Contact en double détecté s’affiche. Pour mettre à jour le contact existant, sélectionnez l’option Mettre à jour les informations du contact sélectionné. Cliquez sur Mettre à jour.
REMARQUE: si vous souhaitez créer un nouveau contact à partir de ce modèle, sélectionnez l’option Ajouter un nouveau contact.

Le dossier Contacts étant ouvert (le lien Personnes dans la barre de navigation), cliquez sur Carte de visite dans la section Affichage actuel de l’onglet Accueil. Vous remarquerez peut-être que tous les champs de votre contact ne sont pas affichés sur la carte de visite que vous venez de mettre à jour. Double-cliquez sur le contact pour mettre à jour le contact et la carte de visite.
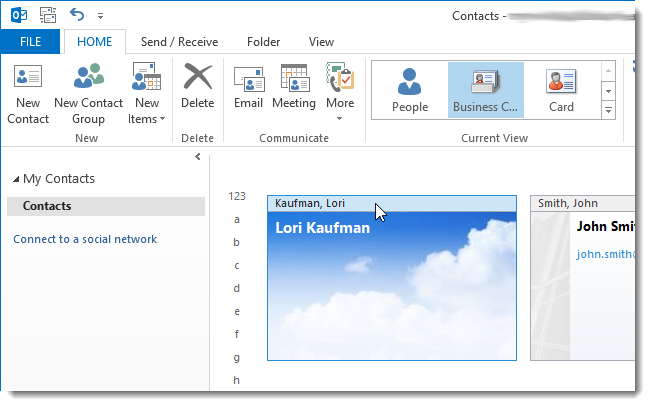
Dans la fenêtre Contact, cliquez avec le bouton droit sur l’image de la carte de visite et sélectionnez Modifier la carte de visite dans le menu contextuel.

La boîte de dialogue Modifier la carte de visite s’affiche. Vous pouvez changer la conception de la carte, y compris en changeant la couleur ou l’image d’arrière-plan. La zone Champs vous permet de spécifier quels champs s’affichent sur la carte de visite et dans quel ordre.
Notez, dans notre exemple, que la société est répertoriée sous le nom complet, mais aucun texte ne s’affiche sur la carte de visite sous le nom. C’est parce que nous n’avons entré aucune information sur l’entreprise dans le contact. Nous avons des informations dans le titre du poste. Nous sélectionnons donc Entreprise et cliquons sur Supprimer pour supprimer ce champ.
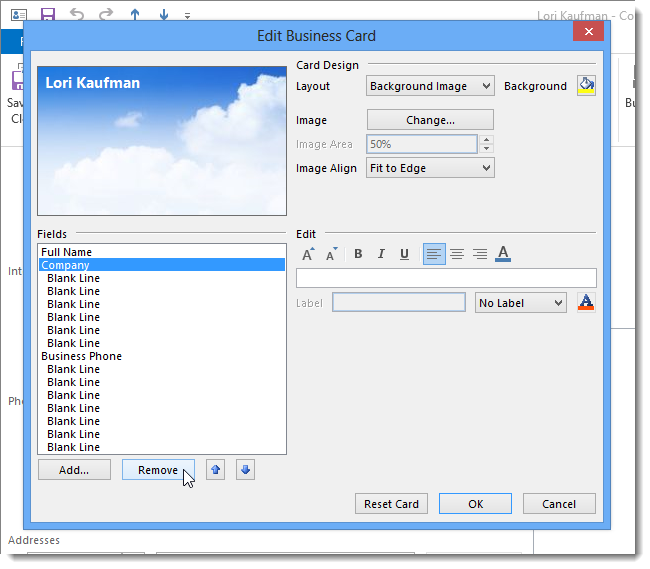
Maintenant, nous voulons ajouter le titre du poste. Tout d’abord, sélectionnez le champ sous lequel vous souhaitez ajouter le nouveau champ. Nous sélectionnons Nom complet pour ajouter le titre du poste ci-dessous. Ensuite, nous cliquons sur Ajouter et sélectionnons Organisation | Titre du poste dans le menu contextuel pour insérer le titre du poste.

Pour rendre le titre du poste blanc comme le nom, nous sélectionnons Titre du poste dans la liste des champs et cliquons sur le bouton Couleur de police dans la section Modifier.
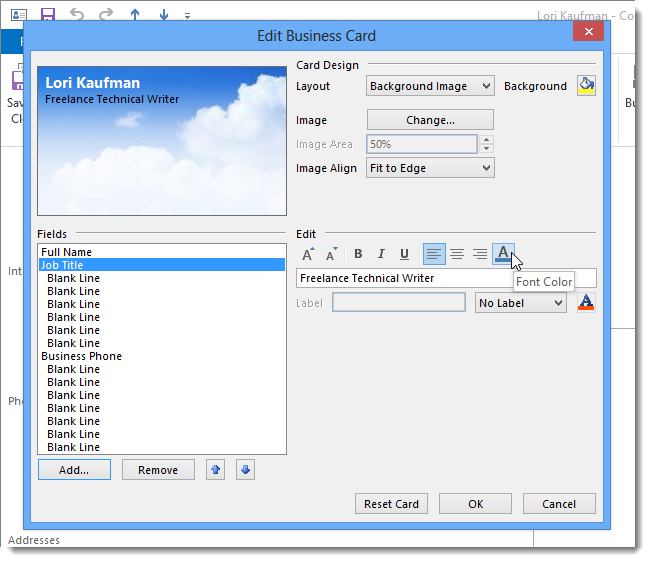
Dans la boîte de dialogue Couleur, sélectionnez la couleur que vous souhaitez utiliser pour le texte du champ sélectionné. Cliquez sur OK.
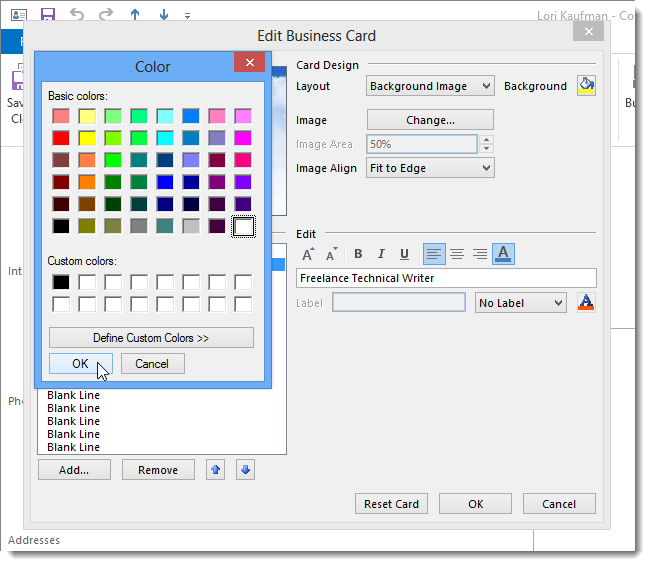
Vous pouvez également mettre le texte en gras, en italique ou souligné. Nous avons choisi de mettre le titre du poste en gras et le nom complet en gras et en italique.
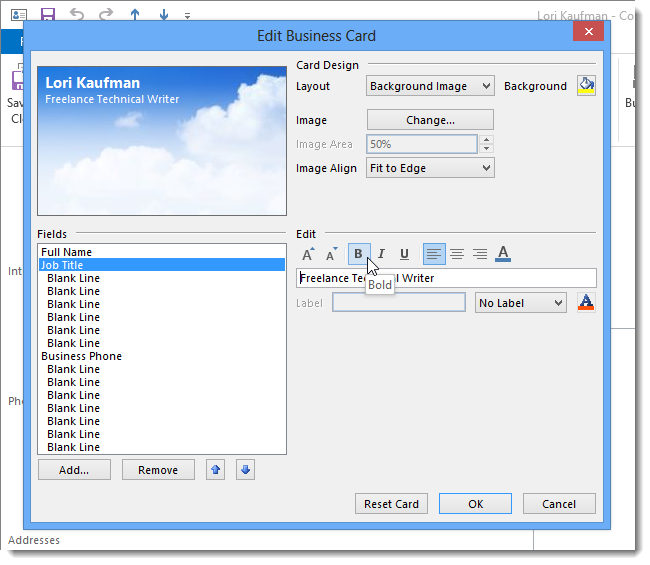
Nous devons également supprimer le téléphone professionnel car ce contact ne dispose que d’un numéro de téléphone mobile.
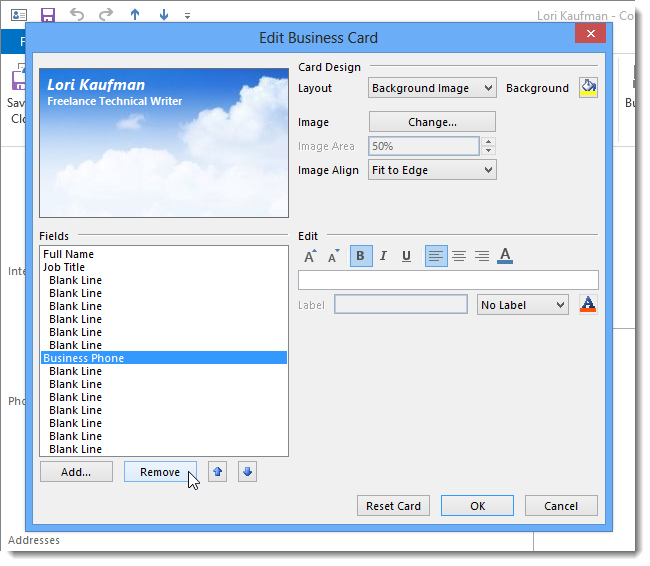
Donc, nous ajoutons un téléphone portable à partir du sous-menu Téléphone.
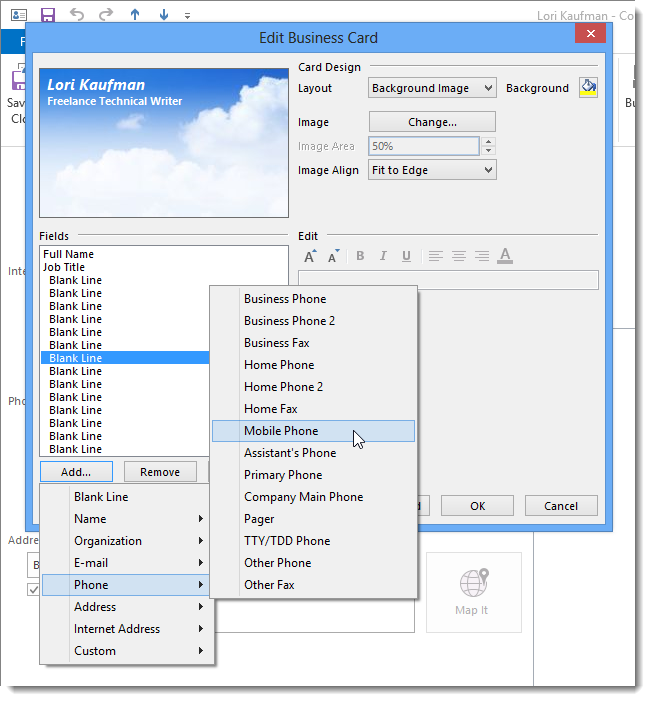
Ensuite, nous devons supprimer suffisamment de lignes vides pour que le téléphone mobile soit visible sur la carte.
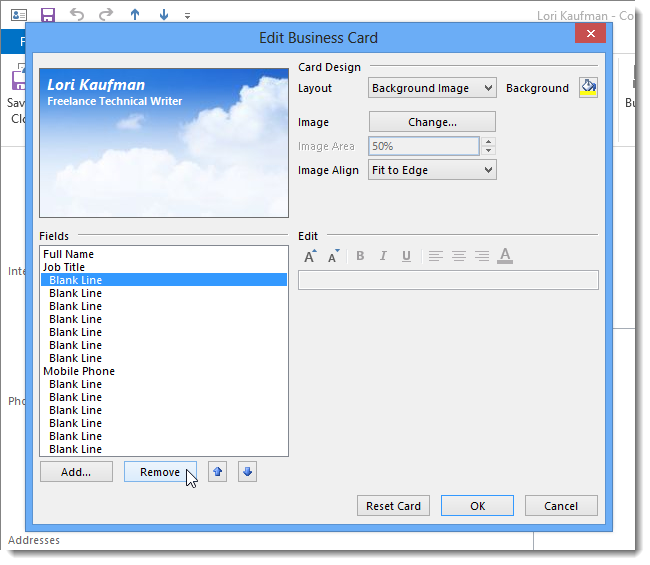
Nous avons également ajouté un site Web et une adresse e-mail et supprimé davantage de lignes vides pour qu’elles soient visibles.

Vous pouvez également déplacer le texte sur le côté droit de la carte ou le centrer sur la carte.

Nous avons également changé la couleur des trois lignes du bas en bleu. Cliquez sur OK pour accepter vos modifications et fermer la boîte de dialogue.
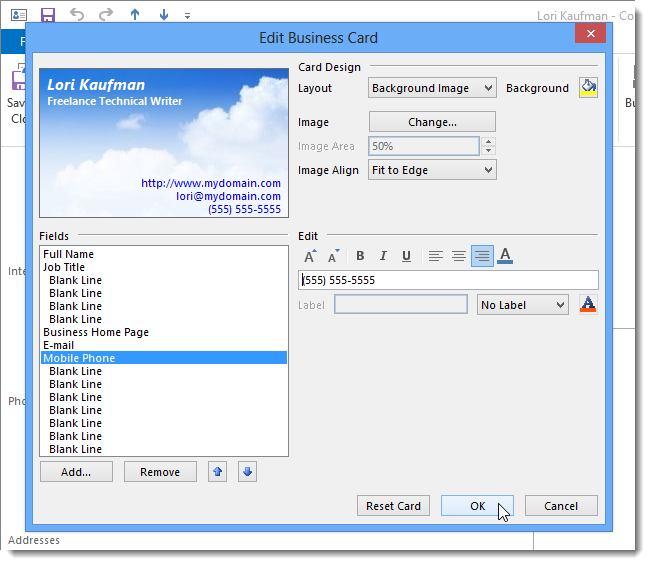
Le nouveau design de votre carte de visite s’affiche dans la fenêtre Contact.
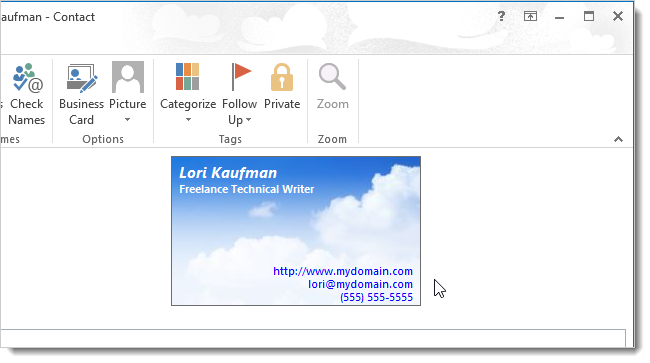
Cliquez sur Enregistrer et fermer pour enregistrer les modifications que vous avez apportées à la carte de visite de ce contact et fermer la fenêtre Contact.
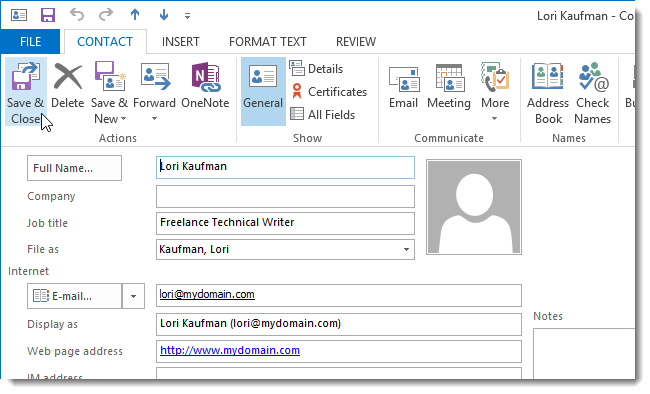
La conception finale de la carte de visite s’affiche dans la vue Carte de visite de l’écran Contacts.
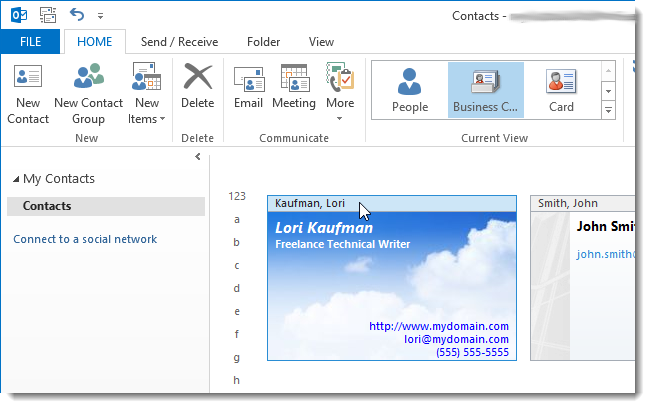
Si vous disposez d’une signature contenant la carte de visite du contact que vous venez de mettre à jour, vous devrez également mettre à jour la signature en supprimant la carte de visite et en l’ajoutant à nouveau à l’aide du bouton Carte de visite dans l’éditeur de signature. Vous pouvez également ajouter la carte de visite mise à jour à une signature sans l’image ou sans le fichier vCard (.vcf).

