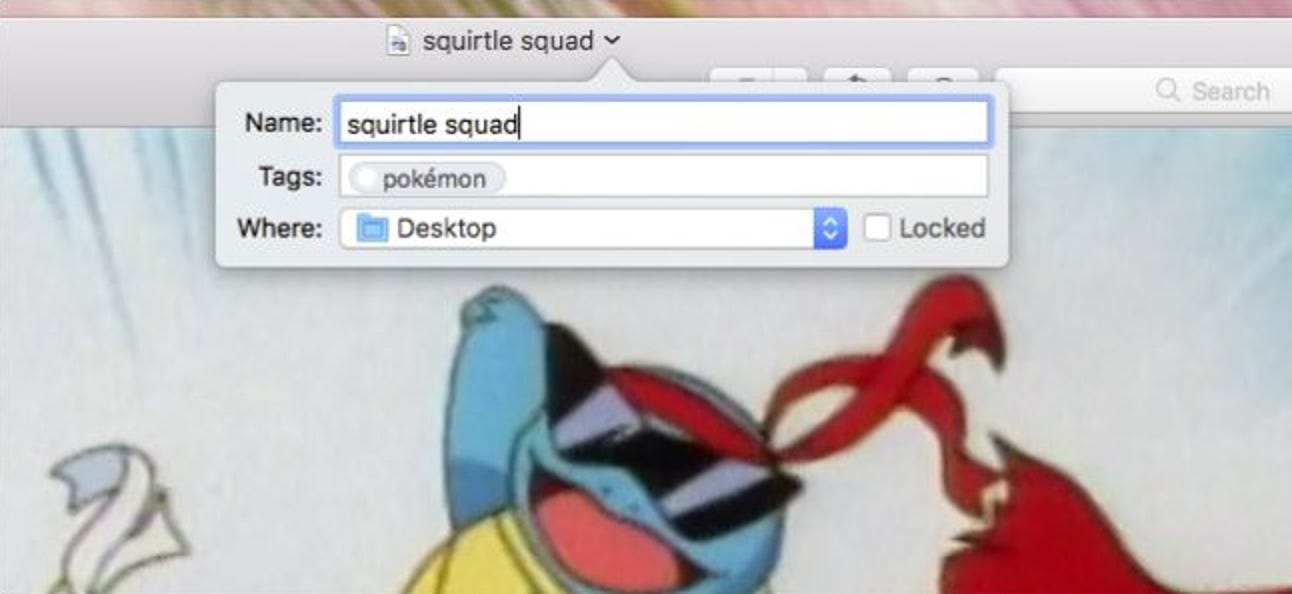La collaboration est essentielle dans de nombreuses organisations, il est donc important d’utiliser correctement les outils dont vous disposez. Apple Mail vous donne accès à des outils de balisage simples directement dans la composition des messages. Ainsi, vous pouvez effectuer des modifications rapides en ligne et ne jamais quitter l’application.
Dans Mail, vous pouvez marquer votre image et vous engager à apporter les modifications dans le message. C’est beaucoup plus direct et pratique que, par exemple, d’ajouter des commentaires textuels au message ou d’ouvrir l’image dans une application externe, d’ajouter le balisage, d’enregistrer l’image, puis de la joindre.
Accomplir cela dans Apple Mail est transparent. Mail utilise de nombreux outils de balisage que l’on trouve dans l’application polyvalente Preview, dont nous avons parlé dans notre article sur la signature de formulaires PDF. Donc, si vous êtes familier avec Preview, ce sera un jeu d’enfant.
 Barre d’outils de balisage de l’aperçu.
Barre d’outils de balisage de l’aperçu.
Tout d’abord, avec Apple Mail ouvert, composez votre message et joignez votre image comme vous le feriez normalement, puis cliquez sur l’image pour la sélectionner, puis cliquez sur la flèche dans le coin supérieur droit.
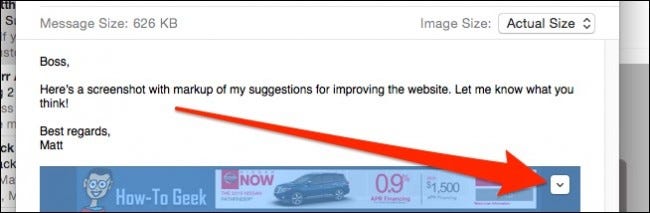
Un petit menu (deux choix entiers) s’ouvrira, ce qui vous permettra d’ouvrir les outils «Annotations».

Le reste du message deviendra gris et la barre d’outils d’annotation apparaîtra au-dessus de votre image jointe.
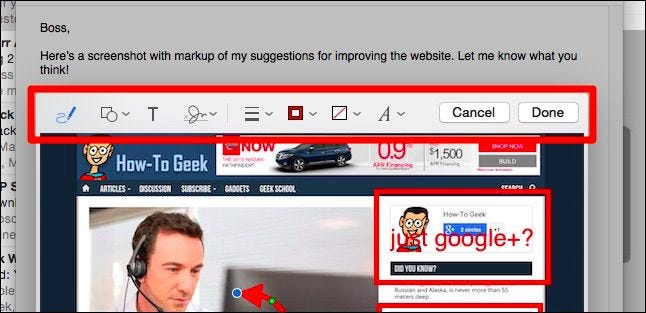
Il y a pas mal de choses que vous pouvez avec cette petite barre d’outils. Prenons un peu de temps pour vous montrer ce que chaque chose fait.

En partant de la gauche, les quatre premiers boutons vous permettent d’affecter les modifications. L’icône du stylo vous permettra de dessiner librement sur l’image comme si vous utilisiez un stylo, ensuite vous pouvez dessiner des carrés et des cercles, puis vous pouvez ajouter du texte, et enfin vous pouvez apposer une signature.

Le dernier élément est particulièrement intéressant. Disons que quelqu’un vous envoie une image de document officiel. Vous pouvez le signer avec votre trackpad ou votre appareil photo, verrouiller la modification, puis la renvoyer immédiatement.

Le deuxième groupe de quatre boutons vous permet de modifier l’apparence de votre balisage – épaisseur et style de ligne (pointillés, flèches, etc.), couleur de la bordure, couleur de remplissage et style de texte.

Une fois que vous avez terminé vos modifications, vous pouvez cliquer sur «Terminé» et elles seront enregistrées sur votre image.
Du côté de la réception, vous pouvez collaborer davantage en apportant plus de modifications à l’image. Pour ce faire, répondez d’abord (ou transférez) au message et dans la barre d’outils de la fenêtre de rédaction, cliquez sur le bouton pour inclure la pièce jointe du message d’origine.

La pièce jointe sera maintenant replacée dans votre nouveau message et vous pouvez à nouveau cliquer sur la flèche dans le coin supérieur droit, puis sur «Annoter» pour ouvrir les outils. Une fois que vous avez terminé, cliquez à nouveau sur «Terminé» et envoyez le message.
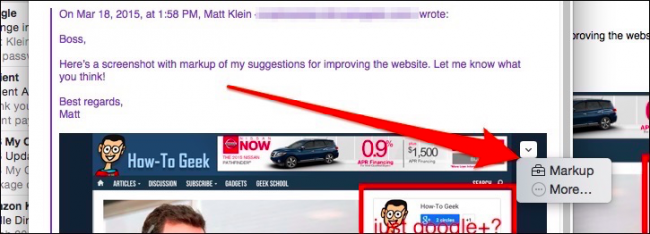
Être capable de marquer une pièce jointe comme celle-ci signifie que vous économisez un peu de temps et d’efforts sans avoir à gérer les éditeurs d’images externes, à l’enregistrer et à la rattacher au message.
Mieux encore, il ne nécessite aucun logiciel complémentaire, aucun plug-in ou ajustement des paramètres, ce qui réduit également le temps nécessaire pour former les autres à l’utilisation de ces outils.
Cela dit, nous aimerions vous entendre maintenant. Pensez-vous que ces outils sont utiles et les utiliserez-vous? Qu’est-ce que vous utilisez normalement si vous souhaitez collaborer? Nous apprécions vos commentaires, questions et suggestions, veuillez donc laisser vos commentaires dans notre forum de discussion.