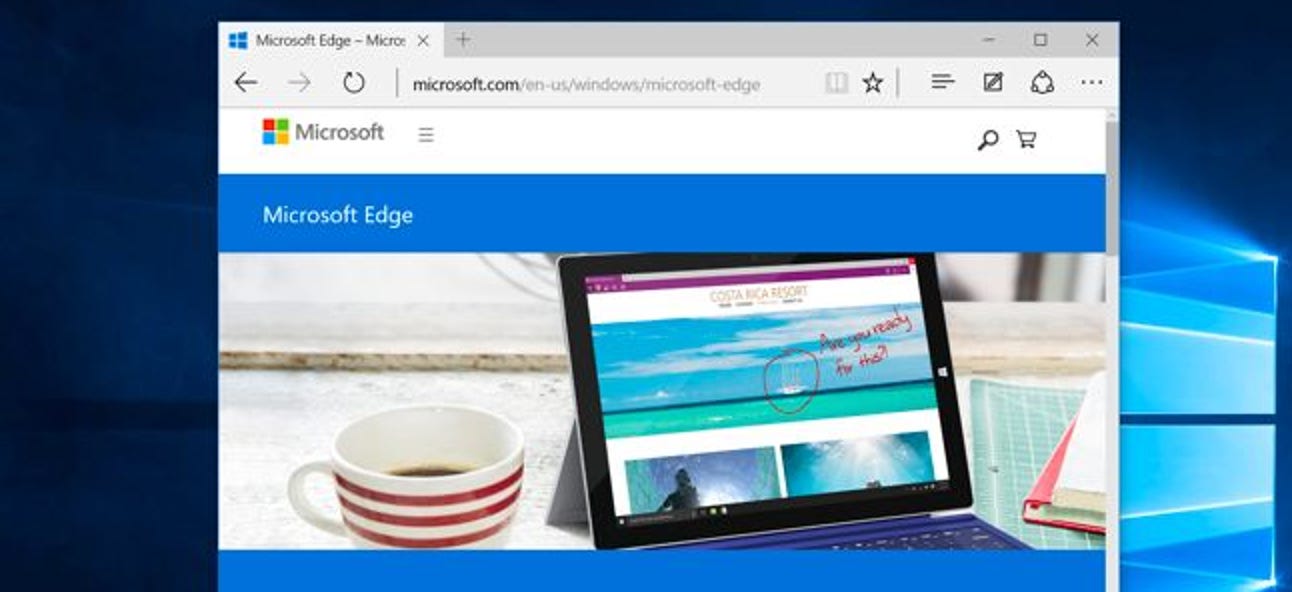Créer des animations à partir de zéro dans Photoshop peut sembler décourageant, mais en fait, elles sont très simples. Lancez Photoshop et récupérez certains de vos fichiers. Il est temps d’agacer le pantalon de vos amis avec de nombreux GIF animés!
Nous avons parlé de moyens simples pour transformer des extraits vidéo et Youtube en GIF animés, mais aujourd’hui, nous allons vous montrer comment créer une animation simple sans utiliser de fichiers vidéo. Continuez à lire – celui-ci est très amusant.
Création d’animations avec les outils d’animation de Photoshop


Pour une animation simple, nous allons créer une partie de l’image sur un calque séparé que nous pouvons déplacer. Nous n’animerons que le mouvement des yeux, mais vous pouvez créer tout type d’animation de cette façon, y compris des cellules d’animation dessinées à la main ou des photographies en mouvement.
Indépendamment de ce que vous souhaitez animer, commencez par au moins deux calques. Dans notre exemple, nous utilisons le logo HTG et nous déplaçons ses yeux vers un deuxième calque que nous pouvons utiliser pour animer le mouvement.

Pour commencer, ouvrez le panneau Animation. Trouvez-le en allant dans Fenêtre> Animation.

Le panneau apparaît au bas de la fenêtre et est assez simple à utiliser. Chaque nouvelle «image» de l’animation est un peu comme un instantané du fichier. Clique le ![]() dans le panneau d’animation chaque fois que vous souhaitez créer un nouvel instantané à partir de l’état actuel du fichier. Mais pas encore!
dans le panneau d’animation chaque fois que vous souhaitez créer un nouvel instantané à partir de l’état actuel du fichier. Mais pas encore!
Ce panneau vous permet également de définir un «délai» pour chaque image individuelle, c’est-à-dire combien de temps (en entier ou en fractions de seconde) il est affiché à l’écran avant de passer à l’image suivante. 25 images par seconde (0,04) est un taux standard pour l’animation, mais peut-être un peu rapide pour les GIF animés. Pour notre exemple, nous avons compromis avec un délai de 0,05, que vous pouvez également utiliser. Si vous souhaitez utiliser un nombre d’images par seconde différent, divisez simplement 1 par le nombre d’images pour obtenir le temps de retard approprié. (Par exemple, 1 seconde divisée par 25 images équivaut à 0,04 temps de retard.)
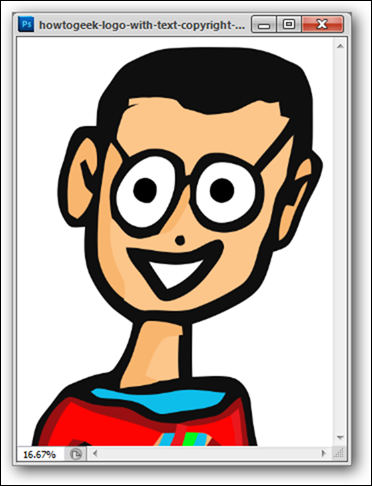
L’idée est de déplacer le calque des yeux et de prendre des instantanés en cours de route. Nous utiliserons le outil de déplacement (touche de raccourci «V») et en utilisant le. Dans notre exemple, nous avons pris un instantané après avoir poussé tous les deux pixels environ.


En cliquant sur le ![]() dans le panneau, vous pouvez voir les nouvelles images créées dans l’animation. Ils prennent le retard de l’image avant eux, vous pouvez donc choisir le bon retard en premier lieu, afin que vous n’ayez pas à changer beaucoup d’images une fois que vous avez terminé de capturer les images.
dans le panneau, vous pouvez voir les nouvelles images créées dans l’animation. Ils prennent le retard de l’image avant eux, vous pouvez donc choisir le bon retard en premier lieu, afin que vous n’ayez pas à changer beaucoup d’images une fois que vous avez terminé de capturer les images.

Disposez vos cadres au fur et à mesure, en utilisant votre panneau Calques pour déplacer votre objet (dans notre exemple, les yeux) comme bon vous semble, et prenez beaucoup d’instantanés. N’oubliez pas que 25 ou plus équivaudront à une seconde, alors prenez vos instantanés en conséquence.

Vous pouvez également modifier le délai de plusieurs images à la fois en utilisant la touche Maj et en sélectionnant plusieurs ou toutes vos images et en modifiant le délai. Notez que vous pouvez définir votre délai sur «Autre…» près du bas pour utiliser notre délai personnalisé de 0,05.

Accédez à Fichier> Enregistrer pour le Web et les appareils pour ouvrir l’outil du même nom.

Cet outil vous permettra de créer un GIF animé convivial pour le navigateur, ainsi que de le tester à l’intérieur de l’outil (comme indiqué ci-dessus, où se trouve le curseur fléché). Assurez-vous de définir votre type de fichier sur GIF et d’utiliser l’un des paramètres Perceptif, Sélectif ou Adaptatif. Ceux-ci peuvent changer votre image de différentes manières, mais pour beaucoup d’entre vous, vous obtiendrez des résultats presque identiques. Pour réduire la taille du fichier, vous pouvez modifier votre (vers le bas) et votre nombre de (en haut à droite) Vous pouvez également réduire la taille de votre fichier en n’incluant pas de transparence, bien que nous ne l’ayons pas fait dans notre exemple ().

Et notre GIF animé est prêt à être mis sur le Web pour ravir, choquer et créer la crainte.
Et cela se résume à l’animation. Réflexions ou questions sur notre méthode? Vous avez une meilleure méthode ou des techniques plus simples? Vous voulez voir quelque chose de plus avancé? Parlez-nous d’eux dans les commentaires ou envoyez-nous vos commentaires à ericgoodnight@howtogeek.com, et nous pourrions les inclure dans un prochain article graphique.