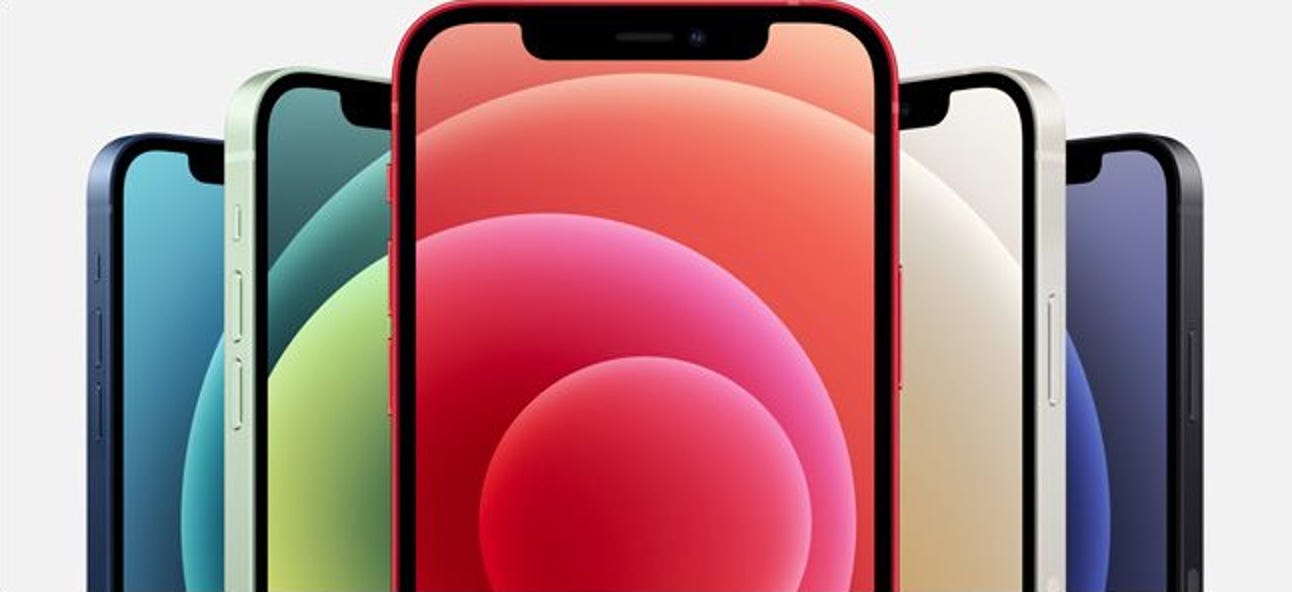Les écrans à haute densité de pixels sont désormais courants sur les nouveaux PC Windows, tout comme ils le sont sur les smartphones, les tablettes et les Mac. Mais faites attention à ce que vous souhaitez: de nombreuses applications de bureau ont encore des problèmes sur les écrans haute résolution.
Windows propose depuis longtemps la prise en charge de la mise à l’échelle DPI, mais de nombreuses applications de bureau Windows n’en ont jamais profité. Cependant, Microsoft travaille sur le problème, de même que de nombreux développeurs d’applications. En attendant, voici quelques paramètres que vous pouvez modifier pour améliorer l’apparence des applications.
Passer à Windows 10
Windows 7 fonctionne toujours parfaitement pour de nombreuses choses, mais ce n’est pas bien sur les écrans à haute résolution. Windows 7 n’a jamais été conçu pour ces écrans à très haute résolution, et leur utilisation avec Windows 7 sera difficile. Microsoft a considérablement amélioré la prise en charge de la haute résolution avec Windows 8, et Windows 10 est encore meilleur. Microsoft ne s’est pas arrêté non plus depuis la sortie de Windows 10. Des mises à jour telles que la mise à jour des créateurs de Windows 10 continuent d’être ajoutées améliorations de la mise à l’échelle à haute résolution.
Si vous essayez d’utiliser un écran haute résolution avec Windows 7, nous vous recommandons vivement de passer à Windows 10. Il existe encore des moyens de mettre à niveau gratuitement Windows 10, si vous êtes éligible.
Ajustez vos paramètres de mise à l’échelle de l’affichage
Si votre ordinateur portable, convertible ou tablette est équipé d’un écran haute densité, Windows 10 choisit automatiquement un paramètre de mise à l’échelle d’affichage approprié. Cependant, vous souhaiterez peut-être ajuster ce paramètre vous-même pour rendre les éléments plus grands et plus lisibles, ou faire paraître les éléments plus petits afin d’avoir plus d’espace à l’écran.
Pour modifier ce paramètre sous Windows 10, accédez à Paramètres> Système> Affichage. Modifiez l’option sous «Échelle et mise en page» selon votre paramètre préféré. Si vous avez plusieurs écrans connectés à votre PC, vous pouvez les sélectionner en haut de cette page et configurer des niveaux de mise à l’échelle distincts pour chacun. Le réglage idéal dépendra de votre écran et de vos yeux, alors n’hésitez pas à expérimenter. Vous pouvez également cliquer sur «Mise à l’échelle personnalisée» et définir une valeur de pourcentage personnalisée entre 100% et 500% à partir d’ici, mais Microsoft vous recommande de choisir l’une des options par défaut dans la liste pour une compatibilité maximale avec les applications.
REMARQUE: si vous ne parvenez pas à régler ces paramètres, vous pouvez consulter cet article – certains logiciels peuvent interférer avec les paramètres de mise à l’échelle de Windows.
Votre changement se produira instantanément. Cependant, certains programmes plus anciens ne remarqueront pas le changement tant que vous ne vous déconnecterez pas de Windows et ne vous reconnecterez pas.

Remplacer la mise à l’échelle DPI du système pour une application avec des polices floues
Certaines applications de bureau tierces auront des polices floues et auront une mauvaise apparence lorsque vous activez la mise à l’échelle DPI. C’est parce que Windows ne fait que les faire exploser pour les agrandir – c’est comme si vous zoomiez sur une image. L’image paraîtrait plus grande et plus lisible, mais plus floue.
Théoriquement, cela ne s’applique qu’aux applications «plus anciennes» qui ne sont pas conscientes de la mise à l’échelle DPI. En pratique, ce problème s’applique toujours à de nombreuses applications de bureau courantes, y compris Steam.
Pour résoudre ce problème, vous pouvez ajuster vos paramètres de mise à l’échelle DPI pour une application individuelle qui ne fonctionne pas correctement. Pour ce faire, cliquez avec le bouton droit sur le raccourci de l’application de bureau et sélectionnez Propriétés. Si l’application se trouve dans la barre des tâches, cliquez avec le bouton droit sur l’icône de la barre des tâches, cliquez avec le bouton droit sur le nom de l’application et sélectionnez Propriétés.

Cliquez sur l’onglet «Compatibilité» et cochez l’option «Remplacer le comportement de mise à l’échelle DPI élevé».

Vous devrez également choisir l’une des trois options de mise à l’échelle DPI élevée dans la liste déroulante. Voici ce qu’ils font:
- Application: Windows laissera l’application seule. Cela désactivera complètement la mise à l’échelle DPI pour l’application, et elle apparaîtra minuscule, mais pas floue. Cette option était auparavant connue sous le nom de «Désactiver la mise à l’échelle de l’affichage sur des paramètres DPI élevés», et elle fait la même chose.
- Système: Windows utilisera son comportement normal. Les applications qui ne respectent pas les paramètres DPI du système seront «bitmap étirées» pour apparaître plus grandes afin d’être plus facilement lisibles, mais apparaîtront souvent floues. Ceci est le comportement par défaut.
- Système (amélioré): Windows mettra à l’échelle les applications de manière plus intelligente. Cette option entraînera un texte net et certains autres éléments dans les applications qui sembleraient normalement flous avec la mise à l’échelle normale du système. Dans la mise à jour des créateurs, cela ne fonctionne qu’avec les applications basées sur GDI. Cette nouvelle fonctionnalité est la raison pour laquelle le Gestionnaire de périphériques et d’autres outils système n’ont finalement pas de texte flou dans la mise à jour des créateurs.
Après avoir choisi votre option préférée, cliquez sur «OK». Vous devrez fermer l’application si elle est en cours d’exécution et la relancer pour que vos modifications prennent effet.
Si vous ne savez pas quelle option vous souhaitez utiliser, par exemple, si vous ne savez pas si le développeur a utilisé GDI (Windows Graphical Device Interface) pour une application de bureau, n’hésitez pas à essayer différents paramètres. Fermez le programme et rouvrez-le après avoir modifié vos paramètres pour voir ce qui fonctionne le mieux pour cette application.
Par exemple, pour Steam, la mise à l’échelle «Système (amélioré)» ne fonctionne pas correctement. Steam apparaîtra flou même si vous sélectionnez cette option. Vous devrez choisir entre la mise à l’échelle «Application» qui donne à Steam une apparence nette mais petite, ou la mise à l’échelle «Système» par défaut qui fait apparaître Steam grande mais floue.

Les nouvelles applications universelles de Windows 10, disponibles dans le Windows Store, s’adaptent parfaitement aux grands écrans haute résolution. Mais peu de développeurs ont adopté la plate-forme d’applications de Microsoft, et Microsoft a encore du mal à faire glisser toutes ces anciennes applications de bureau – y compris de nombreuses applications de bureau intégrées à Windows lui-même – dans le futur. Cela devrait continuer à s’améliorer au fil du temps, à mesure que les développeurs mettent à jour leurs applications et que Microsoft améliore la prise en charge du DPI élevé pour les applications de bureau dans Windows.