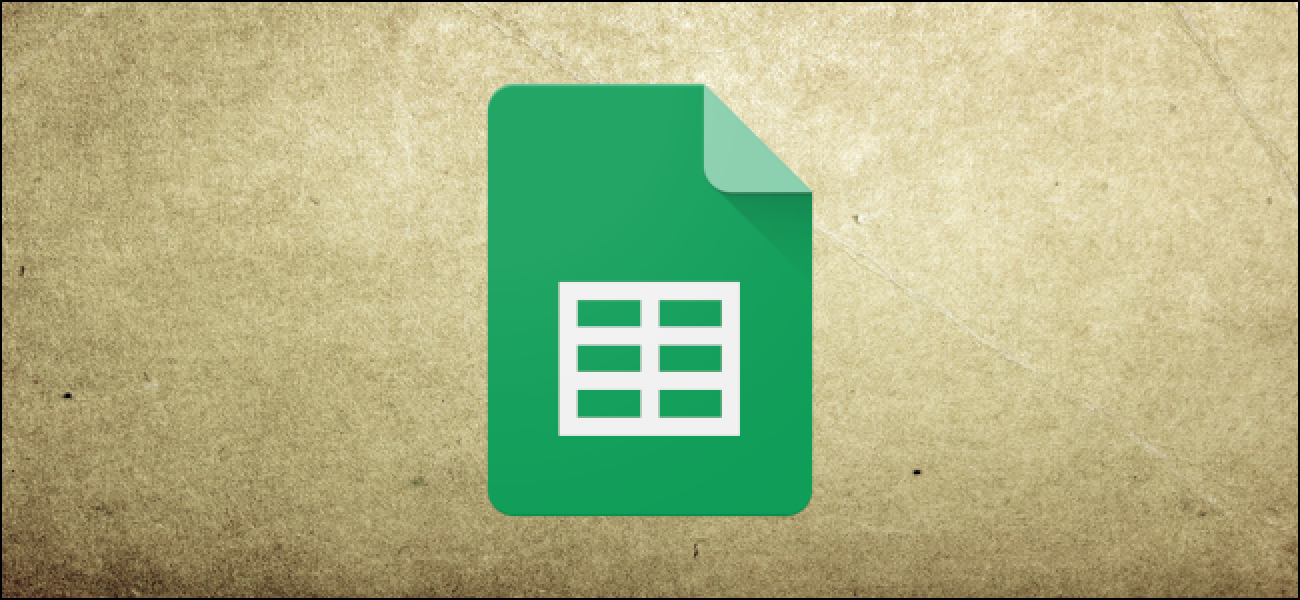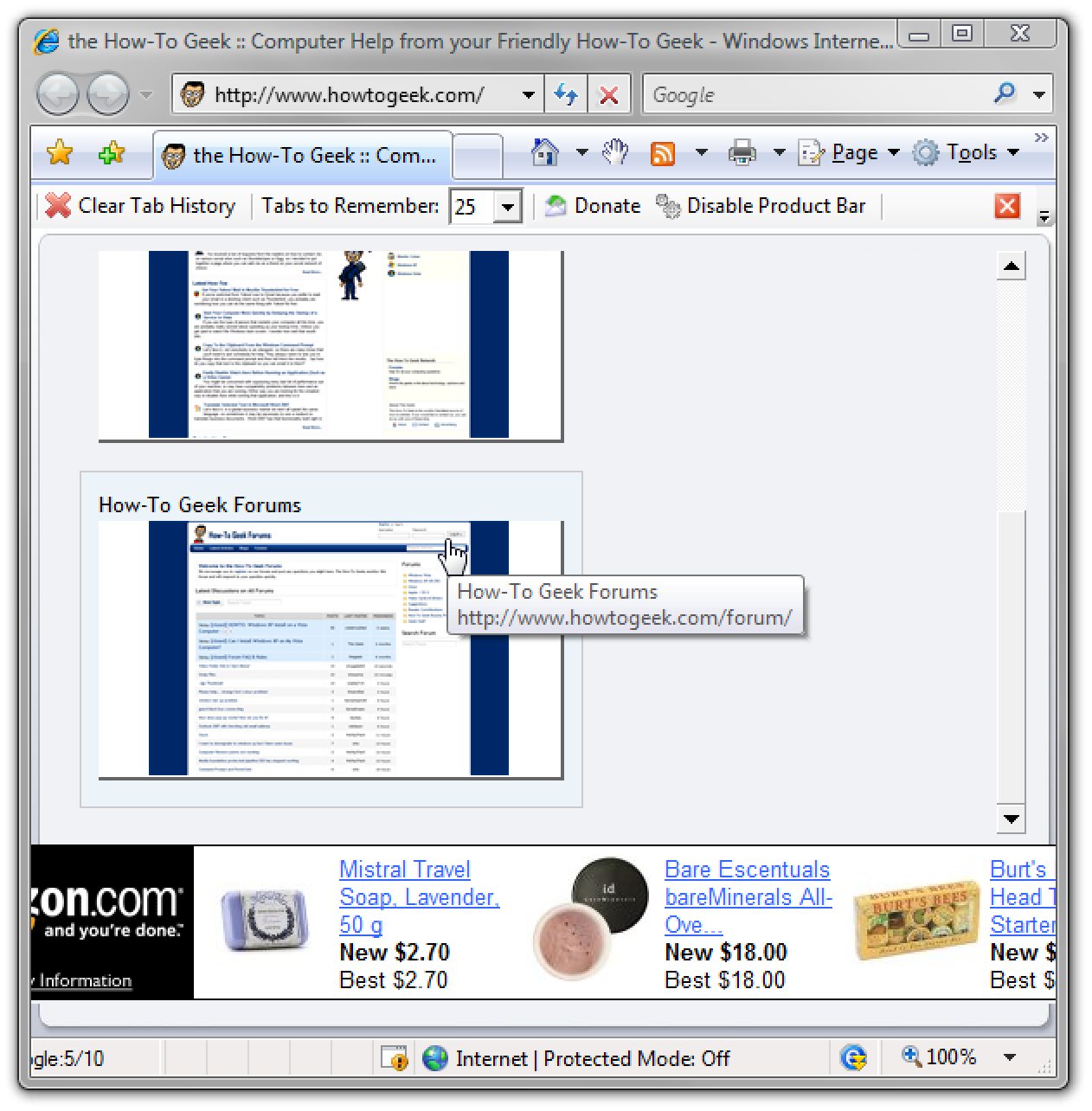Si vous êtes un utilisateur Mac habitué à passer rapidement d’une application à une autre sous Windows à l’aide de Alt + Tab, vous serez peut-être ravi d’apprendre qu’il existe un moyen intégré de faire quelque chose de très similaire sur un Mac. Voici comment.
Changer d’applications ouvertes avec facilité
Dans le monde de Windows, de nombreux utilisateurs sont familiers avec une fonctionnalité souvent appelée «Task Switcher» qui vous permet de basculer rapidement entre les applications ouvertes en appuyant sur Alt + Tab. Cette fonctionnalité est présente dans Windows depuis Windows 2.0 en 1987, et macOS a un raccourci similaire.
Si vous souhaitez basculer rapidement entre les applications ouvertes sur un Mac, appuyez sur Commande + Tabulation. Une rangée d’icônes d’application apparaîtra au centre de votre écran. Si vous maintenez la touche Cmd enfoncée tout en appuyant sur la touche Tab, le curseur se déplacera entre les icônes de gauche à droite.

Vous pouvez également maintenir les touches Commande + Maj enfoncées et appuyer sur «Tab» pour déplacer le curseur de sélection dans la direction opposée, de droite à gauche. Ou vous pouvez appuyer sur Commande + Tab et utiliser les touches fléchées gauche et droite pour sélectionner une application.
Une fois que vous avez mis en évidence l’application vers laquelle vous souhaitez basculer, relâchez Commande + Tab et l’application sera placée au premier plan.
Exposition des miniatures de fenêtre ouverte avec Commande + Tab
Il y a d’autres choses que vous pouvez faire avec le sélecteur Commande + Tab. Si vous appuyez sur Commande + Tab, mettez en surbrillance l’icône d’une application, puis appuyez sur la flèche vers le haut ou vers le bas, vous lancerez un mode qui affiche les miniatures de toutes les fenêtres ouvertes de cette application à l’écran. Ceci est similaire à une fonctionnalité macOS de longue date appelée Exposé ou Mission Control.
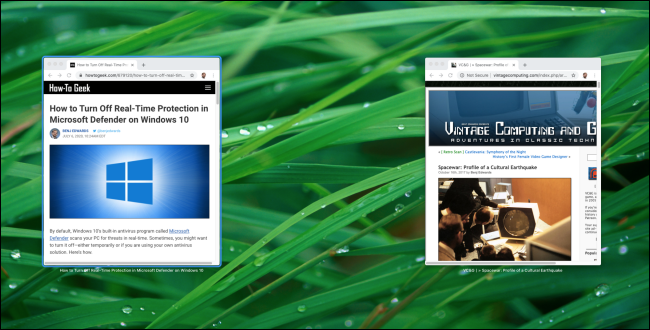
De là, vous pouvez sélectionner n’importe quelle fenêtre que vous souhaitez en cliquant dessus avec le pointeur de votre souris ou en mettant en surbrillance la fenêtre avec les touches fléchées gauche et droite et en appuyant sur Retour.
Quitter et masquer les applications avec Commande + Tab
Vous pouvez également gérer les applications ouvertes avec le raccourci Commande + Tab. Avec la liste des applications Command + Tab ouverte, mettez une application en surbrillance et appuyez sur la touche «Q» pour quitter l’application. Ou vous pouvez appuyer sur la touche «H» pour masquer ou afficher l’application.
Basculer rapidement entre les fenêtres d’application ouvertes
Voici un conseil de gestion de fenêtre connexe qui n’implique pas Commande + Tab. Si vous avez deux fenêtres ou plus de la même application ouvertes et que vous souhaitez les parcourir avec un raccourci clavier, appuyez sur Commande + `(c’est Command et le backtick/ touche tilde).

Vous pouvez également appuyer sur Commande + Maj + `pour les parcourir dans la direction opposée. Lorsque vous trouvez la fenêtre que vous souhaitez au premier plan, relâchez simplement les touches. Changement d’application heureux!