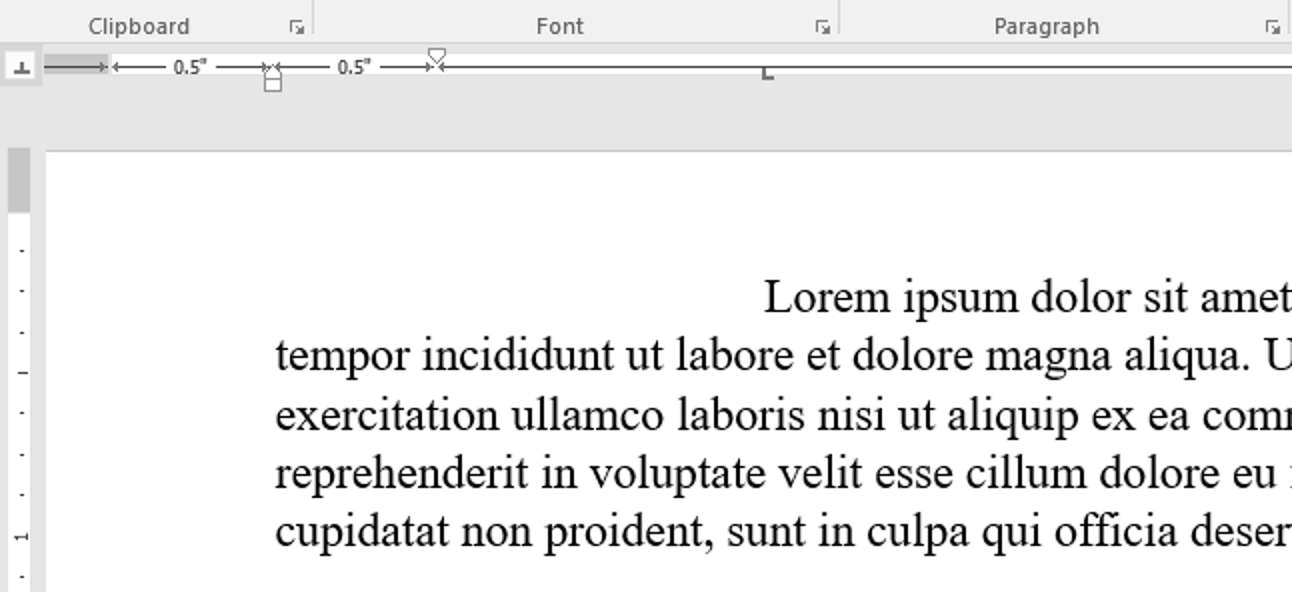Si vous utilisez Outlook pour vérifier et gérer votre courrier électronique, vous pouvez également l’utiliser facilement pour vérifier votre compte Gmail. Vous pouvez configurer votre compte Gmail pour vous permettre de synchroniser les e-mails sur plusieurs machines à l’aide de clients de messagerie au lieu d’un navigateur.
Nous vous montrerons comment utiliser IMAP dans votre compte Gmail afin de pouvoir synchroniser votre compte Gmail sur plusieurs machines, puis comment ajouter votre compte Gmail à Outlook 2010, 2013 ou 2016.
Configurer votre compte Gmail pour utiliser IMAP
Pour configurer votre compte Gmail afin d’utiliser IMAP, connectez-vous à votre compte Gmail et accédez à Mail.

Cliquez sur le bouton Paramètres dans le coin supérieur droit de la fenêtre et sélectionnez Paramètres dans le menu déroulant.
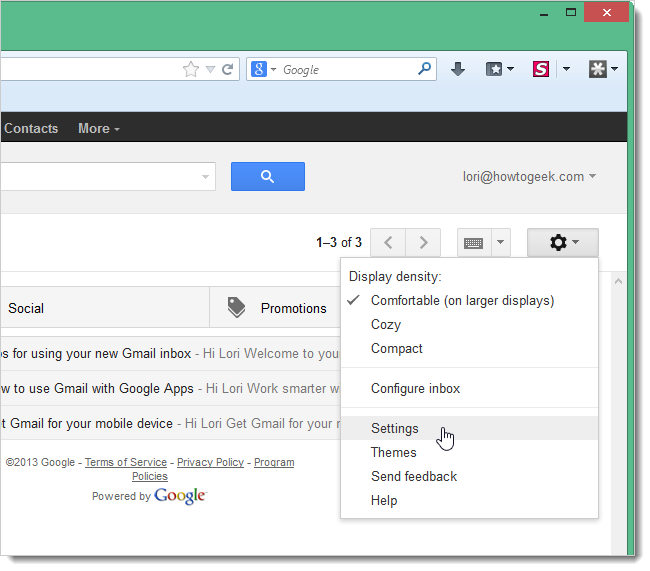
Sur l’écran Paramètres, cliquez sur Transfert et POP / IMAP.

Faites défiler jusqu’à la section Accès IMAP et sélectionnez Activer IMAP.

Cliquez sur Enregistrer les modifications en bas de l’écran.

Autoriser les applications moins sécurisées à accéder à votre compte Gmail
Si vous n’utilisez pas l’authentification à 2 facteurs sur votre compte Gmail (bien que nous vous recommandons de le faire), vous devrez autoriser les applications moins sécurisées à accéder à votre compte Gmail. Gmail empêche les applications moins sécurisées d’accéder aux comptes Google Apps, car ces applications sont plus faciles à pénétrer. Le blocage des applications moins sécurisées permet de protéger votre compte Google. Si vous essayez d’ajouter un compte Gmail sur lequel l’authentification à 2 facteurs n’est pas activée, vous verrez la boîte de dialogue d’erreur suivante.

Il est préférable d’activer l’authentification à 2 facteurs dans votre compte Gmail, mais si vous préférez vraiment ne pas le faire, visitez Page des applications les moins sécurisées de Google et connectez-vous à votre compte Gmail si vous y êtes invité. Ensuite, activez Access pour les applications moins sécurisées.
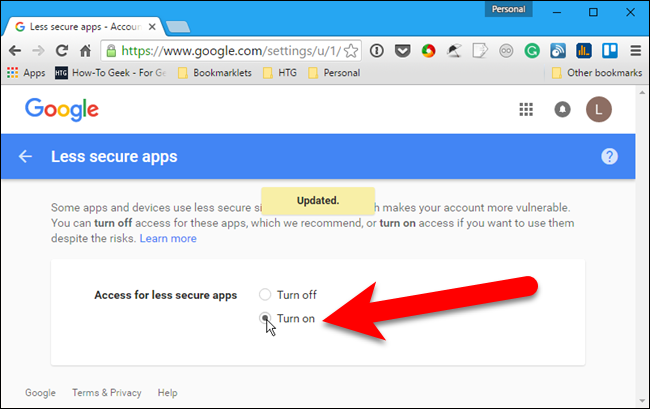
Vous devriez maintenant pouvoir passer à la section suivante et ajouter votre compte Gmail à Outlook.
Ajoutez votre compte Gmail à Outlook
Fermez votre navigateur et ouvrez Outlook. Pour commencer à ajouter votre compte Gmail, cliquez sur l’onglet Fichier.
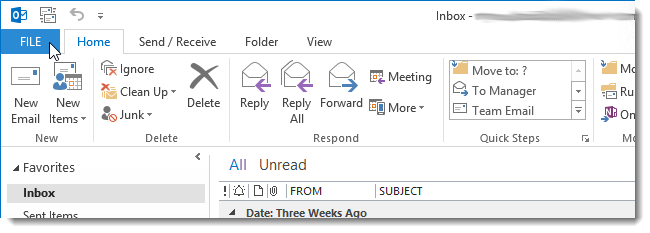
Sur l’écran Informations sur le compte, cliquez sur Ajouter un compte.

Dans la boîte de dialogue Ajouter un compte, vous pouvez choisir l’option Compte de messagerie qui configure automatiquement votre compte Gmail dans Outlook. Pour ce faire, saisissez deux fois votre nom, votre adresse e-mail et le mot de passe de votre compte Gmail. Cliquez sur Suivant. (Si vous utilisez l’authentification à deux facteurs, vous devrez obtenir un «mot de passe d’application» sur cette page.)
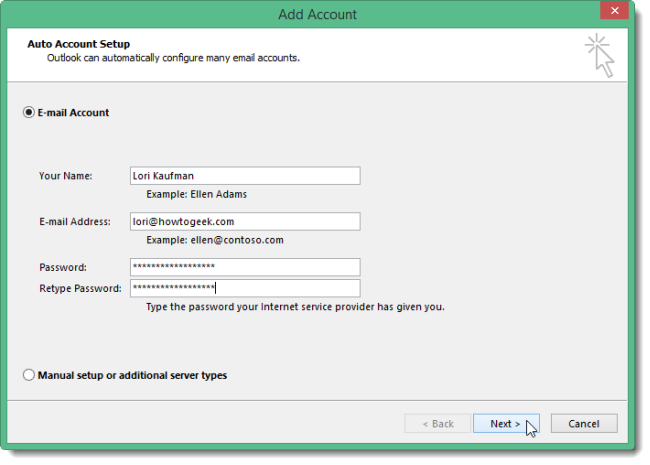
La progression de la configuration s’affiche. Le processus automatique peut ou non fonctionner.

Si le processus automatique échoue, sélectionnez Configuration manuelle ou types de serveurs supplémentaires au lieu de Compte de messagerie, puis cliquez sur Suivant.

Sur l’écran Choisir un service, sélectionnez POP ou IMAP et cliquez sur Suivant.

Dans les paramètres de compte POP et IMAP, entrez les informations sur l’utilisateur, le serveur et la connexion. Pour les informations sur le serveur, sélectionnez IMAP dans la liste déroulante Type de compte et entrez les informations suivantes pour les informations sur le serveur entrant et sortant:
- Serveur de messagerie entrant: imap.googlemail.com
- Serveur de courrier sortant (SMTP): smtp.googlemail.com
Assurez-vous de saisir votre adresse e-mail complète pour le nom d’utilisateur et sélectionnez Mémoriser le mot de passe si vous souhaitez qu’Outlook vous connecte automatiquement lors de la vérification des e-mails. Cliquez sur Plus de paramètres.

Dans la boîte de dialogue Paramètres de messagerie Internet, cliquez sur l’onglet Serveur sortant. Sélectionnez l’option Mon serveur sortant (SMTP) requiert une authentification et assurez-vous que l’option Utiliser les mêmes paramètres que mon serveur de courrier entrant est sélectionnée.

Tout en restant dans la boîte de dialogue Paramètres de messagerie Internet, cliquez sur l’onglet Avancé. Entrez les informations suivantes:
- Serveur entrant: 993
- Connexion cryptée du serveur entrant: SSL
- Connexion chiffrée du serveur sortant TLS
- Serveur sortant: 587
REMARQUE: vous devez sélectionner le type de connexion cryptée pour le serveur sortant avant de saisir 587 pour le numéro de port du serveur sortant (SMTP). Si vous entrez d’abord le numéro de port, le numéro de port reviendra au port 25 lorsque vous modifiez le type de connexion cryptée.
Cliquez sur OK pour accepter vos modifications et fermer la boîte de dialogue Paramètres de messagerie Internet.
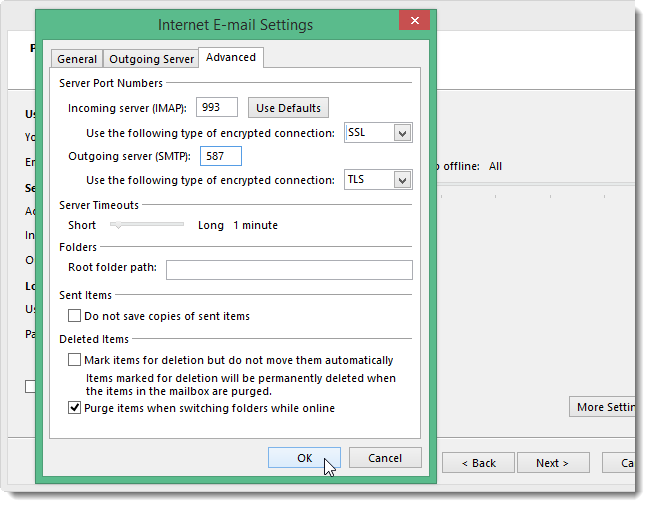
Cliquez sur Suivant.

Outlook teste les paramètres des comptes en se connectant au serveur de messagerie entrant et en envoyant un message électronique de test. Lorsque le test est terminé, cliquez sur Fermer.

Vous devriez voir un écran indiquant «Vous êtes prêt!». Cliquez sur Terminer.

Votre adresse Gmail s’affiche dans la liste des comptes sur la gauche avec toutes les autres adresses e-mail que vous avez ajoutées à Outlook. Cliquez sur la boîte de réception pour voir le contenu de votre boîte de réception dans votre compte Gmail.

Étant donné que vous utilisez IMAP dans votre compte Gmail et que vous avez utilisé IMAP pour ajouter le compte à Outlook, les messages et les dossiers dans Outlook reflètent ce qui se trouve dans votre compte Gmail. Toutes les modifications que vous apportez aux dossiers et chaque fois que vous déplacez des e-mails entre des dossiers dans Outlook, les mêmes modifications sont apportées à votre compte Gmail, comme vous le verrez lorsque vous vous connecterez à votre compte Gmail dans un navigateur. Cela fonctionne également dans l’autre sens. Toutes les modifications que vous apportez à la structure de votre compte (dossiers, etc.) dans un navigateur seront reflétées la prochaine fois que vous vous connecterez à votre compte Gmail dans Outlook.