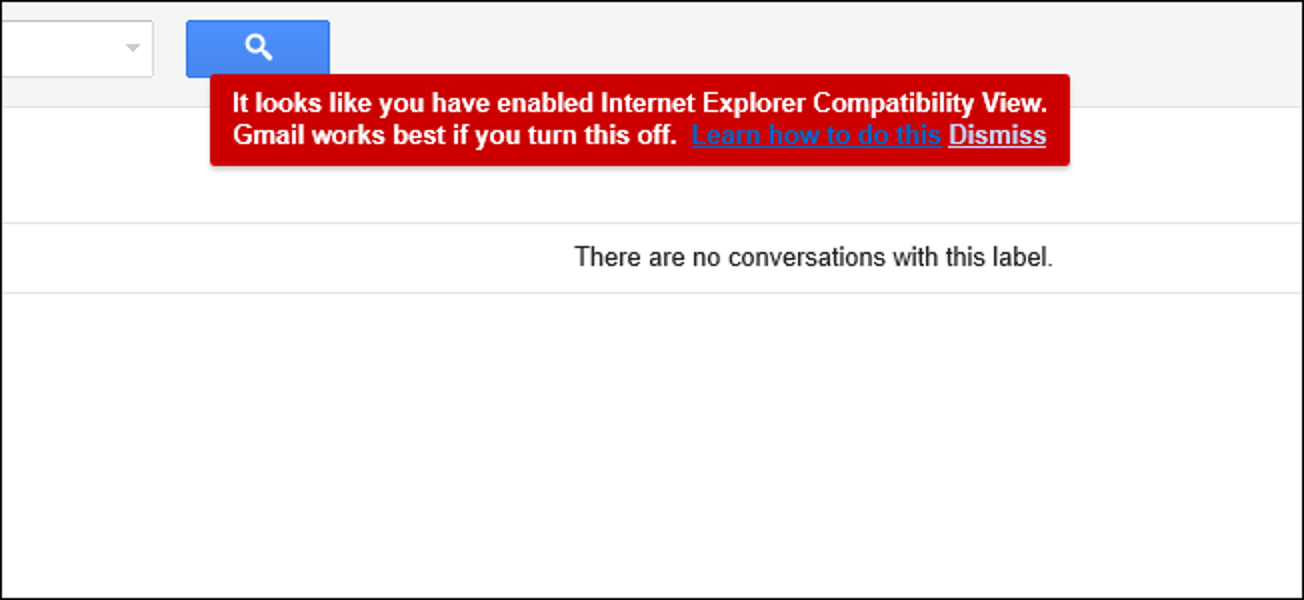Le service Gmail de Google prend en charge les signatures configurables, qu’il joindra à chaque e-mail que vous envoyez. Vous pouvez ajouter votre nom, titre de poste, détails sur les réseaux sociaux, numéro de téléphone ou tout ce que vous voulez à votre signature.
Il existe deux types de signatures: les signatures Web envoyées depuis Gmail sur le bureau et les signatures mobiles envoyées depuis Gmail sur votre téléphone.
Ajout d’une signature à Gmail sur le Web
Pour ajouter une signature sur le site Web Gmail, ouvrez Gmail, et cliquez sur l’icône « Paramètres » en haut à droite. C’est la petite icône en forme d’engrenage près de l’image de votre profil.

Cliquez sur «Afficher tous les paramètres» pour ouvrir le menu des paramètres complet.

Faites défiler la plupart du temps vers le bas de la page jusqu’à ce que vous trouviez l’option «Signature», puis cliquez sur le bouton «Créer un nouveau».
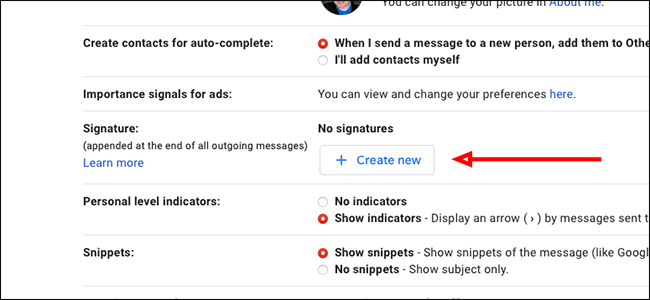
Nommez votre signature, puis cliquez sur « Créer ».

Tapez ce que vous voulez dans la case à droite de votre nouvelle signature. C’est souvent là que vous ajoutez votre nom, votre lieu de travail et peut-être votre numéro de téléphone ou vos comptes sur les réseaux sociaux.

Sous l’éditeur de texte où vous venez d’ajouter votre signature, dans la section «Valeurs par défaut de la signature», cliquez sur le nom de votre signature d’e-mail pour l’ajouter comme signature par défaut à utiliser avec les nouveaux e-mails.

Dans la case à droite de la dernière, faites de même pour utiliser votre nouvelle signature comme option par défaut pour les réponses et les e-mails transférés.

Au bas de la page, cliquez sur «Enregistrer les modifications» pour enregistrer votre nouvelle signature.
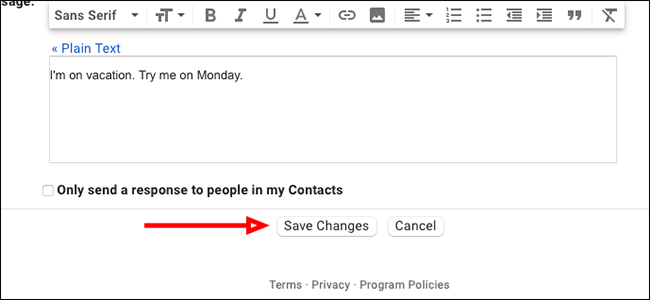
Vous pouvez également ajouter plusieurs signatures de courrier électronique et basculer entre elles.
Ajout d’une signature mobile
Vous pouvez également ajouter des signatures spécifiques aux appareils mobiles. Ces signatures remplacent les versions de bureau que vous venez d’ajouter. En d’autres termes, lorsque vous envoyez un e-mail à partir d’un appareil avec une signature mobile, Gmail n’enverra que la signature mobile et ignorera la signature de votre bureau.
Vous pouvez utiliser ces signatures pour n’importe quoi, mais il est courant d’en créer une qui alerte les gens que vous êtes sur un appareil mobile afin qu’ils sachent que vous pourriez être plus lent à répondre (si vous êtes absent du bureau), ou qu’il pourrait être des fautes de frappe dues à une correction automatique trop zélée.
Bien sûr, vous pouvez également choisir d’utiliser la signature du bureau sur tous vos appareils. Vous n’avez pas besoin de configurer une signature mobile distincte.
Pour configurer une signature mobile, ouvrez l’application Gmail sur votre appareil mobile: iPhone, iPad ou Android.

Appuyez sur le menu hamburger dans le coin supérieur gauche.

Choisissez l’option « Paramètres » dans la barre latérale.

Appuyez sur votre photo de profil ou votre adresse e-mail pour ouvrir le menu des paramètres de signature.
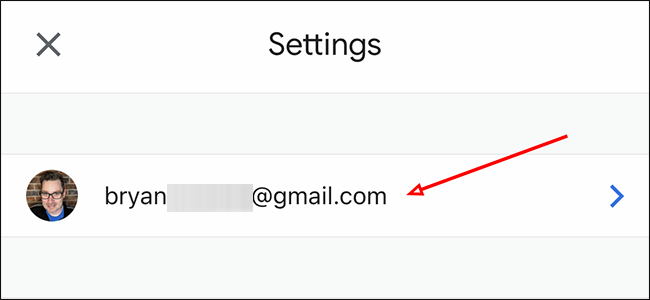
Si vous utilisez un iPhone ou un iPad, appuyez sur «Paramètres de signature» sur la page suivante. Sur Android, appuyez plutôt sur «Signature».

Si vous utilisez un iPhone ou un iPad, basculez le commutateur Signature mobile vers la droite pour activer une signature mobile uniquement.

Ajoutez votre texte et fermez Gmail pour enregistrer votre nouvelle signature mobile.
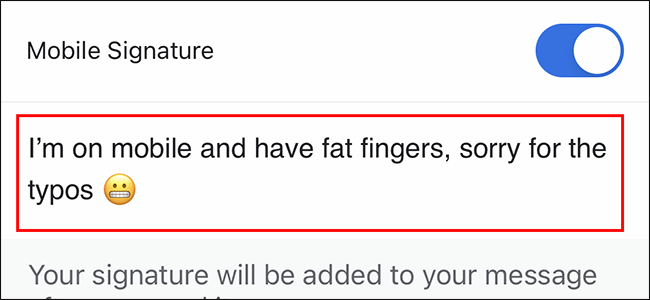
Vous disposerez désormais d’une signature personnalisée pour mobile uniquement qui n’apparaît que lorsque vous utilisez Gmail sur un appareil mobile. Votre signature de bureau reste, bien que Gmail utilise par défaut la signature mobile de votre téléphone ou tablette.