Chaque fois que vous ajoutez une carte de visite à votre signature dans Outlook 2013, l’éditeur de signature génère automatiquement une image de celle-ci et l’inclut dans la signature en plus de joindre le fichier .vcf. Cependant, il existe un moyen d’omettre l’image.
Pour supprimer l’image de la carte de visite de votre signature tout en conservant le fichier .vcf joint, vous devez apporter une modification au registre.
REMARQUE: avant d’apporter des modifications au Registre, assurez-vous de le sauvegarder. Nous vous recommandons également de créer un point de restauration que vous pouvez utiliser pour restaurer votre système en cas de problème.
Avant de modifier le registre, nous devons ajouter la carte de visite à la signature et l’enregistrer afin qu’un fichier .vcf du contact soit créé dans le dossier Signatures. Pour ce faire, cliquez sur l’onglet Fichier.
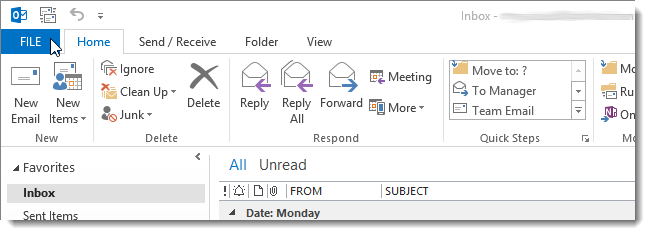
Cliquez sur Options dans la liste de menus sur le côté gauche de l’écran Informations sur le compte.
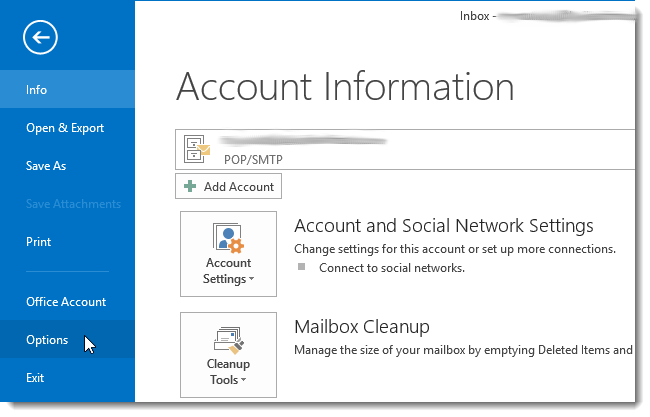
Dans la boîte de dialogue Options Outlook, cliquez sur Courrier dans la liste d’options sur le côté gauche de la boîte de dialogue.
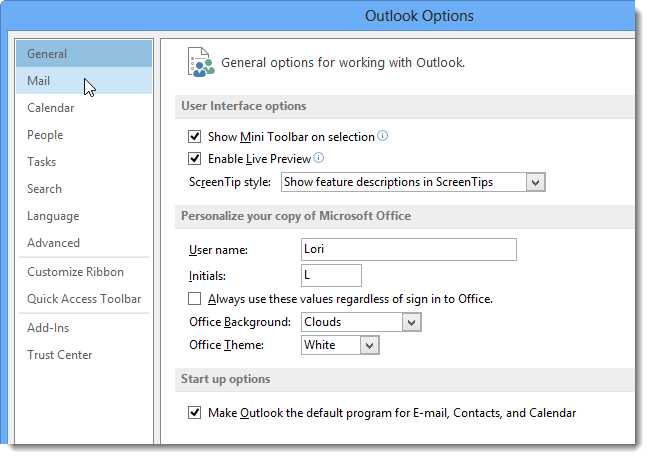
Sur l’écran Courrier, cliquez sur Signatures dans la section Rédiger des messages.
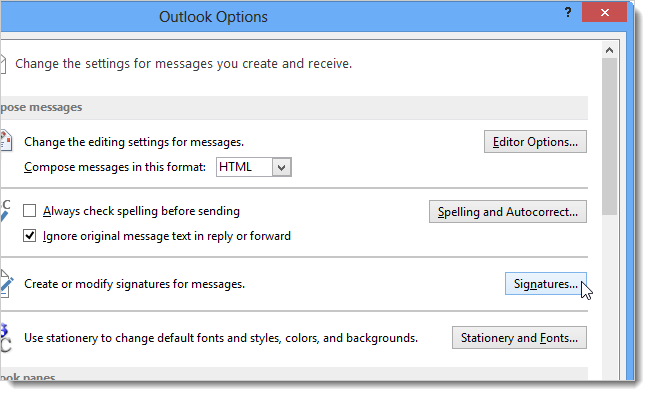
Pour cet exemple, nous allons créer une nouvelle signature pour inclure le fichier .vcf pour votre carte de visite sans l’image. Cliquez sur Nouveau sous la zone Sélectionner la signature à modifier.
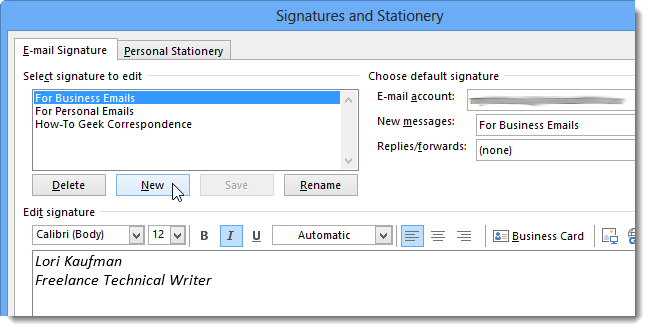
Entrez un nom pour la nouvelle signature, par exemple Carte de visite, puis cliquez sur OK.
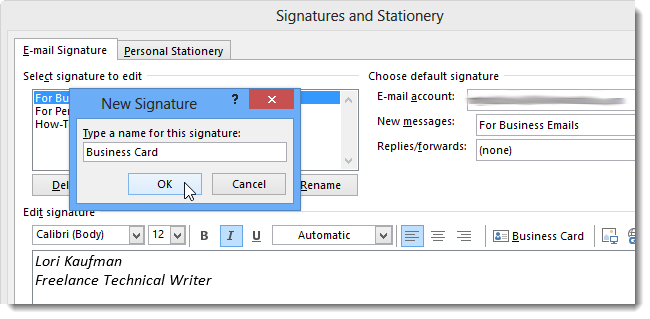
Entrez le texte dans l’éditeur de signature et formatez-le comme vous le souhaitez ou insérez une image ou un logo différent. Cliquez sur Carte de visite au-dessus de l’éditeur de signature.
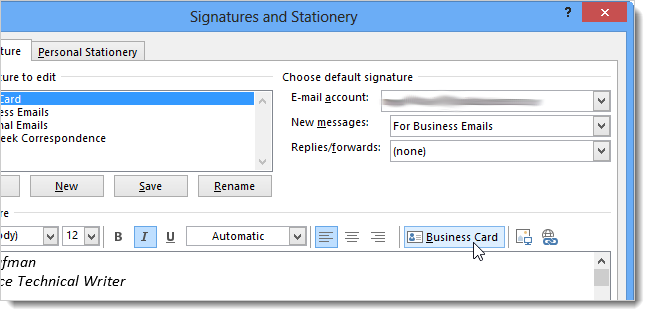
Sélectionnez le contact que vous souhaitez inclure dans la signature dans la boîte de dialogue Insérer une carte de visite et cliquez sur OK.
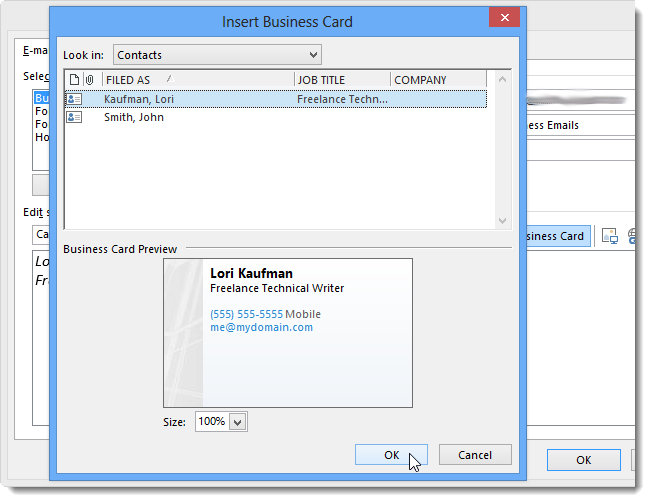
Cliquez sur Enregistrer sous la zone Sélectionner la signature à modifier. Cela crée un fichier .vcf pour la carte de visite dans le dossier Signatures.
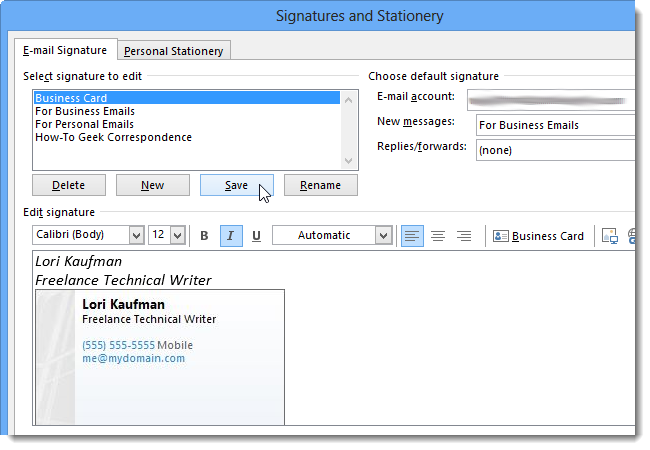
Cliquez sur l’image de la carte de visite dans la signature et supprimez-la. Vous ne devriez voir votre texte formaté ou autre image ou logo que dans l’éditeur de signature.
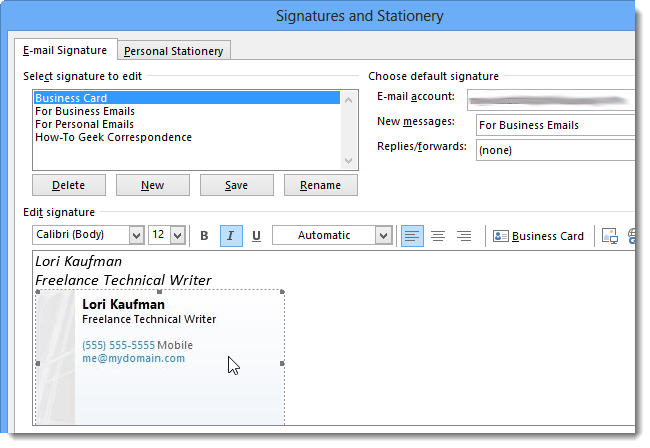
Cliquez sur OK pour enregistrer votre nouvelle signature et fermer l’éditeur de signature. Fermez également Outlook.

Maintenant, nous allons ouvrir l’éditeur de registre pour ajouter une clé et une valeur pour indiquer où trouver le .vcf à inclure dans la signature que nous venons de créer.
Si vous exécutez Windows 8, appuyez sur la touche Windows + X pour ouvrir le menu de commande et sélectionnez Exécuter. Vous pouvez également appuyer sur la touche Windows + R pour accéder directement à la boîte de dialogue Exécuter.
REMARQUE: sous Windows 7, sélectionnez Exécuter dans le menu Démarrer.
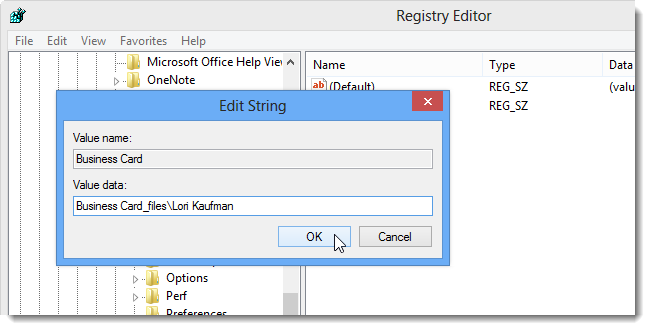
Dans la zone d’édition Ouvrir de la boîte de dialogue Exécuter, entrez «regedit» (sans les guillemets) et cliquez sur OK.
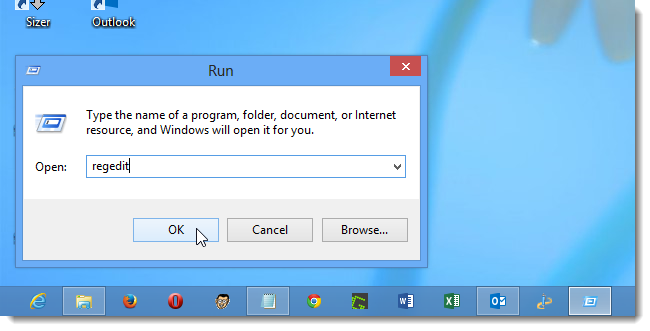
Si la boîte de dialogue Contrôle de compte d’utilisateur s’affiche, cliquez sur Oui pour continuer.
REMARQUE: cette boîte de dialogue peut ne pas s’afficher, selon vos paramètres de contrôle de compte d’utilisateur.
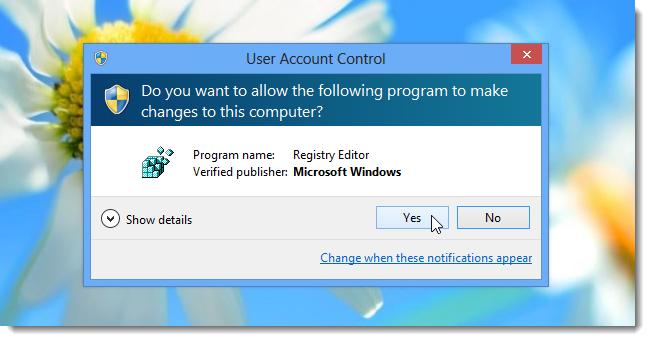
Accédez à la clé de registre suivante:
HKEY_CURRENT_USER Software Microsoft Office 15.0 Outlook Signatures
Assurez-vous que la clé Signatures est sélectionnée.
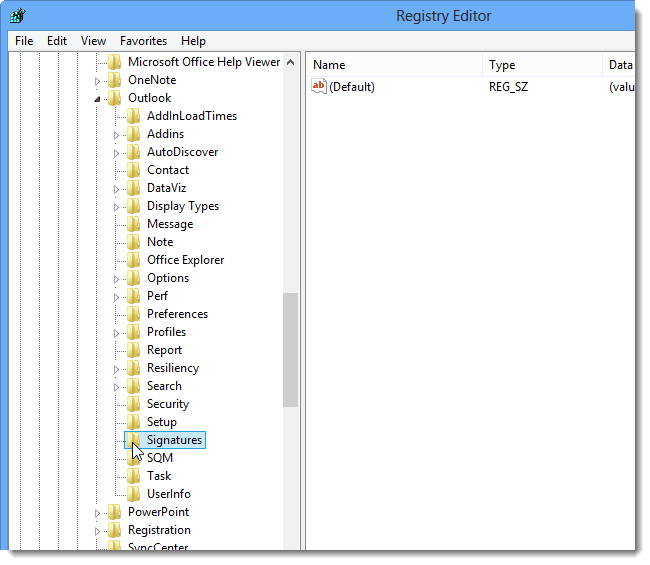
Sélectionnez Nouveau | Valeur de chaîne dans le menu Edition.
REMARQUE: vous pouvez également cliquer avec le bouton droit de la souris dans l’espace vide du volet droit et sélectionner Nouveau | Valeur de chaîne dans le menu contextuel.
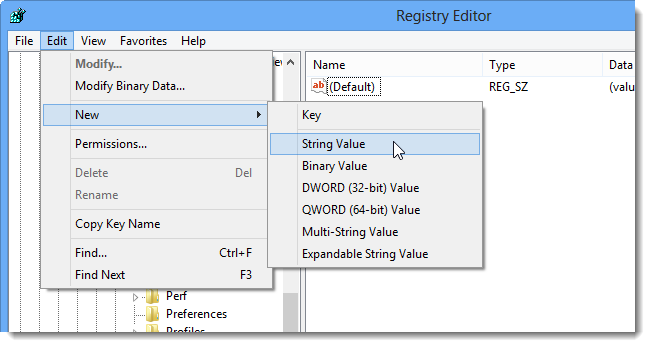
Renommez la nouvelle valeur avec le nom de la signature que vous avez créée. Pour cet exemple, nous avons nommé la valeur Business Card.
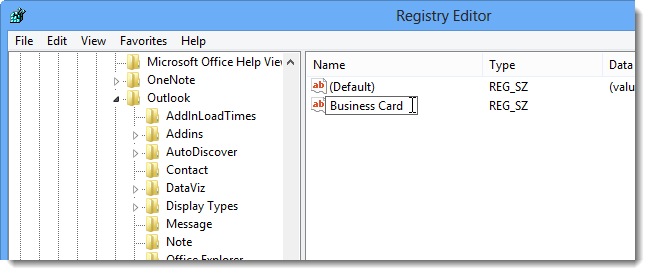
Double-cliquez sur la nouvelle valeur. Dans la zone d’édition Données de la valeur de la boîte de dialogue Modifier la chaîne, entrez la valeur indiquant l’emplacement du fichier .vcf à inclure dans la signature. Le format est:
Pour notre exemple, les données de la valeur doivent être les suivantes:
Business Card_files Lori Kaufman
Le nom du fichier .vcf est généralement le nom du contact.
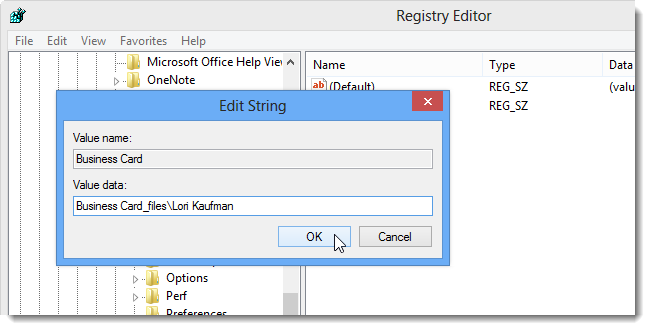
Si vous ne savez pas quoi saisir pour les données de valeur de la nouvelle valeur de clé, vous pouvez vérifier l’emplacement et le nom du fichier .vcf. Pour ce faire, ouvrez la boîte de dialogue Options Outlook et accédez à l’écran Courrier comme indiqué plus haut dans cet article. Cependant, maintenez la touche Ctrl enfoncée tout en cliquant sur le bouton Signatures.
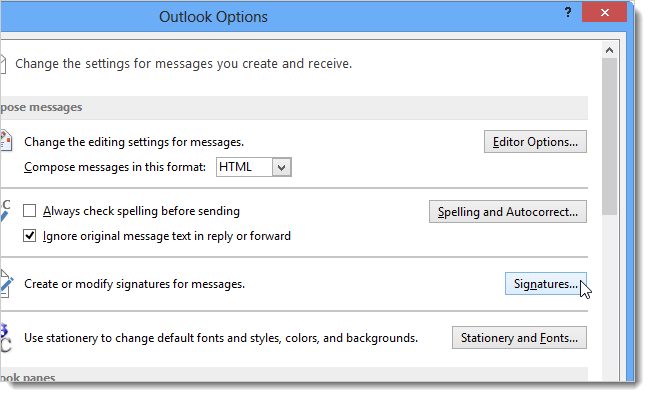
Le dossier Signatures s’ouvre dans l’Explorateur Windows. Il devrait y avoir un dossier dans le dossier Signatures nommé d’après la signature que vous avez créée avec «_files» ajouté à la fin. Pour notre exemple, le dossier est nommé Business Card_files. Ouvrez ce dossier.
Dans ce dossier, vous devriez voir un fichier .vcf avec le nom de votre contact comme nom du fichier. Pour notre contact, le fichier est nommé Lori Kaufman.vcf.
Le chemin d’accès au fichier .vcf doit être le nom du dossier de la signature (Business Card_files), suivi d’un «» et du nom du fichier .vcf sans l’extension (Lori Kaufman). En réunissant ces noms, vous obtenez le chemin d’accès qui doit être entré comme données de valeur dans la nouvelle clé que vous avez créée dans l’éditeur du registre.
Business Card_files Lori Kaufman
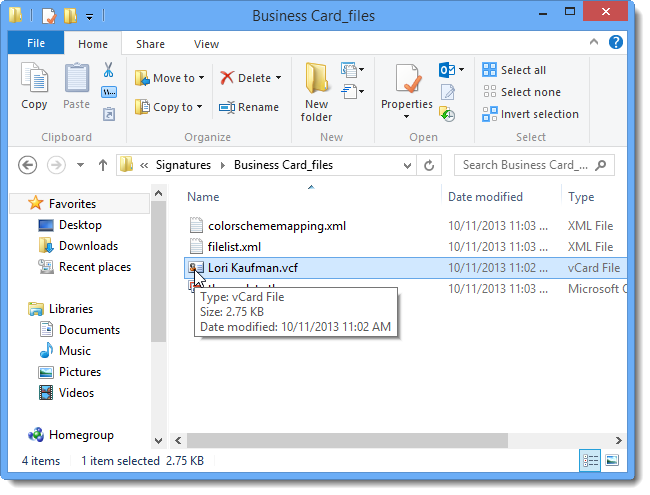
Une fois que vous avez entré les données de valeur pour la nouvelle clé, sélectionnez Quitter dans le menu Fichier pour fermer l’éditeur de registre.
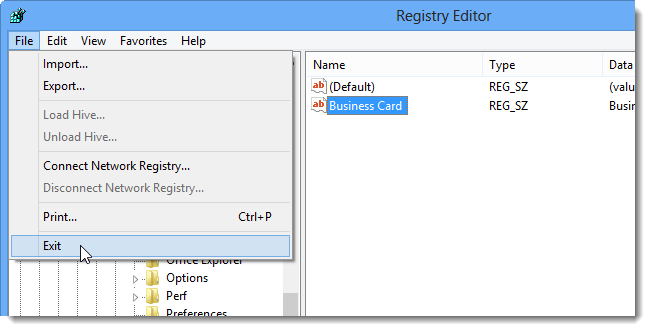
Ouvrez Outlook et cliquez sur Nouvel e-mail dans l’onglet Accueil.
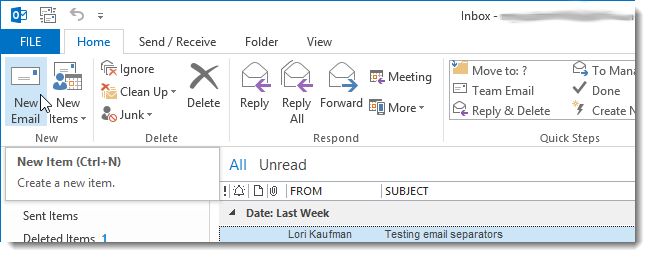
Cliquez sur Signature dans la section Inclure de l’onglet Nouveau message électronique et sélectionnez votre nouvelle signature dans le menu déroulant.
REMARQUE: si vous avez fait de la nouvelle signature la signature par défaut, elle sera automatiquement insérée dans le nouveau message électronique.
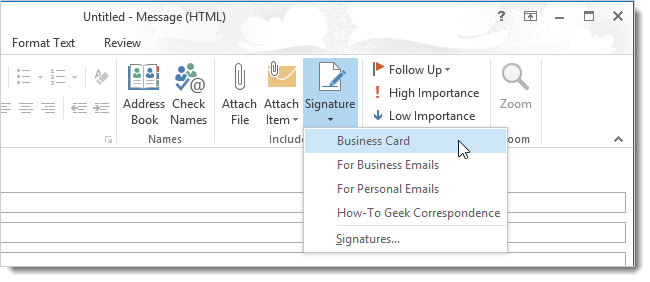
Le fichier .vcf est joint au message électronique, mais l’image de la carte de visite n’est pas incluse. Tout ce que vous verrez dans le corps du message électronique est le texte ou une autre image que vous avez inclus dans la signature.
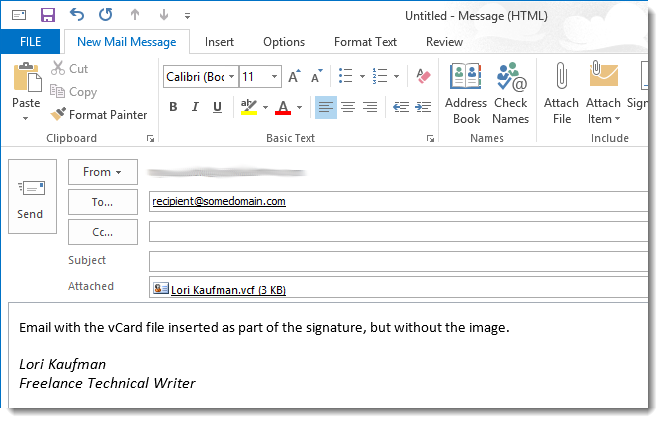
Vous pouvez également choisir d’inclure une image de votre carte de visite dans une signature sans fichier .vcf joint.
