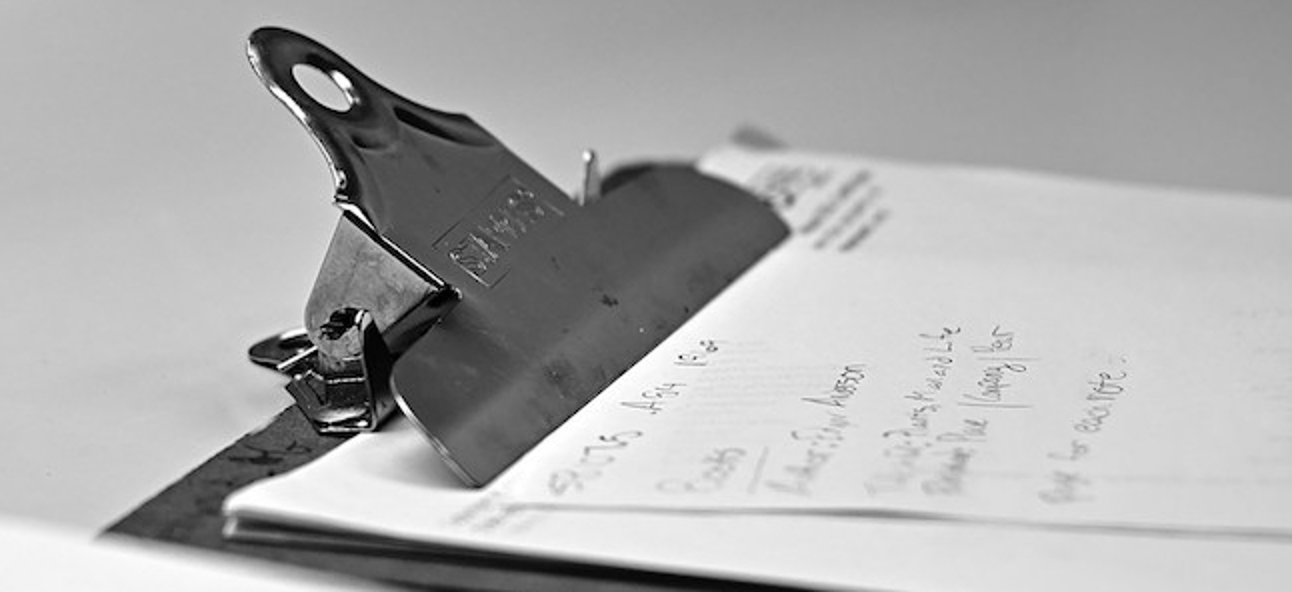L’application Wallet sur l’iPhone vous permet de stocker toutes vos cartes de fidélité, cartes d’embarquement, billets de cinéma et plus encore directement sur votre appareil. Malheureusement, il ne prend officiellement en charge qu’une poignée de magasins et de marques. Heureusement, il existe un moyen d’ajouter quoi que ce soit avec un code-barres à ces applications, qu’il soit officiellement pris en charge ou non.
L’application Wallet fonctionne en vous demandant de télécharger une application officiellement prise en charge (comme Fandango, American Airlines, ou Walgreens). Chaque fois que vous achetez un billet de cinéma ou un billet d’avion (ou que vous vous inscrivez pour une carte de récompenses), cette application transmet le code-barres à votre application Wallet, vous pouvez donc simplement montrer votre téléphone au caissier.
Il n’y a pas de technologie spéciale ici – juste la technologie classique de lecture de codes-barres qui existe depuis des décennies.
En fait, tout ce qui a un code-barres fonctionnera avec l’application Wallet. Il suffit d’une application pour envoyer le code-barres à Wallet. C’est là qu’une application s’appelle Portefeuille Pass2U entre – il fait la même chose que l’application Fandango ou Walgreens, mais il peut le faire avec un code-barres.
Par exemple: j’ai une carte de bibliothèque avec un code-barres au dos que le bibliothécaire scanne chaque fois que je regarde un livre. Sans surprise, il n’y a pas de version numérique que je puisse ajouter officiellement à l’application Wallet. Mais si je mets le code-barres dans Pass2U, conçu pour fonctionner avec Wallet, je peux mettre ma carte de bibliothèque dans Wallet avec toutes mes autres récompenses et cartes de fidélité.
Pour configurer cela, téléchargez l’application sur votre téléphone et ouvrez-la une fois qu’elle est installée. Il n’y a pas de création de compte à faire ou quoi que ce soit du genre: l’application est prête à fonctionner dès que vous l’ouvrez pour la première fois. Appuyez sur le bouton plus dans le coin supérieur droit de l’écran.

Vous devrez autoriser l’application à accéder à la caméra de votre téléphone afin de pouvoir scanner le code-barres sur la carte. À partir de là, placez simplement le code-barres dans le viseur de la caméra et il le scannera automatiquement. Appuyez sur «Oui» lorsque la fenêtre contextuelle apparaît et que vous avez confirmé le numéro de code à barres.

Si l’application ne scanne pas automatiquement le code, vous pouvez appuyer sur l’icône en forme de crayon vers le bas et saisir manuellement le numéro de code à barres.

Ensuite, sélectionnez le type de carte que vous numérisez. Si aucune des options ne convient, sélectionnez simplement «Générique».

Après cela, appuyez là où il est dit «Nom de passe (obligatoire)» et entrez un nom pour le code à barres numérisé que vous avez numérisé.

Le reste est complètement facultatif, mais si vous souhaitez personnaliser l’apparence de votre pass numérisé, vous voudrez profiter des fonctionnalités de personnalisation. Pour commencer, appuyez sur le logo Pass2U.

Cela vous permettra de prendre une photo ou d’utiliser une photo existante et d’en faire le logo du pass, ce qui facilitera l’identification lorsque vous les parcourez au magasin. Vous pouvez le faire en prenant simplement une photo du recto de la carte de récompenses ou d’une autre carte que vous avez numérisée.

Après avoir pris la photo, vous pouvez la rogner et simplement afficher le logo de la carte, plutôt que la carte entière. Un rapport hauteur / largeur spécifique est requis, alors gardez cela à l’esprit lorsque vous prenez votre photo.

Ensuite, faites défiler vers le bas et entrez toute information sur le pass ou la carte que vous numérisez, comme la date d’expiration et tout ce qui est pertinent.

Enfin, vous pouvez personnaliser les couleurs de la passe, y compris l’arrière-plan et le texte. «Label» est la couleur du nom de votre pass qui s’affichera en haut, et «Foreground» est la couleur de tout autre texte affiché sur le pass.
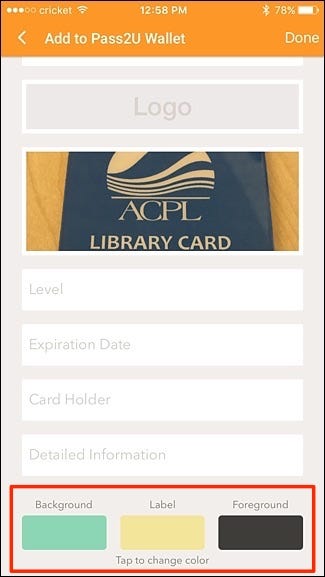
Vous pouvez appuyer sur chaque sélection et créer vos propres couleurs à l’aide des barres coulissantes.
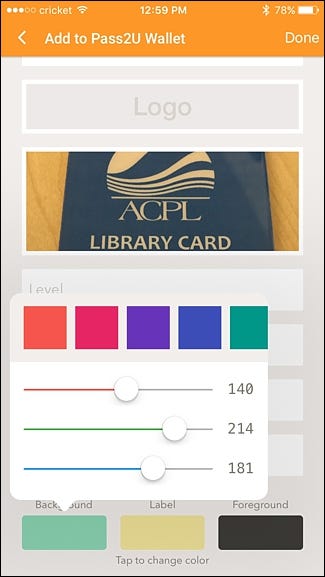
Après cela, appuyez sur « Terminé » dans le coin supérieur droit de l’écran.

Vous obtiendrez un aperçu du pass sur l’écran suivant. Si vous en êtes satisfait, appuyez sur « Ajouter » en haut. Si vous souhaitez apporter des modifications, sélectionnez «Annuler».

Une fois le pass officiellement créé, il sera ajouté à l’application Wallet sur votre iPhone. Il apparaîtra également dans l’application Pass2U, mais vous n’avez pas besoin d’ouvrir le pass dans Pass2U pour utiliser le pass – vous pouvez simplement utiliser l’application Wallet.

Vous pouvez supprimer le pass dans Pass2U en le maintenant enfoncé, puis en appuyant sur l’icône de la corbeille dans le coin supérieur droit, mais gardez à l’esprit que cela supprimera également le pass entièrement de Wallet.

Pass2U prend en charge les codes à barres et les codes QR, qui couvrent la plupart des choses avec un code de numérisation. Les cartes d’embarquement devraient tout aussi bien fonctionner, mais comme il n’y a pas de place pour entrer les détails spécifiques du vol et autres, il se peut qu’elle ne vole pas comme une carte d’embarquement légitime lorsque vous passez par la sécurité, alors gardez cet esprit.