De nombreuses commandes dans Word sont associées à des raccourcis clavier, ce qui accélère l’application de la mise en forme, l’enregistrement du fichier et l’exécution d’autres tâches sur vos documents. Ces raccourcis clavier peuvent être personnalisés et vous pouvez attribuer des raccourcis aux commandes qui n’en ont pas actuellement.
Nous allons vous montrer comment accéder aux raccourcis clavier pour les commandes dans Word et ajouter de nouveaux raccourcis ou modifier les raccourcis actuels.
Il existe plusieurs façons d’accéder à l’écran des options de personnalisation du ruban, dans lequel se trouve la boîte de dialogue de personnalisation des raccourcis clavier. Une méthode consiste à cliquer sur l’onglet FICHIER.
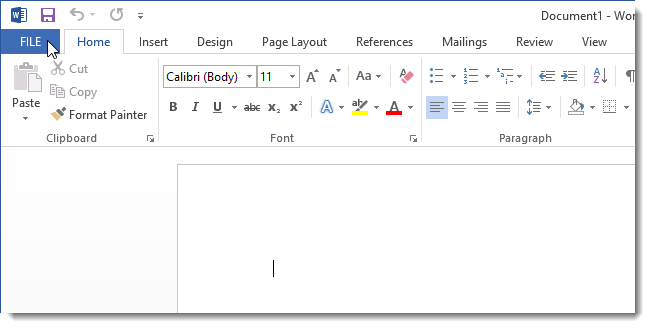
Cliquez sur Options dans la liste des menus à gauche.
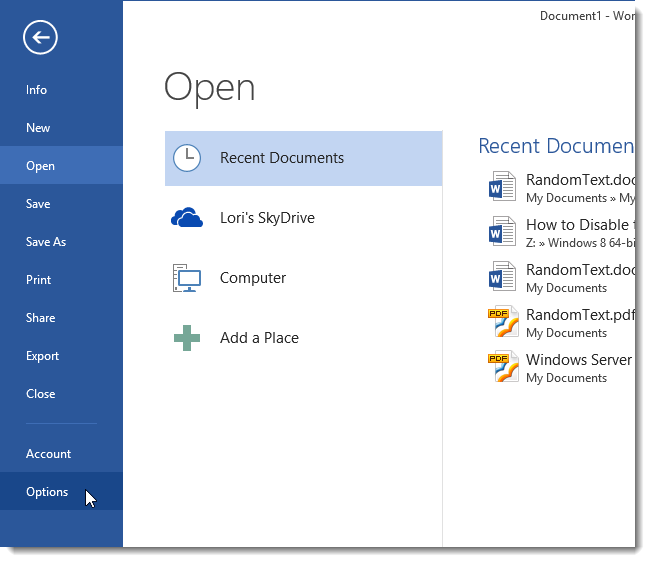
Dans la boîte de dialogue Options Word, cliquez sur Personnaliser le ruban dans la liste de menus sur la gauche.
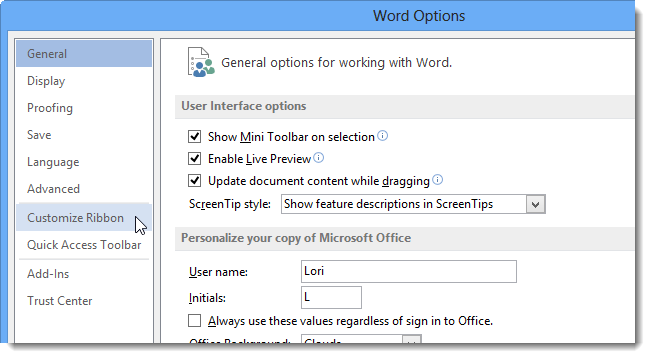
Un moyen plus rapide d’accéder à l’écran Personnaliser le ruban de la boîte de dialogue Options Word consiste à cliquer avec le bouton droit de la souris sur l’un des titres de section de l’un des onglets du ruban. Sélectionnez Personnaliser le ruban dans le menu contextuel.
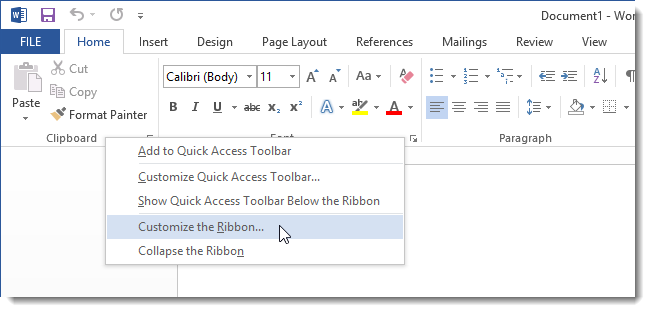
Sur le côté gauche de l’écran Personnaliser le ruban se trouve une liste de commandes. Cliquez sur le bouton Personnaliser sous cette liste à côté de Raccourcis clavier.
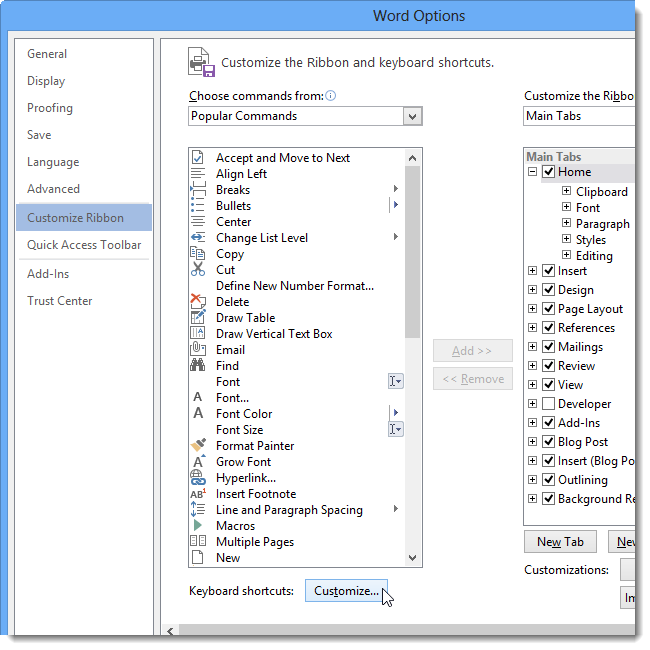
La boîte de dialogue Personnaliser le clavier s’affiche. Pour répertorier toutes les commandes dans la liste Commandes sur la droite, sélectionnez Toutes les commandes dans la liste Catégories. Si vous savez quelle catégorie contient la commande à laquelle vous souhaitez attribuer une touche de raccourci, vous pouvez sélectionner cette catégorie pour restreindre la liste des commandes sur la droite.
Sélectionnez la commande souhaitée dans la liste Commandes. Si aucune touche de raccourci n’est répertoriée dans la zone Touches actuelles, aucune touche de raccourci n’est actuellement affectée à la commande sélectionnée.
Pour attribuer une touche de raccourci à la commande, placez le curseur dans la zone d’édition Appuyer sur la nouvelle touche de raccourci et appuyez sur la touche de raccourci souhaitée. Si la touche de raccourci n’est utilisée par aucune autre commande dans Word, le champ Actuellement attribué à sous la zone Touches actuelles affiche « [unassigned]». Cliquez sur Attribuer pour affecter la touche de raccourci sélectionnée à la commande actuellement sélectionnée.
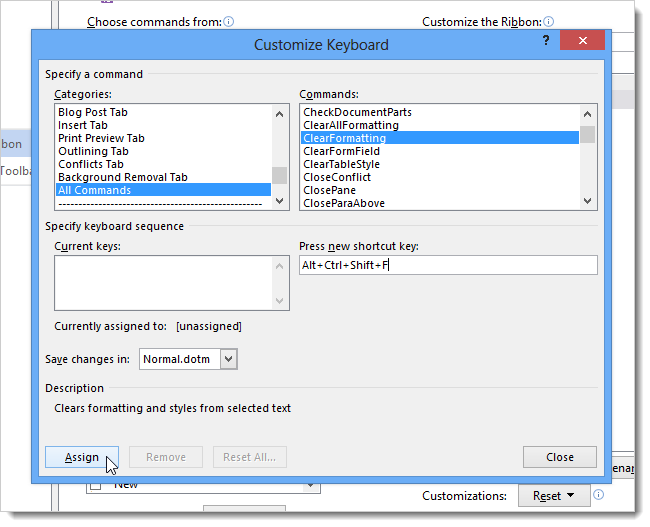
REMARQUE: si vous entrez un raccourci clavier qui est déjà affecté à une autre commande, Word vous informe qu’il est actuellement affecté et affiche la commande à laquelle il est affecté. Tapez simplement d’autres touches de raccourci jusqu’à ce que vous trouviez celle qui dit « [unassigned] » Comme montré ci-dessus.

Une fois que vous cliquez sur Attribuer, la touche de raccourci est ajoutée à la liste Clés actuelles.
REMARQUE: vous pouvez affecter plusieurs touches de raccourci à une commande.
Cliquez sur Fermer pour fermer la boîte de dialogue Personnaliser le clavier.
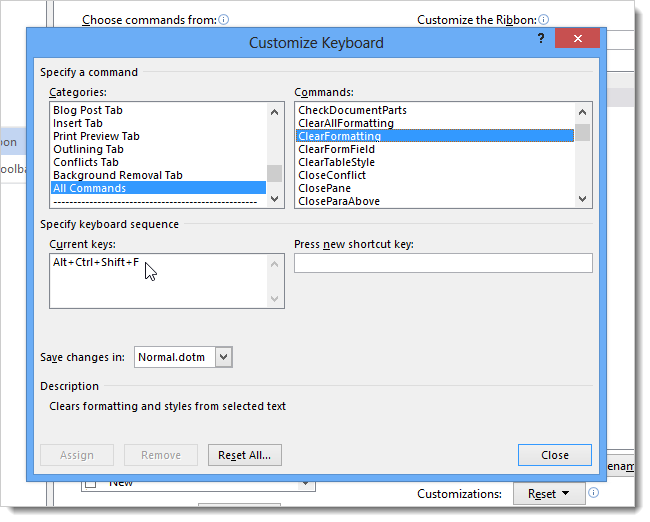
REMARQUE: pour supprimer une touche de raccourci d’une commande, sélectionnez-la dans la liste Clés actuelles et cliquez sur Supprimer.
Cliquez sur OK dans la boîte de dialogue Options Word pour la fermer.
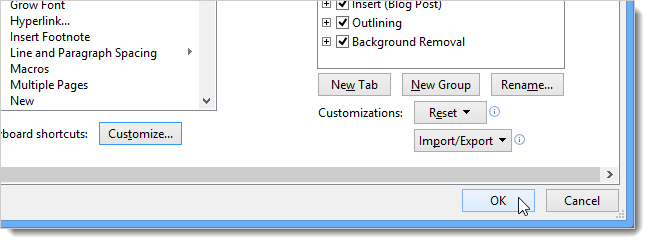
Vous pouvez également modifier une touche de raccourci existante pour une commande en supprimant la touche actuelle et en en attribuant une nouvelle.

