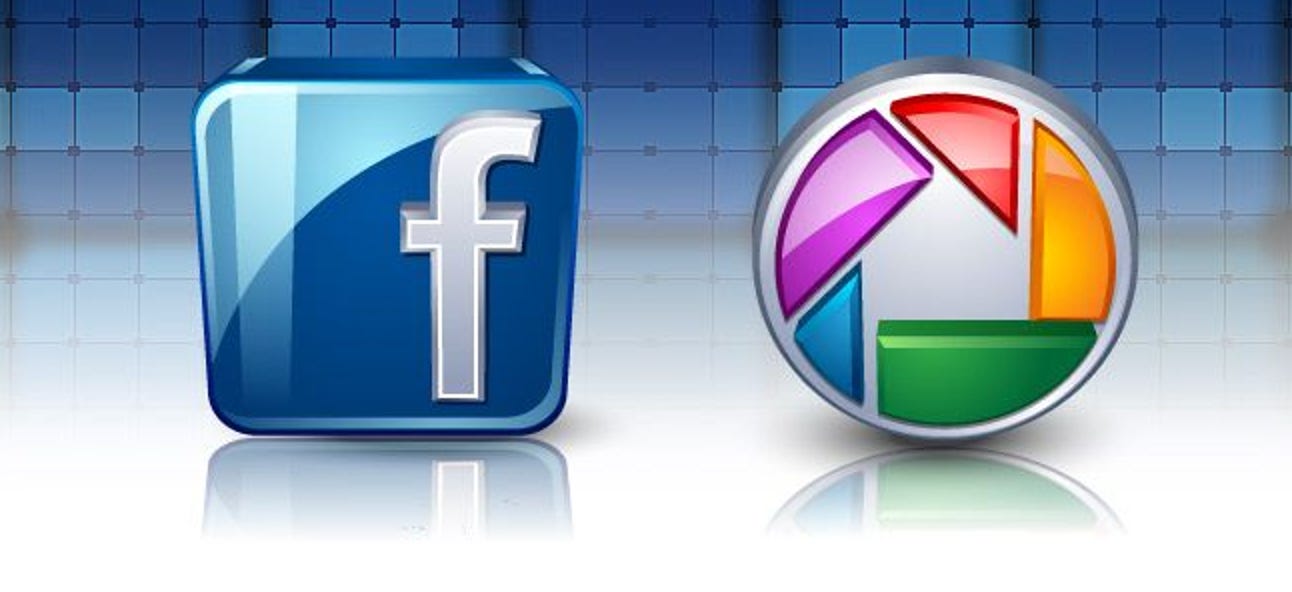Les configurations multi-moniteurs sur les ordinateurs de bureau sont assez simples: si vous avez les ports et les câbles appropriés, vous êtes en affaires. Cependant, ajouter de l’espace d’écran supplémentaire à votre ordinateur portable peut être un peu plus délicat. Poursuivez votre lecture pendant que nous vous montrons comment profiter d’un écran supplémentaire sur votre ordinateur portable, quelle que soit la situation de votre port et avec une variété de possibilités d’écrans secondaires, y compris la réutilisation d’anciens moniteurs, tablettes ou même l’achat d’un écran portable USB.
Pourquoi est-ce que je veux faire ça?
Avant même de vous expliquer pourquoi vous voulez plus d’espace sur l’écran, nous devrons déclarer clairement notre préjugé en la matière: la plupart des postes de travail de How-To Geek sont équipés de deux moniteurs ou plus (et la station de cet article en particulier était écrit sur le sport trois). Alors que certaines personnes préfèrent se concentrer sur le fait de n’avoir qu’une seule chose ouverte à la fois sur leur seul moniteur, nous aimons vraiment avoir de la place pour s’étaler, placer les documents côte à côte, garer les fenêtres de communication sur un écran pendant que nous travaillons sur l’autre, etc.
Si vous cherchez à faire de même, pour ajouter un peu d’espace à votre ordinateur portable pour garer des fenêtres supplémentaires, laisser des notes ouvertes ou profiter du type d’espace d’écran double (et plus grand) qui est généralement réservé aux utilisateurs de bureau. , ce tutoriel est fait pour vous. Nous allons commencer par les options les moins chères (et, par coïncidence, les moins portables), puis progresser vers des solutions plus coûteuses et beaucoup plus portables.
Lier un moniteur de bureau standard à votre ordinateur portable
Il serait facile de penser que les ordinateurs portables ne sont plus livrés avec des ports d’affichage externes regardant les corps élégants et étroits des ordinateurs portables modernes et des machines de style ultrabook. Tout au long des années 1990 et jusque dans les années 2000, il était courant (et même prévu) de voir un gros port VGA bleu qui dépassait à l’arrière ou sur le côté de tout ordinateur portable que vous rencontriez.
Vous auriez autant de mal à trouver un ordinateur portable aujourd’hui avec un port VGA que vous le feriez à en trouver un avec un port parallèle: l’époque des connexions périphériques analogiques est révolue depuis longtemps dans l’informatique mobile, en dehors d’une version traditionnelle ici ou là. Cela ne veut pas dire qu’il n’y a aucun moyen de brancher un moniteur sur votre ordinateur portable. La nouvelle norme sur les ordinateurs portables pour les écrans externes est le port HDMI mince et facilement négligé. (Vu sur la photo ci-dessous à gauche.)

Les ordinateurs portables dotés de ports de sortie HDMI peuvent être facilement connectés à n’importe quel moniteur externe (qu’il s’agisse d’un moniteur réel ou d’un téléviseur HD) qui accepte les entrées HDMI. Si vous avez un moniteur d’ordinateur qui n’a pas de port d’entrée HDMI mais qui a un port DVI, vous pouvez facilement utiliser un adaptateur de câble HDMI vers DVI bon marché pour combler l’écart car les signaux HDMI et DVI sont entièrement numériques et ne nécessitent aucun transcodage ou autre.

La majorité des descriptions de produits de câble adaptateur HDMI-DVI donnent l’impression qu’elles sont destinées à relier des sources DVI à des écrans HDMI (comme une sortie DVI sur une carte vidéo vers un moniteur compatible HDMI ou un téléviseur HD), mais ne vous inquiétez pas, ils sont bidirectionnels, tout comme un vieux câble HDMI ordinaire. Des adaptateurs similaires existent (et à une gamme de prix similaire) pour convertir DisplayPort (autre format de port vidéo numérique) vers HDMI ou alors DisplayPort vers DVI si c’est le port vidéo disponible sur votre ordinateur portable.

Sur la photo ci-dessus, nous avons l’ordinateur portable connecté à un moniteur de bureau ASUS (pour les curieux: c’est le VN248-P, un excellent rapport qualité-prix qui peut être trouvé en vente pour environ 130 $ pratiquement tous les deux mois) avec l’écran de l’ordinateur portable affichant notre débutant. Guide de la série Minecraft et du moniteur de bureau affichant Minecraft. Nous avons utilisé Minecraft pour tester chaque configuration de moniteur externe de cette série afin de suivre les mouvements et les images par seconde quand cela compte vraiment (par exemple, jouer à un jeu) plutôt que de simplement charger une page Web statique (que même la configuration de moniteur la plus grossière aurait) aucun problème avec). Jouer à Minecraft sur le deuxième moniteur était une expérience fluide sans baisse de FPS.
Lorsque vous branchez le moniteur, la plupart des systèmes d’exploitation et du matériel d’ordinateur portable le détectent automatiquement (et, au minimum, commencent à mettre en miroir l’écran de votre ordinateur portable sur l’écran secondaire). La mise en miroir est généralement la valeur par défaut pour les ordinateurs portables, car ils sont ainsi prêts à fonctionner lorsqu’ils sont connectés à un projecteur pour une présentation. Utilisez les touches Fn de votre ordinateur portable (généralement Fn + F3) pour basculer entre les modes d’affichage ou utilisez le panneau d’affichage de votre système d’exploitation pour effectuer les réglages une fois le câble HDMI connecté.
Si vous avez un ordinateur portable rare qui est si mince qu’il n’a même pas de port HDMI, cela n’exclut pas la possibilité d’utiliser un moniteur traditionnel. Vous devrez simplement vous procurer un adaptateur USB-HDMI. Ces adaptateurs coûtent généralement environ 50 $ (cette base Unité USB 3.0 vers HDMI de Cable Matters est de 48 $ et comprend un adaptateur HDMI vers DVI). Vous pouvez trouver des adaptateurs qui passeront d’un signal HDMI numérique à un signal VGA, mais la perte de qualité du signal lors du passage du numérique à l’analogique (de par la nature même du processus et sans faute du fabricant de l’adaptateur) est assez insupportable. Tenez-vous-en à un signal entièrement numérique partout et chaque fois que possible.
Si vous achetez un adaptateur USB, nous vous recommandons vivement de vraiment examiner les critiques et les commentaires du modèle que vous regardez. De nombreux adaptateurs de haut niveau, par exemple, ont une prise en charge médiocre des pilotes pour les dernières versions du système d’exploitation. Un adaptateur vieux de trois ans avec des centaines d’avis 4 étoiles laissés par les utilisateurs de Windows 7 n’est pas très bon pour Windows 8.1 si le fabricant n’a pas mis à jour les pilotes.
Le principal inconvénient évident de la configuration décrite ci-dessus (que vous deviez ou non débourser un nouveau câble ou adaptateur) est le problème de portabilité. L’ajout d’un joli moniteur de bureau à votre ordinateur portable doublera généralement (voire triplera) la surface de votre écran, mais uniquement lorsque vous êtes assis à votre domicile ou à votre bureau. Emballer même un moniteur de bureau mince et l’emmener sur la route pour les affaires ou à la bibliothèque est plutôt peu pratique.
Lier un moniteur USB à votre ordinateur portable
Si vous voulez que l’espace d’écran d’un moniteur traditionnel soit associé au type de portabilité que vous pouvez glisser dans la mallette de transport de votre ordinateur portable, il existe toute une sous-classe de moniteurs conçus spécialement pour vous. Ces produits existent dans une sorte de limbe entre les moniteurs pleine taille et les écrans de tablette en termes de taille d’écran, de résolution et de contraste.
Au cours des derniers mois, nous nous sommes affairés avec un AOC e1659wu, une entrée très appréciée dans le genre des moniteurs USB. Parce que l’AOC fait si bien ce qu’il fait, nous l’utiliserons pour mettre en évidence exactement ce que vous devez rechercher dans un moniteur USB.
Bien que l’AOC ne soit pas plug ‘n play, il est assez facile à installer. Vous devrez retirer les pilotes du CD-ROM inclus ou si votre ordinateur portable n’a pas de lecteur de CD-ROM (et peu le font ces jours-ci), vous pouvez visiter le site de support d’AOC pour récupérer les pilotes. Le package d’installation du pilote installe les pilotes DisplayLink et il vous suffit ensuite de brancher le moniteur.

L’AOC offre une diffusion de 16 « (15,6 » visible) et une résolution maximale de 1366 × 768. Il pèse à peu près autant que notre ultrabook (2,6 livres), mais contrairement à notre ultrabook, il ne nécessite aucune brique d’alimentation supplémentaire (Dieu merci). Il tire toute sa puissance via deux ports USB (sur le port pour les données et le port supplémentaire pour la puissance supplémentaire). Bien que ce ne soit pas amusant de perdre deux ports USB d’un seul coup, il est beaucoup moins amusant d’emballer un bloc d’alimentation supplémentaire, donc nous ne nous plaignons pas.
Le composant USB de la conception AOC est important: l’USB 3.0 offre une augmentation significative de la bande passante disponible par rapport à une configuration USB 2.0. Vous pouvez en fait récupérer l’ancienne version de ce moniteur en USB 2.0 (et économiser 40 $ dans le processus), mais si vous prévoyez de l’utiliser pour une vidéo ou même un jeu vidéo occasionnel, nous vous recommandons fortement de sauter le modèle USB 2.0. et ramasser le modèle USB 3.0. Non seulement le nouveau modèle est amélioré de diverses manières (il offre plus d’options de résolution, un support plus agréable et un support VESA si vous souhaitez attacher le deuxième moniteur à un bras articulé, un support ou autre), mais la mise à niveau vers L’USB 3.0 améliore radicalement le temps de réponse. À moins que vous n’ayez l’intention d’utiliser votre moniteur secondaire uniquement pour des applications à très faible bande passante comme une fenêtre de discussion, l’USB 3.0 est un must.
Si le principal problème avec un moniteur USB est la bande passante disponible (tout l’excellent style du monde ne peut pas compenser un écran lent), alors la luminosité de l’écran, le contraste et le style général de l’unité sont en deuxième ligne. Vous pouvez facilement régler la luminosité et le contraste à partir de la barre d’état système de Windows en sélectionnant l’icône AOC et en utilisant le menu des paramètres. Nous avons deux plaintes mineures à propos de ce processus: un, il n’y a aucune raison de ne pas en faire un processus basé sur le matériel via des boutons sur le boîtier (il n’y a pas de boutons à proprement parler sur le moniteur AOC) et deux, nous souhaitons pouvoir le faire juste un peu plus brillant. La première plainte est assez valable et la seconde, nous le comprenons, est plus difficile à résoudre si les ingénieurs veulent que le moniteur fonctionne sans alimentation USB.
Bien que l’écran brillant rende la photographie difficile (et que nous ne nous soucions pas beaucoup des écrans brillants en général), l’écran de l’AOC était net et l’éblouissement lors de l’utilisation réelle du moniteur était minime.

Le stand a très bien fonctionné; vous pouvez l’ajuster n’importe où entre fermé et complètement ouvert et le mécanisme est resté fermement là où vous l’avez laissé. Vous pouvez voir les supports VESA sur la photo ci-dessus qui sont, à notre avis, une jolie petite option à inclure. La plupart des gens ne les utiliseront pas, mais si vous finissez par vouloir monter votre moniteur portable sur un bras oscillant ou un autre point de montage, c’est bien de les avoir là.
La dernière caractéristique de conception remarquable est que vous pouvez facilement faire pivoter le moniteur (et il détecte même la rotation et change en conséquence). Les écrans d’ordinateurs portables sont maintenant presque universellement grand écran, mais il y a encore tellement de choses que nous regardons qui sont en orientation portrait (comme la plupart des pages Web, des documents, etc.). Il est pratique de retourner votre moniteur AOC et d’utiliser l’espace plus efficacement.
Nous admettons que nous n’attendions pas grand-chose d’un moniteur USB, mais l’AOC tient vraiment ce qu’il promet: des écrans peu encombrants et très portables pour les utilisateurs d’ordinateurs portables.
Lier une tablette à votre ordinateur portable
Si vous lisez la dernière section et que vous vous dites: «Cela ressemble à une tablette géante assise là», vous êtes sur quelque chose. Il n’est pas particulièrement économique de sortir et d’acheter une tablette juste pour servir de moniteur secondaire, mais si vous avez déjà une tablette comme un iPad ou une tablette Android plus grande, vous souhaitez réutiliser (même au besoin) en tant que seconde moniteur, vous pouvez le faire de différentes manières.
Plusieurs des applications les plus populaires du marché pour iOS et Android, telles que Affichage de l’air et iDisplay, comptez sur la tablette et votre ordinateur portable (ou tout autre ordinateur hôte) partageant le même réseau Wi-Fi. C’est un choix de conception irritant pour diverses raisons. Tout d’abord, la configuration est complètement détruite par les routeurs avec l’isolation AP activée (une fonctionnalité que de nombreux cafés, bibliothèques, hôtels, etc. utilisent sur leurs réseaux Wi-Fi pour s’assurer que chaque client peut parler au routeur et au plus grand Internet, mais pas les uns aux autres); donc les endroits où vous êtes le plus susceptible d’utiliser la fonctionnalité sont les endroits les plus susceptibles de casser la fonctionnalité. Deuxièmement, cela introduit beaucoup de retard inutile. Troisièmement, il introduit un risque de sécurité potentiel; pourquoi envoyer toutes vos données d’écran via le nœud Wi-Fi local? Nous comprenons que ce n’est pas pratique, mais qu’il est sujet aux pannes, plus lent et comporte un risque de sécurité intégré.

Au lieu de cela, une meilleure façon d’aborder le problème est de la même manière que nous abordons le raccordement d’un vieux moniteur ordinaire: avec un câble physique. Pour cela, nous sommes plutôt friands d’une application appelée Affichage en duo. Cela coûte autant que les autres options sur le marché (19 $), mais il utilise l’USB et est lisse comme du beurre.
Tout ce dont vous avez besoin pour faire fonctionner l’ensemble du système est l’application Duet Display sur votre ordinateur, l’application pour ordinateur compagnon (elle vous invitera à la télécharger lorsque vous lancerez l’application sur votre tablette) et un câble d’attache approprié. Vous pouvez consulter notre guide complet pour le configurer ici.
Bien qu’il soit facile de penser que vous êtes coincé avec un seul écran d’ordinateur portable, de nombreuses options sont disponibles. Évaluez vos besoins, votre budget et le degré de portabilité de votre deuxième écran et sélectionnez le meilleur ajustement parmi nos configurations traditionnelles de moniteur, de moniteur USB et de tablette en tant que deuxième écran.