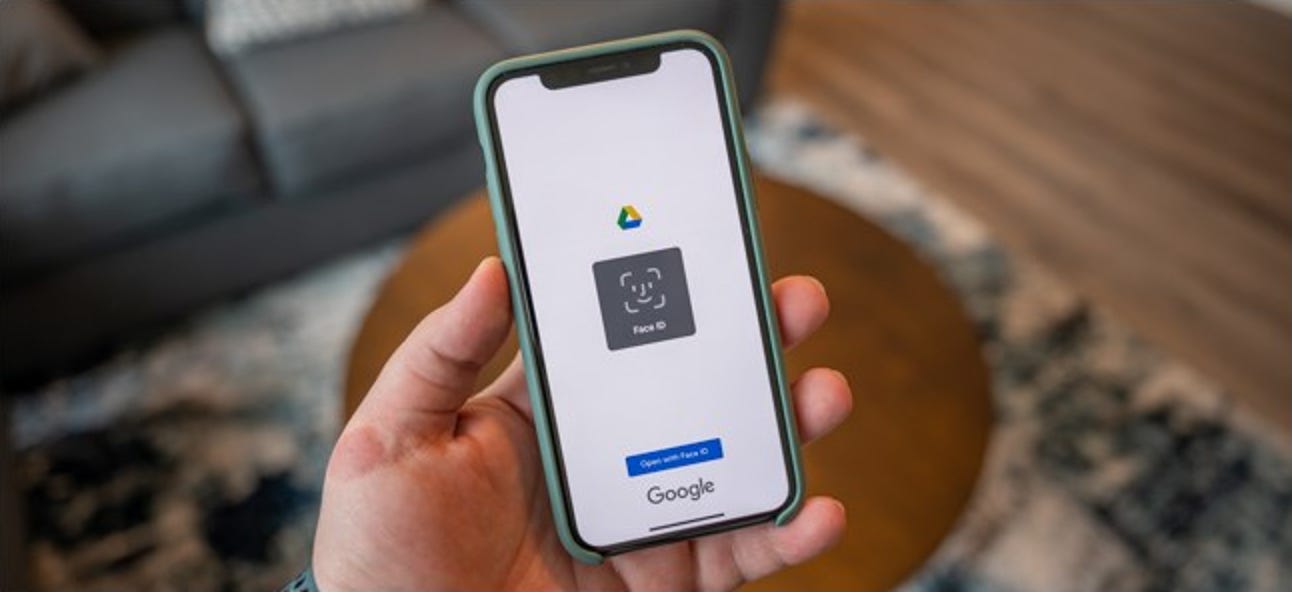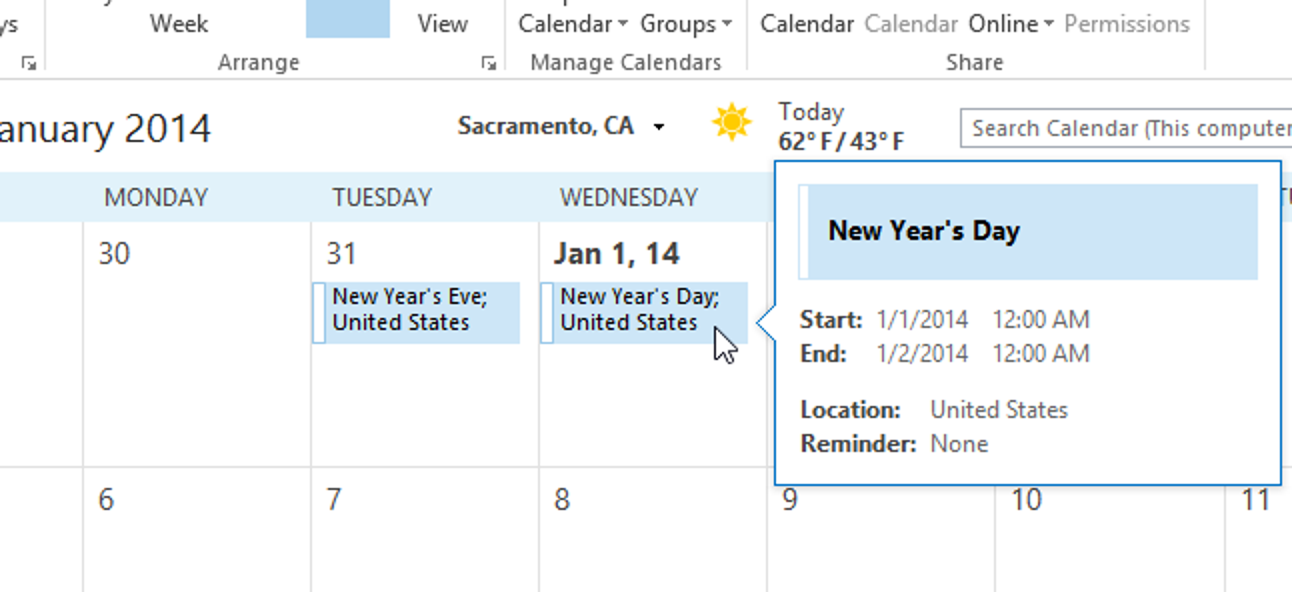Il est facile d’ajouter des comptes de messagerie, tels que iCloud, Google, Yahoo ou Outlook.com, à un appareil iOS. Cependant, que se passe-t-il si vous disposez d’un compte de messagerie auto-hébergé avec un domaine personnalisé? Pas de soucis. C’est tout aussi simple.
Un compte de messagerie auto-hébergé est un compte qui n’est pas Gmail, Yahoo, Hotmail, etc. Si vous avez enregistré un nom de domaine personnalisé (par exemple, mydomainname.com), vous avez probablement configuré au moins une adresse e-mail pour vous-même sur ce domaine . Nous allons vous montrer comment ajouter cette adresse e-mail à un appareil iOS, en utilisant un iPad comme exemple.
Pour commencer, appuyez sur l’icône «Paramètres» sur l’écran d’accueil.

Sur le côté droit de l’écran «Paramètres», appuyez sur «Mail, Contacts, Calendriers».

Sur le côté droit de l’écran, appuyez sur «Ajouter un compte».
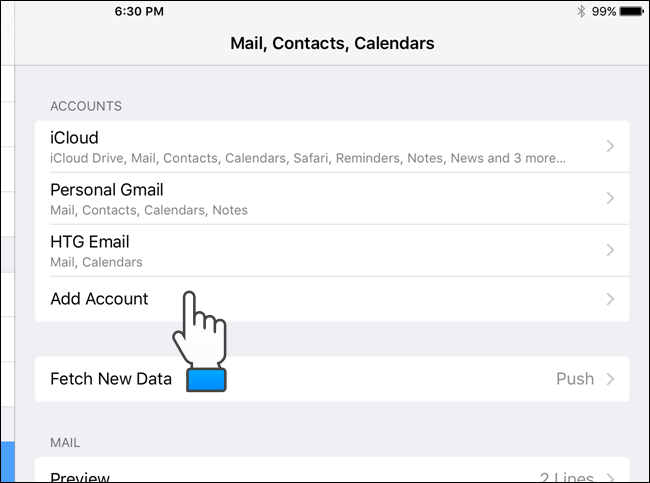
Dans la liste des types de comptes de messagerie qui s’affichent, appuyez sur «Autre».

Dans la section «Mail», appuyez sur «Ajouter un compte de messagerie».
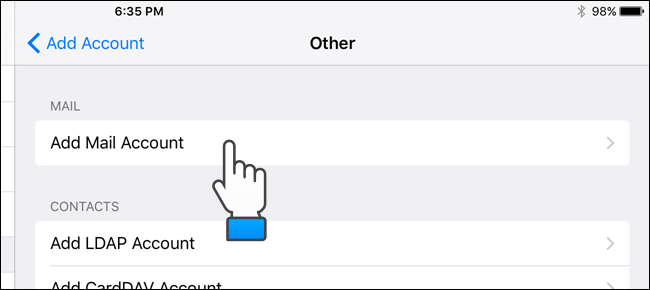
Dans la boîte de dialogue « Nouveau compte », entrez votre « Nom », « Email », « Mot de passe » et « Description » pour le compte de messagerie que vous souhaitez ajouter. Ensuite, appuyez sur «Suivant».

L’écran suivant vous permet de choisir si vous souhaitez configurer votre compte de messagerie en utilisant IMAP ou POP. Nous vous recommandons d’utiliser IMAP, qui est la sélection par défaut. Dans la section «Serveur de courrier entrant», saisissez le «Nom d’hôte», «Nom d’utilisateur» et «Mot de passe». Ensuite, entrez les mêmes informations pour le «Serveur de courrier sortant». Notez que le «Nom d’utilisateur» et le «Mot de passe» sont facultatifs pour le «Serveur de courrier sortant». Vérifiez auprès de la société hébergeant votre domaine et vos comptes de messagerie les noms d’hôte des serveurs de messagerie entrants et sortants. Appuyez sur «Suivant» une fois que vous avez terminé d’entrer les informations du compte.

Dans la boîte de dialogue «IMAP», sélectionnez ce que vous souhaitez synchroniser sur votre appareil iOS, puis appuyez sur «Enregistrer».

Dans la section «Comptes», vous remarquerez que votre compte de messagerie est ajouté à la liste. Pour modifier les paramètres du nouveau compte, appuyez sur le nouveau compte dans la liste des «Comptes».

Sous «IMAP», appuyez sur «Compte».

Le clavier à l’écran s’affiche automatiquement. Cependant, nous voulons accéder aux options sous le clavier, alors appuyez sur le bouton de fermeture du clavier dans le coin inférieur droit du clavier, comme indiqué ci-dessous.

Au bas de la boîte de dialogue «Compte», appuyez sur «Avancé».

Par défaut, lorsque vous supprimez un e-mail d’un compte IMAP dans l’application Mail sur un appareil iOS, le message est supprimé du serveur une semaine après la suppression du message de l’appareil. Cela vous donne la possibilité de télécharger le message dans d’autres clients de messagerie que vous utilisez sur d’autres appareils. Cependant, vous pouvez ajuster cette période en appuyant sur «Supprimer» dans la boîte de dialogue «Avancé».

Dans la boîte de dialogue «Supprimer», sélectionnez un délai souhaité pour la suppression des messages supprimés du serveur. Vous pouvez demander à Mail de supprimer les messages supprimés «Après un jour», «Après une semaine» ou «Après un mois». Une fois qu’un message est supprimé du serveur, il n’existe que dans Mail ou dans tout autre appareil sur lequel vous avez téléchargé le message. Si vous souhaitez laisser des messages sur le serveur de manière permanente, sélectionnez «Jamais». Vos messages resteront sur tous vos appareils, clients de messagerie et sur le serveur.
Une fois votre sélection effectuée, appuyez sur « Avancé » dans le coin supérieur gauche de la boîte de dialogue pour la fermer.

Votre nouvelle sélection pour l’option «Supprimer» s’affiche à droite de «Supprimer». Pour fermer la boîte de dialogue «Avancé», appuyez sur «Compte» dans le coin supérieur gauche de la boîte de dialogue.

Vous êtes renvoyé à la boîte de dialogue «Compte». Pour le fermer, appuyez sur «Terminé».

Appuyez sur l’icône «Mail» pour ouvrir l’application.
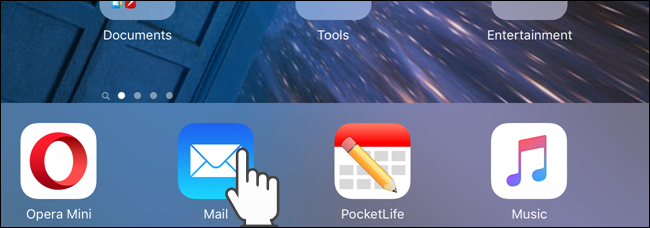
Votre compte de messagerie nouvellement ajouté s’affiche dans la liste des «Boîtes aux lettres» sur le côté gauche de la fenêtre Courrier. Appuyez sur le nom de votre nouveau compte de messagerie pour accéder à votre messagerie.

Tout comme vos autres comptes de messagerie, les messages s’affichent sur le côté gauche de la fenêtre de messagerie. La liste des messages peut bloquer une partie du message en cours d’affichage, selon que votre appareil est en mode portrait ou paysage. Appuyez sur le nom du compte de messagerie dans le coin supérieur gauche pour revenir à la liste des «Boîtes aux lettres».

Cette procédure fonctionnera également sur les iPhones, donc, si vous ajoutez votre compte de messagerie à la fois à votre iPad et à votre iPhone et que vous définissez l’option «Supprimer» sur une durée qui vous permet de télécharger des e-mails sur les deux appareils, vous pouvez avoir votre e-mail où que vous soyez vous y allez, quel que soit l’appareil que vous utilisez.