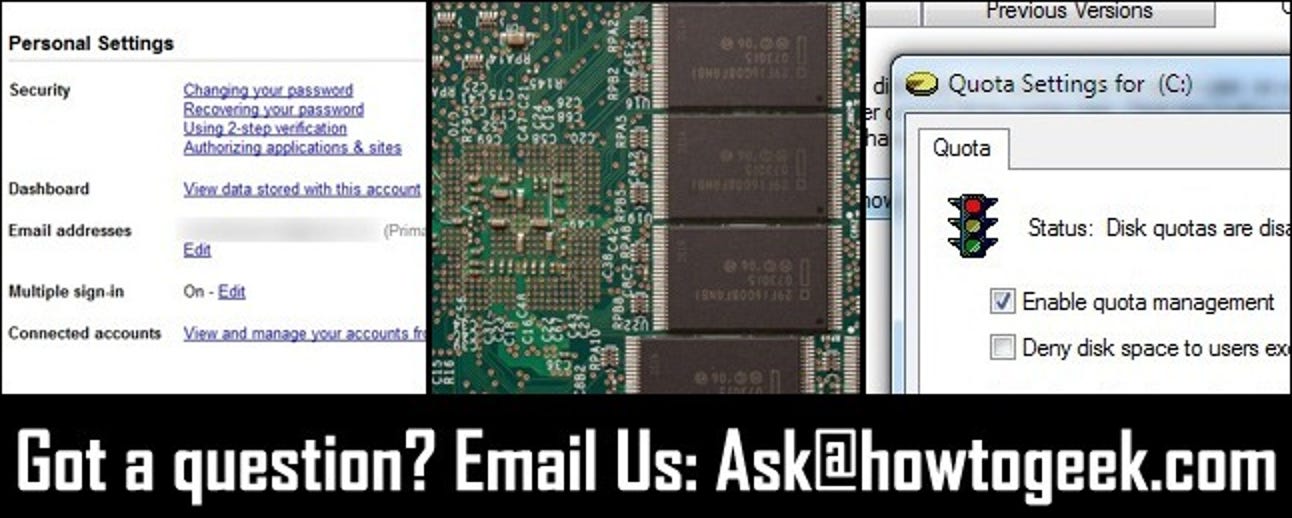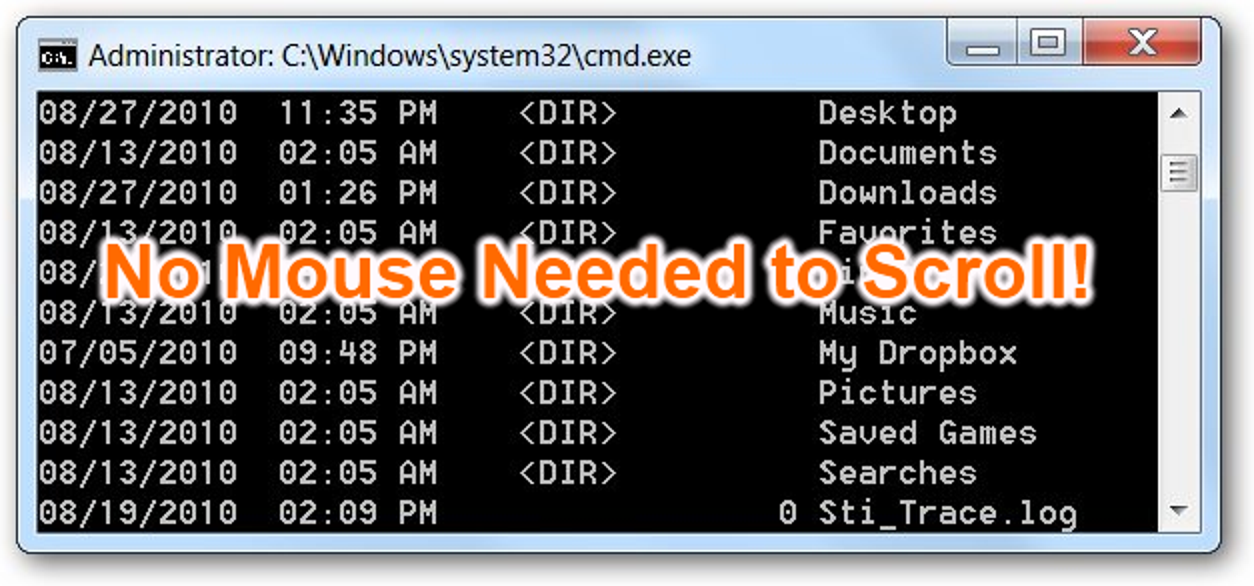Par défaut, l’application Fichiers sur Chrome OS permet d’accéder à votre stockage Google Drive en ligne et au dossier Téléchargements, qui est le stockage local de votre Chromebook. Mais Google a permis d’étendre l’application Fichiers avec plus de services de stockage dans le cloud et de serveurs de fichiers distants, y compris les partages de fichiers Windows.
Configurez cela et vous aurez un accès facile à d’autres systèmes de fichiers distants. Ils apparaîtront dans l’application Fichiers et dans les boîtes de dialogue standard «Ouvrir» et «Enregistrer» de votre Chromebook. Vous pouvez également faire glisser et déposer des fichiers entre eux.
Comment ça fonctionne
Vous devrez trouver de nouveaux types de systèmes de fichiers dans le Chrome Web Store. Ce sont des applications Chrome qui utilisent le « chrome.fileSystemProvider”API à intégrer au système d’exploitation, tout comme Google Drive le fait par défaut. Cela a été introduit avec Chrome OS 40.
Comment trouver d’autres fournisseurs de système de fichiers
Pour trouver d’autres fournisseurs de systèmes de fichiers, ouvrez d’abord l’application «Fichiers» sur votre Chromebook. Vous le trouverez dans le menu du lanceur – appuyez simplement sur le bouton «Rechercher» du clavier et recherchez «Fichiers» ou cliquez sur «Toutes les applications» et recherchez l’icône.
Google a rendu cela plus évident maintenant avec un lien rapide dans l’application Fichiers. Cliquez sur « Ajouter de nouveaux services » dans la barre latérale et sélectionnez « Installer nouveau à partir de la boutique en ligne » pour accéder directement au Chrome Web Store.

Vous verrez une liste des services disponibles et vous pourrez les installer en cliquant sur le bouton «Installer». Actuellement, vous pouvez installer des fournisseurs qui donnent accès à Dropbox, OneDrive, les partages de fichiers du réseau local Windows (SMB), Secure FTP (SFTP), WebDAV, Google Cloud Storage et quelques autres protocoles.
Les fournisseurs de systèmes de fichiers tels que SMB, SFTP et WebDAV sont particulièrement utiles, vous permettant d’accéder à des types de systèmes de fichiers distants qui ne seraient normalement pas accessibles avec un navigateur Web. Il est désormais possible d’accéder à ces dossiers Windows partagés sur un Chromebook, même si cela ne l’était pas auparavant.
Il n’apparaît pas dans cette liste, mais il y a aussi un officiel « Box pour Chrome OS Beta”Qui intègre le stockage Box.com à l’application Fichiers de Chrome OS. Une autre application de preuve de concept fournir une liste des conférences TED dans votre application Fichiers. Vous pouvez également en trouver d’autres en recherchant sur le Web Store.
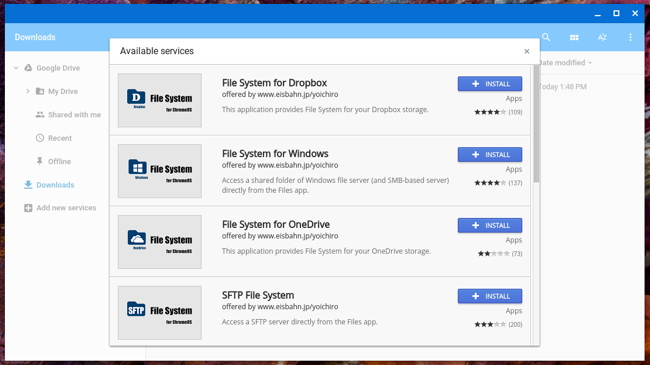
Après avoir installé l’application, vous devrez la lancer et fournir vos informations d’identification. Une fois authentifié, ce système de fichiers sera intégré à l’application Fichiers de votre Chromebook.

Le problème avec cette fonctionnalité: les développeurs négligent toujours les applications Chrome
Vous remarquerez un gros problème avec cette fonctionnalité. Google a travaillé dur pour étendre Chrome OS et ses API d’application pour rendre cela possible, mais la plupart des applications ici – à part l’application bêta de Box.com – ne sont pas officielles. Dropbox et Microsoft OneDrive n’ont pas fait tout leur possible pour créer des applications qui intègrent leurs services de stockage avec l’application Files de Chrome OS, de sorte qu’elles peuvent ne pas fonctionner aussi bien que les applications officielles.
Ce manque d’attention aux applications n’est pas nouveau pour Chrome OS. Bien que Chrome OS fonctionne bien pour fournir un navigateur puissant que vous pouvez utiliser pour accéder au Web, les développeurs ne se sont pas vraiment lancés dans l’écosystème d’applications Chrome de Google. Plutôt que de créer des applications spécifiques à Chrome et de les intégrer à l’application Fichiers de votre Chromebook, ils préfèrent simplement travailler sur leurs sites Web complets et vous encourager à ouvrir Dropbox ou OneDrive dans votre navigateur Web.