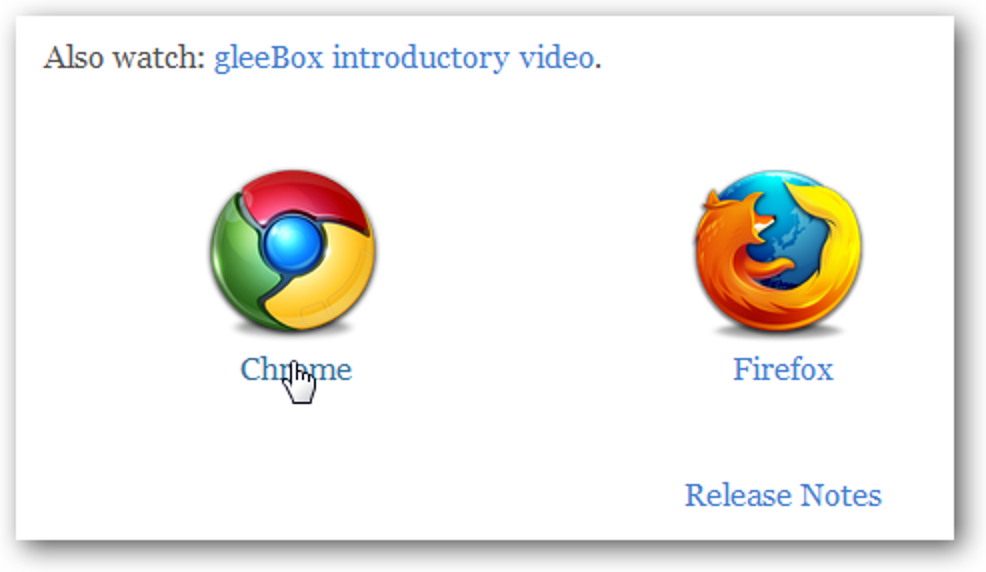Avez-vous déjà souhaité pouvoir utiliser des onglets dans vos applications préférées? Grâce à macOS Sierra, vous pouvez. Si vous pouvez ouvrir plusieurs fenêtres avec une application, il y a de fortes chances que vous puissiez les combiner en une seule, comme vous le faites avec votre navigateur.
Le Finder a ajouté des onglets il y a quelques versions, et c’était bien, mais Sierra va plus loin en prenant en charge les onglets dans beaucoup plus d’applications, y compris de nombreuses tierces parties. Cela donne aux utilisateurs une nouvelle façon de trier leurs flux de travail, et les développeurs n’ont même pas besoin d’ajouter la fonctionnalité pour qu’elle fonctionne.
Nous avons décrit les meilleures fonctionnalités de macOS Sierra, mais comme pour chaque mise à jour majeure du système d’exploitation, quelques fonctionnalités intéressantes se perdent dans le shuffle. C’est dommage, car les onglets pourraient être la meilleure fonctionnalité méconnue de cette version. Voici comment ils fonctionnent.
Comment utiliser les onglets dans macOS Sierra
Les onglets, de manière générale, sont pris en charge dans toutes les applications où il est possible d’ouvrir plusieurs fenêtres. Pour utiliser la fonctionnalité, vous devez d’abord ouvrir plusieurs fenêtres.

Ensuite, cliquez sur « Fenêtre » dans la barre de menu, puis sur « Fusionner toutes les fenêtres ».

Juste comme ça, toutes vos fenêtres seront rassemblées en un seul endroit.

Si vous utilisez Safari comme navigateur, ces onglets vous sembleront familiers. Selon l’application que vous utilisez, vous remarquerez peut-être un bouton «+» à la fin de votre rangée d’onglets, tout comme Safari. Ce bouton crée un nouveau document dans un nouvel onglet, une touche subtile mais appréciée.
Malheureusement, appuyer sur «Fichier» suivi de «Nouveau document» ouvrira une nouvelle fenêtre, tout comme Command + N. Si, cependant, vous utilisez le mode plein écran dans Mission Control, de nouveaux documents s’ouvriront dans un nouvel onglet. Encore une fois, c’est une bonne idée, car de nouvelles fenêtres ne sont pas vraiment possibles en mode plein écran.
Ce qui fonctionne et ce qui ne fonctionne pas
Alors, quelles applications fonctionnent avec ces onglets? Le seul vrai moyen de le savoir est de tester. Ouvrez une application, appuyez sur « Fenêtre » dans la barre de menu et voyez si « Fusionner toutes les fenêtres » est proposé. Si c’est le cas, félicitations: que les applications prennent en charge les onglets.
Vous ne serez pas surpris d’apprendre que la suite iWork d’Apple fonctionne, vous donnant la possibilité de travailler sur plusieurs documents Pages ou Numbers dans une seule fenêtre. La plupart des applications Mac par défaut dont vous vous attendez à fonctionner, y compris Maps, Dictionary et TextEdit, fonctionnent également parfaitement.

Preview, cependant, ne propose pas d’onglets, ce qui nous semble vraiment étrange. Je suis sûr que vous pouvez trouver d’autres exceptions étranges.
D’une manière générale, toute application qui offre ses propres fonctionnalités de gestion de fenêtres ne fonctionnera pas avec les onglets de Sierra. Microsoft Office, par exemple, propose ses propres fonctionnalités «Fractionner» et «Tout organiser» pour la gestion des fenêtres. Chrome et Firefox proposent déjà des onglets, il n’est donc pas logique que ces applications fonctionnent avec la fonctionnalité intégrée à macOS. Aucune de ces applications ne prend en charge les onglets natifs de Sierra.
Mais les développeurs n’ont rien à faire pour que cette fonctionnalité fonctionne. Cela signifie que même les applications qui n’ont pas été mises à jour depuis des années peuvent, en théorie, bien fonctionner. Par exemple, voici Simple Comic, dernière mise à jour en 2009, qui fonctionne très bien:
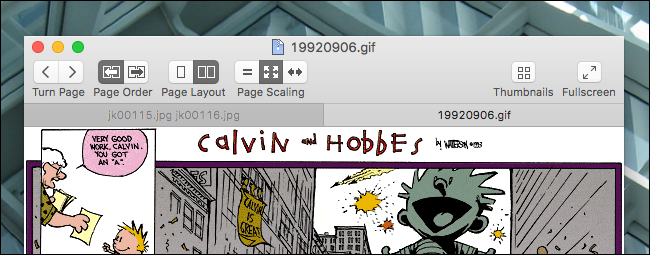
Bien sûr, cela signifie que les onglets sont également proposés dans des endroits insensés. Adium, par exemple, propose déjà des onglets, mais cela n’empêche pas macOS d’offrir également la fonctionnalité dans cette application.

C’est amusant, d’une certaine manière, et cela montre à quel point la prise en charge rétroactive de cette fonctionnalité est bonne.
Passer d’un onglet à un autre avec des raccourcis clavier
Si tout cela vous semble demander beaucoup de clics, ne vous inquiétez pas: les raccourcis clavier sont pris en charge. Par défaut, vous pouvez basculer entre les onglets avec ces raccourcis:
- Passer à l’onglet suivant: Ctrl + Tab Maj + Commande +]
- Passer à l’onglet précédent: Ctrl + Maj + Tab Maj + Commande +[[
Ce sont les raccourcis clavier par défaut utilisés par Safari, les utilisateurs de ce navigateur doivent donc se sentir à l’aise. Cependant, si vous êtes un utilisateur de Chrome ou de Firefox, vous pouvez être habitué à utiliser Commande + Option + Flèche à la place. Si vous préférez ce raccourci, vous pouvez l’ajouter. Nous vous avons montré comment personnaliser vos raccourcis clavier macOS, mais ce n’est pas compliqué. Ouvrez les Préférences Système, puis dirigez-vous vers Clavier> Raccourcis> Raccourcis d’application.

Ici, vous pouvez ajouter quelques raccourcis clavier pour que les onglets se comportent comme Chrome, Firefox et essentiellement tous les autres navigateurs non Safari. Tapez simplement « Afficher l’onglet Aperçu » et « Afficher l’onglet suivant », puis attribuez le raccourci clavier de votre choix. Cela rend l’utilisation des onglets beaucoup plus intuitive pour les utilisateurs d’autres navigateurs.