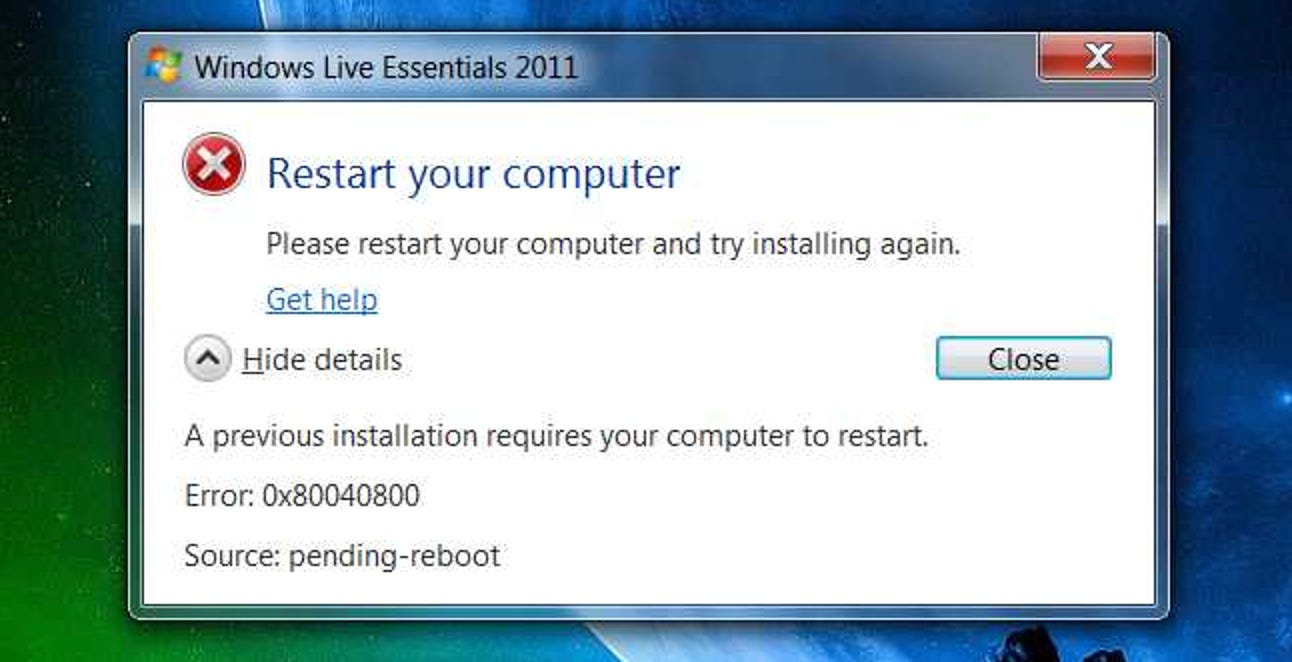Bien que SmartThings dispose de sa propre gamme de capteurs et d’appareils, vous pouvez les connecter à toutes sortes d’appareils tiers, vous offrant un contrôle unifié à partir d’une seule application.
Il y a une petite poignée de Capteurs et appareils de marque SmartThings disponibles pour vous connecter à votre hub SmartThings, comme des capteurs de mouvement, des capteurs de fuite d’eau, des capteurs d’ouverture / fermeture et même une caméra de streaming, mais SmartThings ne se limite pas à ces appareils. En fait, vous pouvez ajouter une tonne d’appareils tiers différents à SmartThings et faites-les interagir avec vos autres capteurs et appareils.
Philips Hue, Belkin WeMo, et même des thermostats intelligents comme le Ecobee3 ne sont que quelques-uns des appareils intelligents populaires que vous pouvez contrôler avec SmartThings, et nous vous montrerons comment les ajouter à votre configuration en utilisant Philips Hue comme exemple. Une fois que vous avez ajouté vos lumières Philips Hue, vous pourrez faire des choses comme les allumer lorsqu’un capteur SmartThings s’active.
Pour commencer, ouvrez l’application SmartThings, qui affichera l’écran Smart Home Monitor. Appuyez sur l’onglet «Ma maison» en bas.

Ensuite, appuyez sur l’icône «+» dans le coin supérieur droit de l’écran.

Sélectionnez «Ajouter une chose» lorsque la fenêtre contextuelle en bas apparaît.

Sélectionnez la catégorie qui se rapporte au produit que vous ajoutez à votre configuration SmartThings. Dans ce cas, nous choisissons «Lumières et interrupteurs».

Appuyez sur « Ampoules ».

Sélectionnez «Philips» dans la liste.

Nous ajouterons des ampoules Hue régulières à notre configuration, alors appuyez sur «Ampoule Philips hue».

Appuyez sur «Connecter maintenant».

L’application recherchera votre pont Hue et une fois qu’il le trouve (indiqué par «1 trouvé»), appuyez sur «Sélectionner le pont Hue».

Appuyez sur le pont Hue répertorié pour le sélectionner, puis appuyez sur « Terminé » dans le coin supérieur droit.
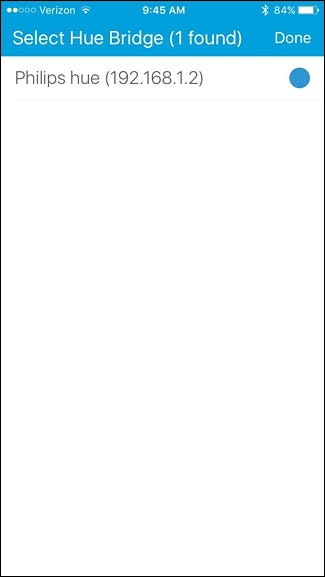
Vous serez ramené à l’écran précédent, où vous appuyez sur «Suivant» dans le coin supérieur droit.

Ensuite, vous devrez appuyer sur le bouton de votre Hue Bridge, qui met le hub en mode d’appariement afin que l’application SmartThings puisse communiquer avec lui.

Un message apparaîtra indiquant que la connexion a réussi. Appuyez sur «Suivant».

Après cela, sélectionnez les ampoules Hue que vous souhaitez ajouter à SmartThings en appuyant sur «Sélectionner les ampoules Hue».

Vous pouvez sélectionner seulement quelques-unes des ampoules qui sont toutes. Appuyez sur « Terminé » lorsque vous avez sélectionné les ampoules souhaitées.

Appuyez à nouveau sur «Terminé» lorsque vous êtes ramené à l’écran précédent.

De là, vous serez redirigé vers l’écran «Ma maison». Appuyez sur l’onglet « Choses » en haut.
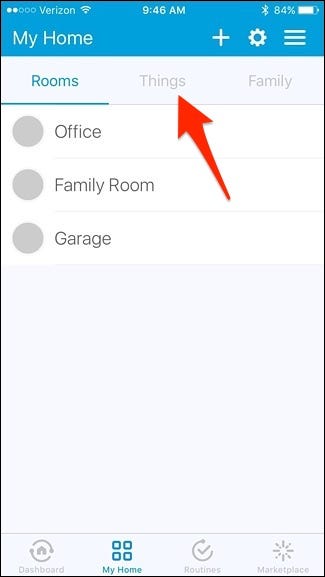
Vos ampoules Philips Hue apparaîtront dans la liste à côté de vos autres capteurs et appareils SmartThings. Vous pouvez allumer et éteindre des ampoules individuelles en appuyant sur les boutons à bascule sur le côté droit.

Bien sûr, vous pouvez faire plus que simplement allumer et éteindre vos lumières Hue à partir de l’application SmartThings. En fait, l’un des plus grands avantages de l’ajout d’appareils tiers à votre configuration SmartThings (comme Philips Hue) est que vous pouvez faire des choses comme allumer vos lumières lorsqu’un capteur de mouvement SmartThings est activé. Ce n’est qu’un bref exemple, mais plus vous ajoutez d’appareils à votre configuration, plus vous pouvez faire de la domotique.