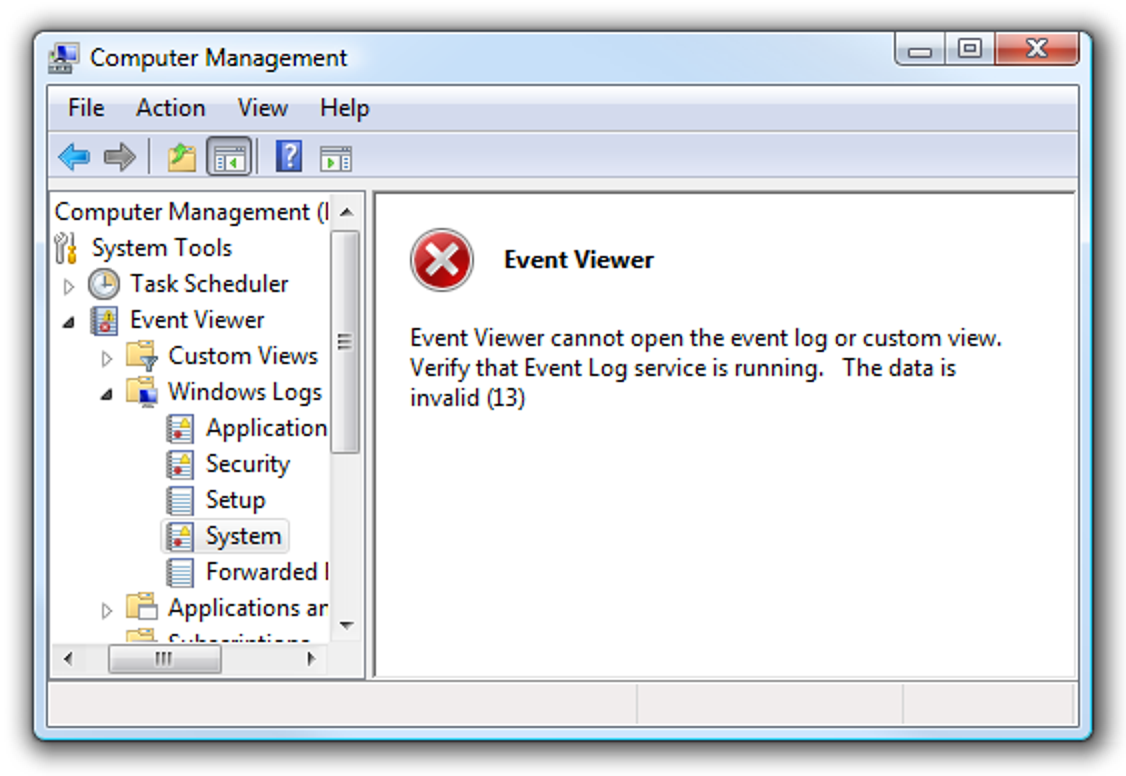Avec le nouveau (ou nouveau pour toi) Assistant Google, vous pouvez contrôler les appareils domestiques intelligents tels que le thermostat Nest, les lumières Hue et bien plus avec simplement votre voix, directement depuis votre téléphone. Voici comment les configurer.
Pour contrôler un appareil à partir de l’Assistant Google, vous devez d’abord l’ajouter à votre compte Google. Actuellement, Google ne prend en charge que les appareils intelligents de cinq sociétés en mode natif: Honeywell, Nest, Philips Hue, Samsung SmartThings et Belkin WeMo. Vous aurez également besoin des informations de votre compte pour votre produit. Par conséquent, si vous décidez d’ignorer la configuration d’un compte Nest lorsque vous avez installé votre thermostat, vous devrez revenir en arrière et en créer un maintenant.
Une fois que vous avez les informations de votre compte, sortez votre téléphone et maintenez le bouton d’accueil enfoncé pour lancer Google Assistant. Appuyez sur le bouton de menu et choisissez Paramètres.


Ensuite, appuyez sur « Contrôle de la maison » en haut.

Sur la page suivante, appuyez sur l’icône ronde avec un signe plus en bas de l’écran.

Ensuite, choisissez le compte d’appareil que vous souhaitez associer. Nous allons démontrer avec Nest, mais les étapes peuvent être légèrement différentes selon le compte que vous associez.

Vous serez ensuite invité à vous connecter au compte de votre appareil intelligent. Si vous vous êtes déjà connecté à l’aide de Chrome sur votre téléphone, Google peut s’en souvenir et vous demander simplement d’autoriser l’Assistant Google à se connecter au compte de votre gadget.

Une fois que vous avez connecté votre compte Smart Home, vous verrez une liste des appareils disponibles. Ici, vous pouvez les ajouter à des « salles » qui permettent à Google de les activer ou de les désactiver en même temps. Il vous aide également à organiser vos appareils plus tard. Si vous le souhaitez, cliquez sur le bouton Modifier pour attribuer une salle. Si vous ne souhaitez pas attribuer vos appareils à une pièce, appuyez sur Terminé pour ignorer cette étape.

Choisissez un nom dans la liste des salles disponibles ou faites défiler vers le bas pour choisir «Custom Room» et ajoutez le vôtre.

Une fois que vous avez attribué des salles pour chaque appareil, appuyez sur Terminé. Vous êtes prêt! Vous pouvez désormais utiliser des commandes vocales pour contrôler vos lumières, votre thermostat, vos interrupteurs intelligents et plus encore à partir de tout appareil compatible avec l’Assistant Google auquel vous êtes connecté.

Pour l’instant, vous ne pouvez ajouter que des produits des cinq sociétés répertoriées, mais Google a promis d’ajouter la prise en charge de plus d’appareils au fil du temps.