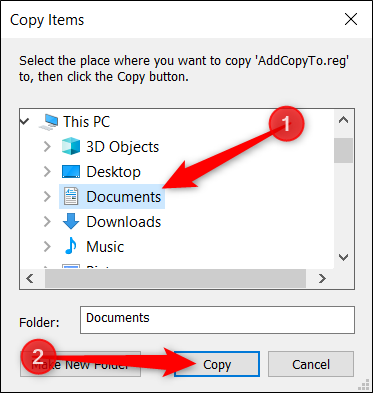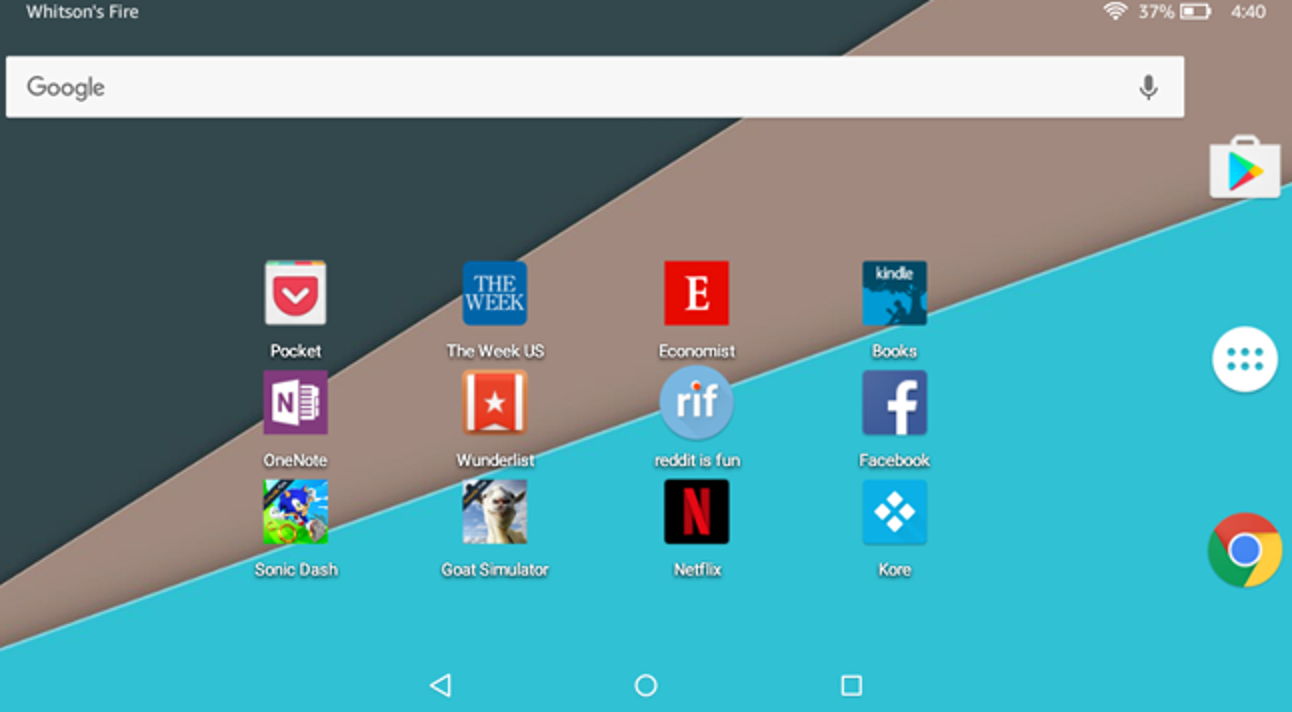Windows 10 a une fonction cachée qui vous permet de cliquer avec le bouton droit sur un fichier et de le déplacer ou de le copier vers un emplacement spécifique de votre choix. Ce petit hack de registre vous permettra de copier et de déplacer facilement vos fichiers.
Nous devons cependant commencer par un avertissement standard. L’Éditeur du Registre est un outil puissant et, s’il est mal utilisé, il peut rendre votre système instable, voire inopérant. C’est un hack assez simple, cependant. Tant que vous respectez les instructions, vous ne devriez pas avoir de problèmes.
Si vous n’avez jamais travaillé avec l’éditeur du registre auparavant, vous voudrez peut-être en lire un peu avant de commencer. Et sauvegardez définitivement le registre (et votre ordinateur) avant d’apporter les modifications suivantes.
Si vous souhaitez être plus sûr, vous pouvez également créer un point de restauration du système avant de continuer. De cette façon, si quelque chose ne va pas, vous pouvez simplement revenir en arrière avant que les choses ne se détraquent.
Ajouter «Déplacer vers» au menu contextuel
Pour ajouter «Déplacer vers» au menu contextuel, la première chose que vous devez faire est d’ouvrir l’éditeur de registre. Pour ce faire, appuyez sur Windows + R, tapez «regedit» dans la zone de texte, puis appuyez sur Entrée.
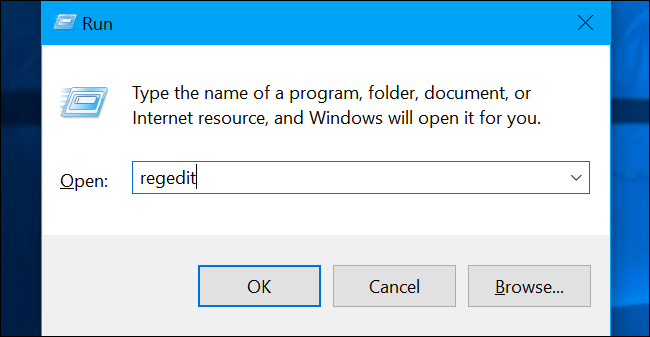
Accédez à la clé suivante dans la barre latérale gauche ou vous pouvez la coller directement dans la barre d’adresse:
HKEY_CLASSES_ROOTAllFilesystemObjectsshellexContextMenuHandlers
Une fois que vous y êtes, cliquez avec le bouton droit sur «ContextMenuHandlers», puis sélectionnez Nouveau> Clé dans le menu contextuel.
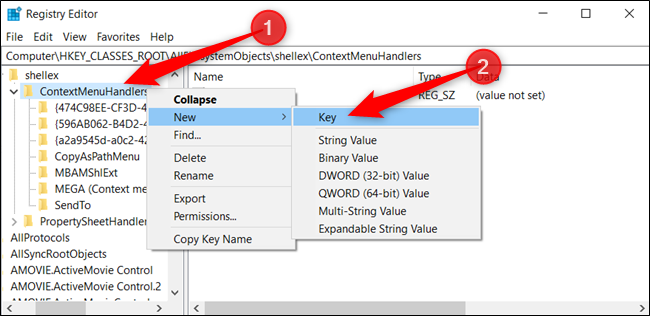
Nommez la nouvelle clé «Déplacer vers», puis appuyez sur Entrée.
Maintenant, double-cliquez sur «(Par défaut)», collez la chaîne suivante dans le champ «Données de la valeur», puis appuyez sur Entrée:
{C2FBB631-2971-11D1-A18C-00C04FD75D13}

Vous pouvez maintenant fermer en toute sécurité l’éditeur du registre. Vous n’avez pas besoin de redémarrer ou de vous déconnecter pour commencer à utiliser cette fonctionnalité.
Ajouter «Copier vers» au menu contextuel
De la même manière que précédemment, pour ajouter «Copier vers» au menu contextuel, vous ouvrez d’abord l’éditeur de registre. Appuyez sur Windows + R, tapez «regedit» dans la zone de texte, puis appuyez sur Entrée.
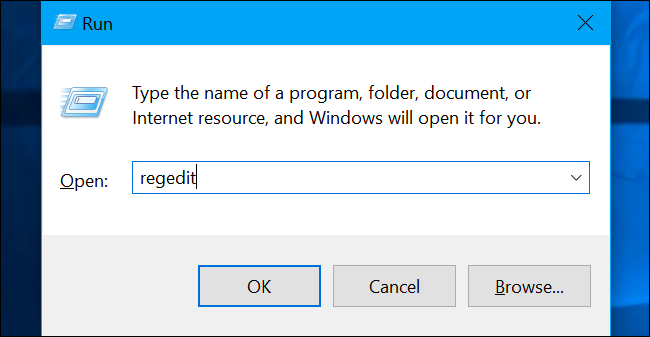
Accédez à la clé suivante dans la barre latérale gauche ou collez-la directement dans la barre d’adresse:
HKEY_CLASSES_ROOTAllFilesystemObjectsshellexContextMenuHandlers
Une fois que vous êtes ici, cliquez avec le bouton droit sur «ContextMenuHandlers» et sélectionnez Nouveau> Clé dans le menu contextuel.
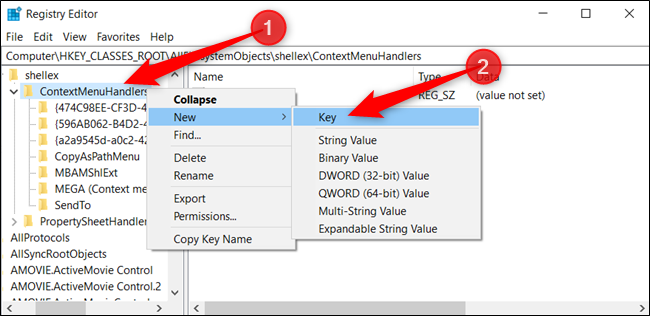
Nommez la nouvelle clé «Copier vers» et appuyez sur Entrée.
Maintenant, double-cliquez sur «(Par défaut)», collez la chaîne suivante dans le champ «Données de la valeur», puis appuyez sur Entrée:
{C2FBB630-2971-11D1-A18C-00C04FD75D13}
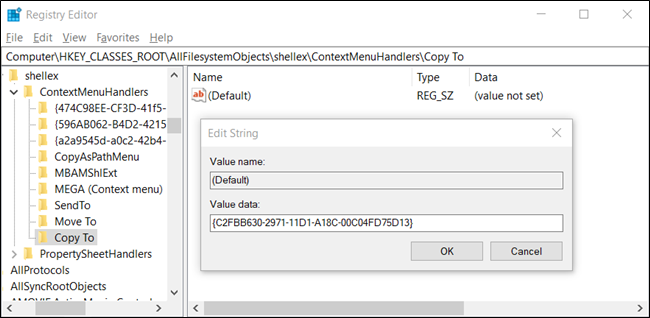
Lorsque vous avez terminé, vous pouvez fermer l’éditeur du registre en toute sécurité. Encore une fois, vous n’avez pas besoin de redémarrer ou de vous déconnecter pour commencer à utiliser cette fonctionnalité.
Téléchargez notre Hack de registre en un clic
Si vous préférez ne pas modifier le registre vous-même, vous pouvez télécharger notre hack Ajouter un déplacement vers / Copier vers un registre. Ouvrez simplement le fichier ZIP, double-cliquez sur «AddMoveTo.reg» ou «AddCopyTo.reg», puis cliquez sur «Oui» pour ajouter les informations à votre registre.
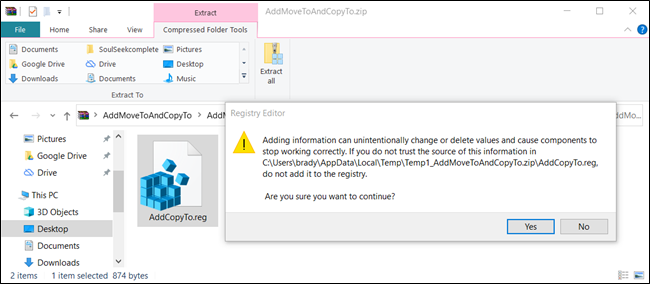
Ces fichiers REG ajoutent les mêmes paramètres de registre que ceux décrits ci-dessus. Si vous souhaitez voir ce que ce fichier REG (ou tout autre) fera avant de l’exécuter, cliquez avec le bouton droit sur le fichier, puis sélectionnez «Modifier» pour l’ouvrir dans le Bloc-notes.
Vous pouvez également facilement créer vos propres hacks de registre.
Utilisation de « Déplacer vers » ou « Copier vers » dans le menu contextuel
Une fois que vous avez ajouté ces modifications au registre Windows et que vous avez fait un clic droit sur un fichier ou un dossier, le menu contextuel apparaît comme d’habitude, mais il contiendra désormais également les options «Déplacer vers» et / ou «Copier vers».
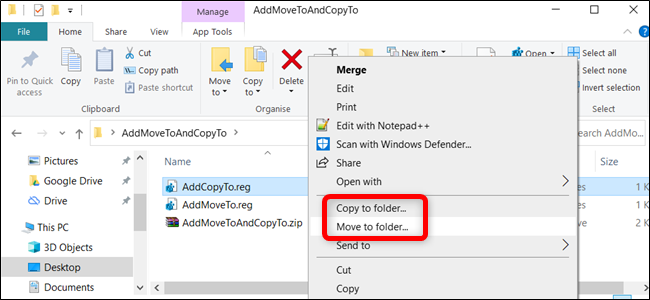
Une jolie petite boîte de dialogue apparaît pour que vous puissiez choisir un dossier de destination. Après cela, cliquez simplement sur «Copier» pour envoyer ce fichier dans le dossier que vous avez spécifié.