Le logiciel de liste de tâches peut être un véritable booster de productivité, mais il y a toujours le risque qu’il ne devienne qu’une liste de plus. Utilisez Microsoft Planner pour ajouter automatiquement des tâches à votre calendrier afin que vous sachiez quand vous avez des dates d’échéance à venir.
Nous avons déjà couvert les bases de Microsoft Planner, mais en guise de rattrapage rapide, Planner est une application de tâches fournie avec Office 365 (O365). Il est disponible pour toute personne disposant d’un abonnement payant à O365, qu’il s’agisse d’un abonnement personnel que vous avez payé vous-même ou d’une licence d’entreprise pour laquelle votre entreprise paie.
Le planificateur vous permet d’ajouter les tâches d’un plan à un calendrier en créant un lien de publication. Cela permet à toute personne disposant du lien de l’importer dans son calendrier. C’est une fonctionnalité intéressante pour un planificateur d’équipe, où tout le monde pourra voir quand les tâches doivent être terminées.
Cependant, vous n’êtes pas obligé de partager ce lien avec qui que ce soit (et c’est un lien incroyablement long que personne ne pourrait jamais deviner ou trouver par accident), donc vos données de planificateur sont parfaitement sécurisées.
Créer un lien Microsoft de planificateur
Pour créer un lien de publication, accédez à la Site Web de Microsoft Planner et connectez-vous avec les détails de votre compte O365.
Dans le menu de gauche, sélectionnez le plan que vous souhaitez ajouter à votre calendrier.
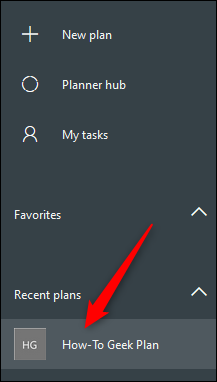
Cliquez sur les trois points à côté de l’option «Planifier», puis sélectionnez «Ajouter un plan au calendrier Outlook».
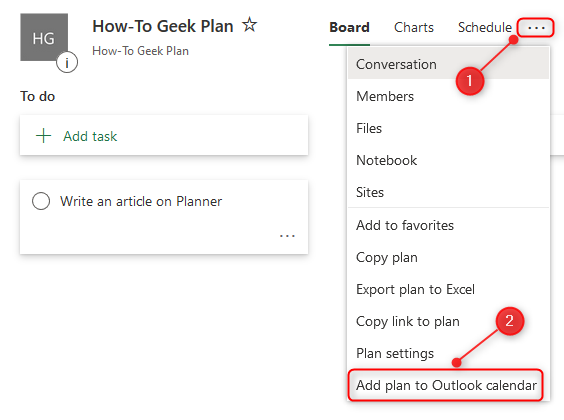
Dans le panneau qui s’ouvre, cliquez sur l’option «Publier».
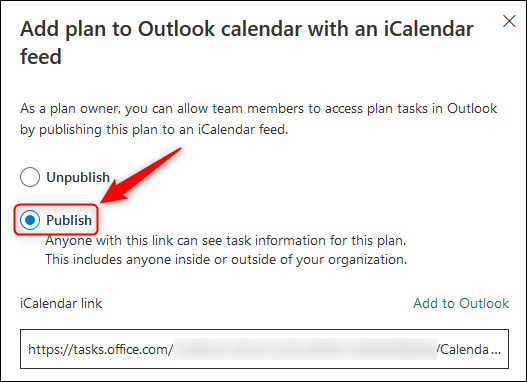
À ce stade, vous avez deux options distinctes. Vous pouvez ajouter les tâches du planificateur à votre calendrier Outlook en cliquant sur «Ajouter à Outlook», ou vous pouvez copier le «lien iCalendar» et importer la tâche du planificateur dans n’importe quel logiciel de calendrier de votre choix.

Ajouter le planificateur à votre calendrier Outlook
Si vous cliquez sur «Ajouter à Outlook», votre calendrier Outlook s’ouvrira et affichera l’abonnement iCalendar pour que vous le confirmiez.
Modifiez le nom d’affichage du calendrier, puis cliquez sur «Enregistrer».

Le calendrier du planificateur apparaîtra dans la section «Autres calendriers». Les tâches du calendrier apparaîtront à la date d’échéance de la tâche.
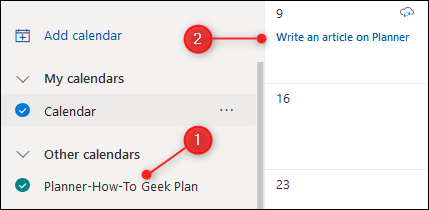
Cela peut prendre un peu de temps pour qu’Outlook s’actualise et récupère les tâches d’un calendrier publié, alors ne vous inquiétez pas si elles ne se manifestent pas tout de suite.
Partager le planificateur avec un autre calendrier
Si vous souhaitez ajouter les tâches du planificateur à un autre calendrier – le vôtre ou celui de quelqu’un d’autre – sélectionnez l’intégralité du lien iCalendar et copiez-le en utilisant CTRL + C sous Windows ou CMD + C sur un Mac.
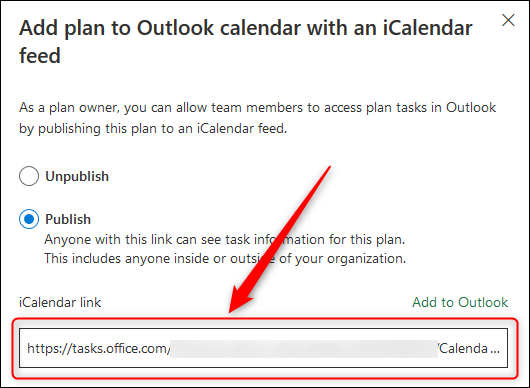
Vous pouvez maintenant le partager avec quelqu’un d’autre ou l’ajouter à votre propre calendrier. Si vous ne savez pas comment ajouter un lien iCalendar à votre calendrier, c’est très simple que vous utilisiez Google Calendar, Apple Calendar ou que vous souhaitiez l’ajouter à un autre calendrier Outlook.
Arrêter de partager le calendrier de votre agenda
Si vous souhaitez arrêter de partager vos tâches Microsoft Planner, cliquez sur les trois points à côté de l’option «Planifier» dans l’application, puis sélectionnez à nouveau «Ajouter un plan au calendrier Outlook».
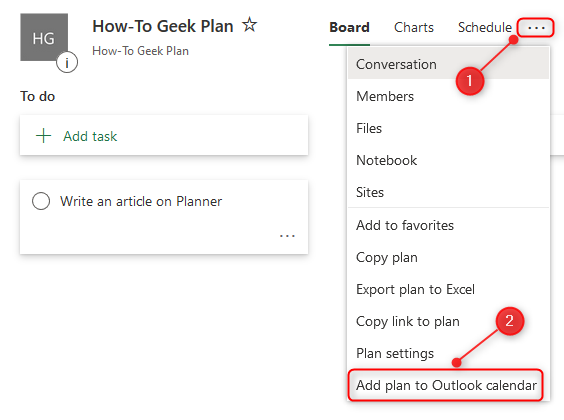
Sélectionnez l’option «Annuler la publication».
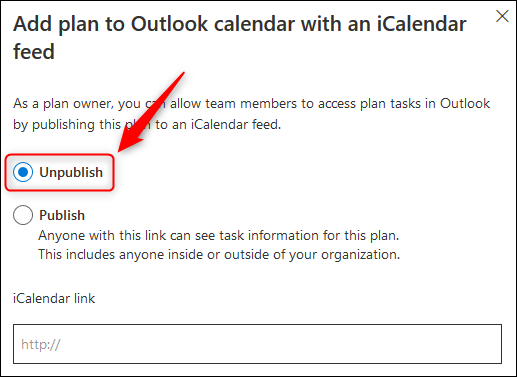
Cela supprimera le lien, ce qui empêchera toute personne utilisant le lien d’obtenir des mises à jour.

