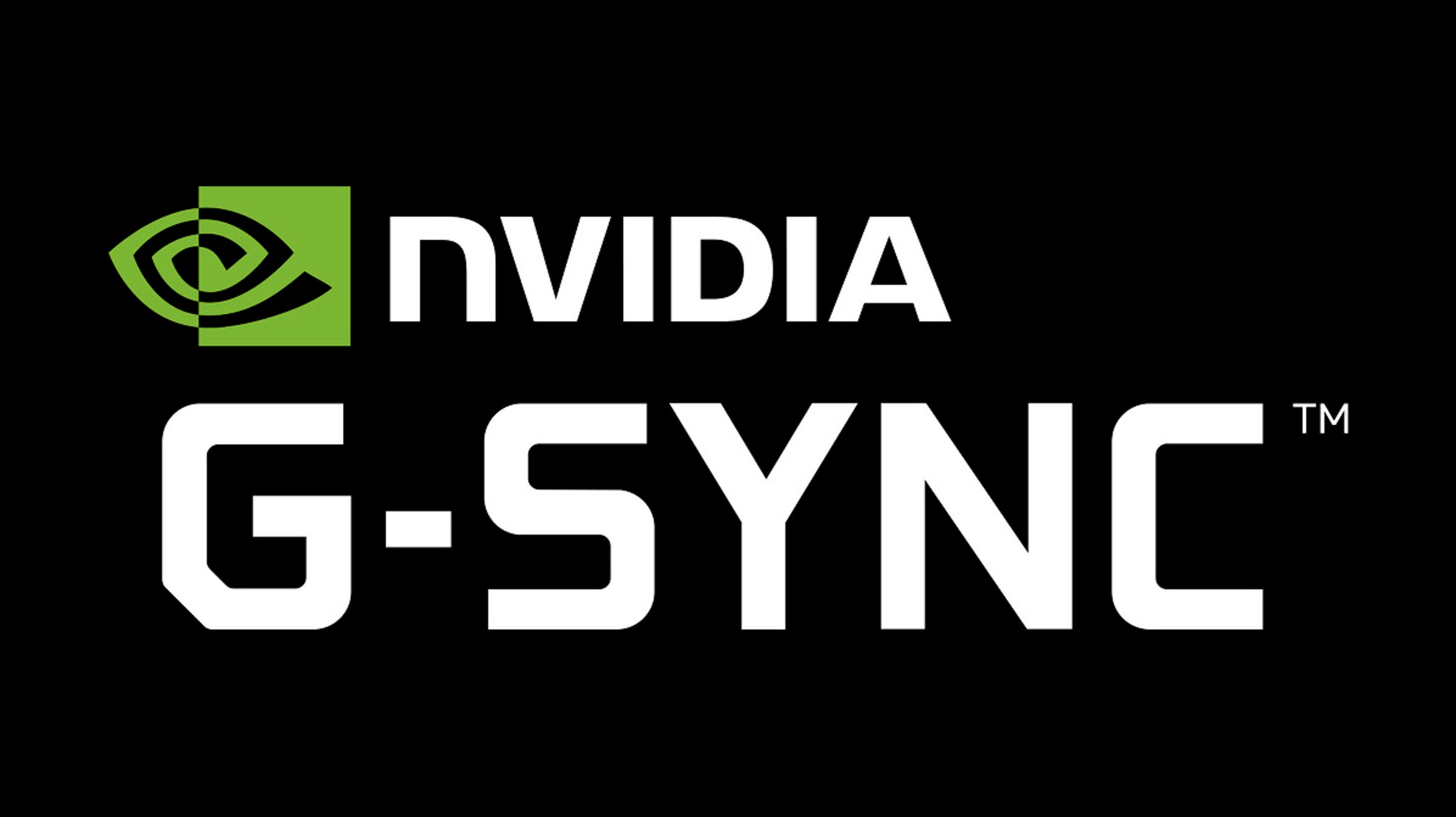Pendant des années, les utilisateurs de Mac ont dû utiliser des applications tierces comme AirServer pour utiliser leurs ordinateurs comme récepteur AirPlay. Avec l’arrivée de macOS Monterey en 2021, vous pouvez désormais AirPlay directement sur un Mac, tout comme vous pouvez le faire sur une Apple TV.
AirPlay sur Mac « Fonctionne juste »
AirPlay to Mac nécessite macOS Monterey ou supérieur et un modèle Mac compatible. Vous pouvez mettre à niveau le système d’exploitation de votre Mac gratuitement via le Mac App Store, mais la fonctionnalité ne fonctionnera que si vous possédez l’un des ordinateurs Apple suivants :
- MacBook Air 2018 ou plus récent
- MacBook Pro 2018 ou plus récent
- iMac 2019 ou plus récent
- Mac mini 2020 ou plus récent
- Mac Pro 2019 ou plus récent
- iMac Pro 2017 ou plus récent
Vous pouvez savoir quel Mac vous possédez en cliquant sur le logo Apple dans le coin supérieur gauche de l’écran et en sélectionnant « À propos de ce Mac » dans le menu qui apparaît.
Si votre Mac est compatible et que vous êtes déjà mis à jour vers la dernière version de macOS, vous pouvez sélectionner votre Mac comme destination AirPlay depuis votre iPhone, iPad ou iPod Touch.
Vous pouvez le faire à partir du Centre de contrôle en glissant vers le bas depuis le coin supérieur droit de l’écran (ou en glissant vers le haut sur les appareils plus anciens dotés d’un bouton Accueil) et en appuyant sur « Screen Mirroring » pour refléter votre affichage.

Vous pouvez également appuyer longuement sur la case Lecture en cours.

Appuyez ensuite sur l’icône AirPlay pour afficher une liste d’appareils.

Sélectionnez votre Mac dans la liste pour AirPlay. Cela devrait fonctionner immédiatement à condition que vous utilisiez le même identifiant Apple sur les deux appareils.

Vous n’avez pas besoin d’être sur le même réseau et vous pouvez utiliser votre Mac à la fois comme écran AirPlay et haut-parleur AirPlay. Revenez au même menu que vous avez utilisé pour activer la fonctionnalité et choisissez « Arrêter la mise en miroir de l’écran » ou revenez à « iPhone » (ou à tout appareil que vous utilisez) pour arrêter d’utiliser AirPlay.
Désactiver ou personnaliser AirPlay sur Mac
Bien qu’AirPlay fonctionne automatiquement pour vos propres appareils, vous pouvez le personnaliser pour permettre à toute personne sur le même réseau ou à toute personne à portée de l’utiliser. Cela pourrait être pratique dans un environnement partagé comme un bureau, mais vous ne voudrez peut-être pas le laisser tout le temps.
Dirigez-vous vers Préférences Système> Partage et cliquez sur « Récepteur AirPlay » dans la liste qui apparaît à gauche.

Vous pouvez maintenant choisir qui peut utiliser votre Mac comme destination AirPlay, puis activer puis définir un mot de passe si vous le souhaitez. Si vous ne définissez pas de mot de passe, vous verrez toujours une invite comme celle-ci lorsque quelqu’un souhaite se connecter à votre Mac.

Pour désactiver complètement la fonctionnalité, décochez « AirPlay Receiver » sous Partage.
Vous pouvez également AirPlay de macOS vers d’autres appareils
En plus d’utiliser votre Mac comme récepteur AirPlay entrant, vous pouvez également AirPlay depuis votre Mac vers d’autres appareils, notamment l’Apple TV, les haut-parleurs intelligents HomePod et de nombreux appareils tiers qui prennent désormais en charge le protocole sans fil.
Sur les nouvelles versions de macOS, vous le trouverez sous Control Center, tandis que les anciennes versions utilisent à la place un bouton AirPlay dédié.