Vous voulez voir les statistiques d’utilisation des ressources mises à jour en direct à partir du processeur, de la mémoire, du disque, du réseau ou du GPU de votre système? Windows 10 possède des moniteurs de performances intégrés cachés qui peuvent vous aider. Vous pouvez même faire en sorte que Windows affiche des FPS toujours au top.
Il existe deux façons de procéder: Vous pouvez utiliser le Gestionnaire des tâches ou la superposition Xbox Game Bar. Les deux outils ont des panneaux de performances faciles à manquer qui peuvent être détachés de l’outil lui-même et apparaîtront comme une petite superposition flottante toujours visible au-dessus de vos autres applications en cours d’exécution. Nous montrerons les deux méthodes.
Activer la fenêtre de performance du gestionnaire de tâches
Le Gestionnaire des tâches de Windows 10 regorge de statistiques de performances qui ont été ajoutées tout au long de Windows 8. Vous pouvez les sortir de la fenêtre du Gestionnaire des tâches elle-même.
Pour les trouver, ouvrez le Gestionnaire des tâches en appuyant sur Ctrl + Maj + Échap ou en cliquant avec le bouton droit de la souris sur la barre des tâches et en sélectionnant «Gestionnaire des tâches».
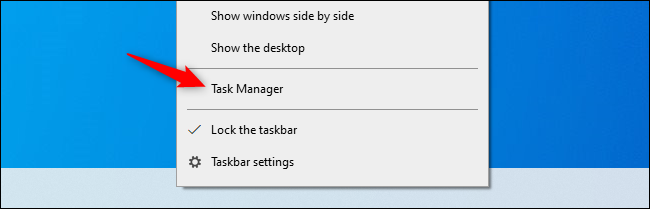
Cliquez sur Options> Toujours visible si vous souhaitez que la fenêtre de superposition apparaisse toujours au-dessus de vos autres fenêtres d’application.
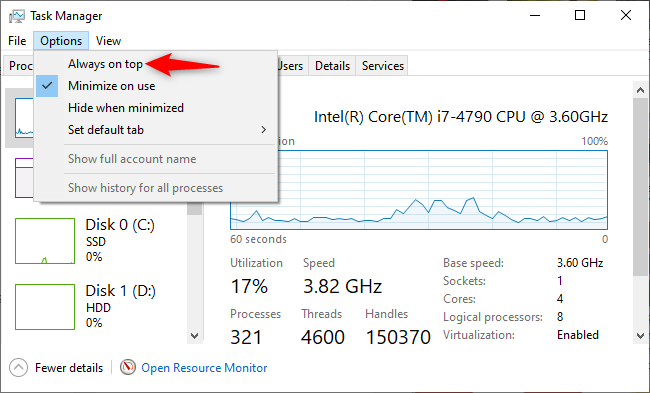
Cliquez sur l’onglet « Performance » en haut de la fenêtre. Si vous ne le voyez pas, cliquez d’abord sur «Plus de détails» en bas.
Choisissez le graphique de performances que vous souhaitez voir dans la barre latérale. Vous verrez des options pour les processeurs, la mémoire, les périphériques de stockage de votre ordinateur (y compris les SSD, les disques durs et les périphériques USB), les connexions réseau (Ethernet filaire et Wi-Fi) et les GPU (processeurs graphiques.)
Pour n’afficher qu’un graphique de performances, double-cliquez n’importe où sur un graphique dans le volet droit. Vous pouvez également cliquer avec le bouton droit sur un graphique et sélectionner «Vue récapitulative du graphique».
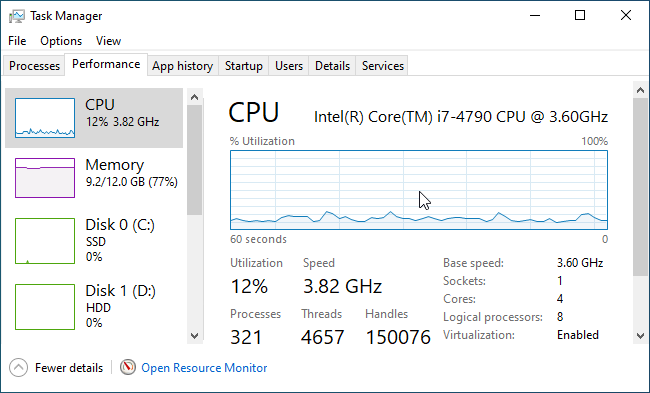
Vous pouvez redimensionner cette petite fenêtre et également cliquer et faire glisser n’importe où à l’intérieur pour la positionner où vous le souhaitez sur votre bureau.

Pour agrandir à nouveau la fenêtre du Gestionnaire des tâches, double-cliquez simplement à l’intérieur ou cliquez avec le bouton droit de la souris et décochez « Vue de résumé du graphique ».
Par conséquent, si vous souhaitez changer le graphique en un autre (par exemple, pour passer des statistiques d’utilisation du processeur aux statistiques d’utilisation du GPU), double-cliquez sur la fenêtre graphique, sélectionnez un autre graphique dans la barre latérale et double-cliquez à nouveau sur le graphique.
En passant, vous pouvez également double-cliquer n’importe où dans le volet gauche pour voir le volet gauche dans une petite fenêtre flottante. C’est un bon moyen de garder un œil sur plusieurs statistiques de ressources à la fois.

Épinglez le panneau de performances de la barre de jeu à votre écran
La barre de jeu de Windows 10 est une superposition intégrée avec toutes sortes d’outils utiles pour les joueurs (et non-joueurs), y compris un graphique d’utilisation des performances. Cette fenêtre flottante se trouve normalement dans la superposition de la barre de jeu elle-même. Cependant, vous pouvez «l’épingler» sur votre bureau et le faire apparaître sur toutes les autres fenêtres – applications de bureau et jeux PC.
Pour le trouver, ouvrez la superposition de la Xbox Game Bar en appuyant sur Windows + G.
Si la barre de jeu n’apparaît pas, accédez à Paramètres> Jeux> Xbox Game Bar. Assurez-vous que la barre de jeu est activée et vérifiez son raccourci clavier ici. Vous avez peut-être désactivé la barre de jeu ou sélectionné un raccourci clavier personnalisé pour l’ouvrir dans le passé.

Cliquez sur le bouton « Épingler » au-dessus de la petite fenêtre Performance.
Il apparaîtra désormais même lorsque vous fermez l’interface de la barre de jeu. Cliquez n’importe où dans l’arrière-plan de la superposition ou appuyez à nouveau sur Windows + G pour fermer la superposition de la Xbox Game Bar.
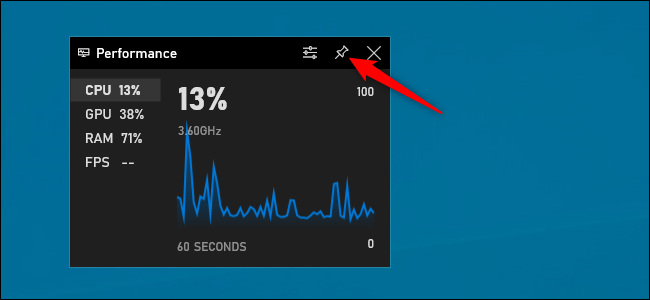
Vous pouvez passer la souris sur la fenêtre Performances et cliquer sur la flèche pour agrandir la fenêtre (affichant le graphique) ou la réduire (en affichant uniquement les statistiques d’utilisation des ressources sur le côté de la fenêtre).
Vous pouvez également cliquer sur une option sur le côté gauche du volet (CPU, GPU, RAM ou FPS) pour afficher ce graphique. Pour commencer à afficher les statistiques FPS, cliquez sur l’option « FPS » et suivez les instructions dans la fenêtre. Il vous dira de cliquer sur un bouton «Demander l’accès», puis de redémarrer votre PC.
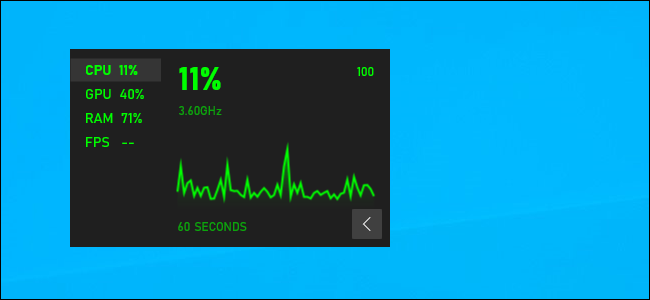
Pour une personnalisation supplémentaire, ouvrez à nouveau l’interface de la barre de jeu en appuyant sur Windows + G. Ici, vous pouvez faire glisser la barre de titre de la fenêtre pour la positionner sur votre écran. Vous ne pouvez déplacer la fenêtre flottante qu’à partir de la superposition de la barre de jeu.
Vous pouvez également cliquer sur le bouton des paramètres «Options de performance» en haut de la fenêtre Performances dans la superposition pour plus de paramètres. Il est situé à gauche du bouton «Épingler».
Ici, vous pouvez contrôler la couleur d’accentuation (vert par défaut), faire en sorte que la superposition ait un arrière-plan transparent, choisir les mesures (CPU, GPU, RAM et FPS) affichées et choisir de quel côté de la fenêtre le graphique apparaît.
Si vous affichez le graphique de performances au-dessus d’un jeu en plein écran, vous souhaiterez peut-être activer la transparence pour une meilleure intégration dans l’interface de votre jeu.
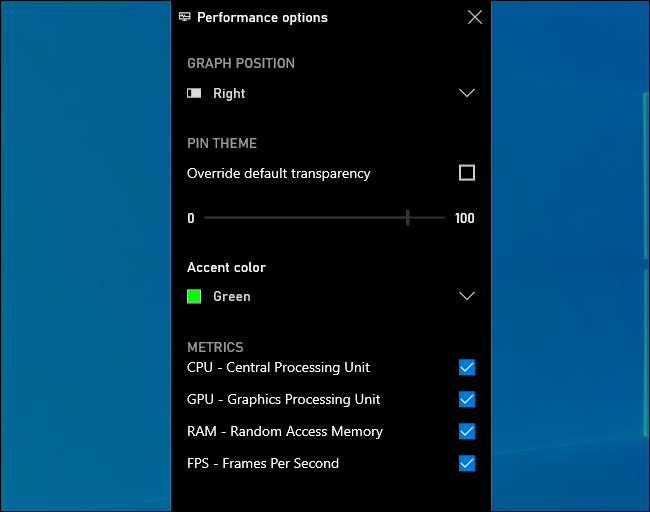
Pour masquer la fenêtre, ouvrez à nouveau l’interface de la barre de jeu (Windows + G) et cliquez sur l’icône d’épingle au-dessus de la fenêtre Performances. Il ne sera pas épinglé et ne sera visible que lorsque vous ouvrirez l’interface de la barre de jeu.


