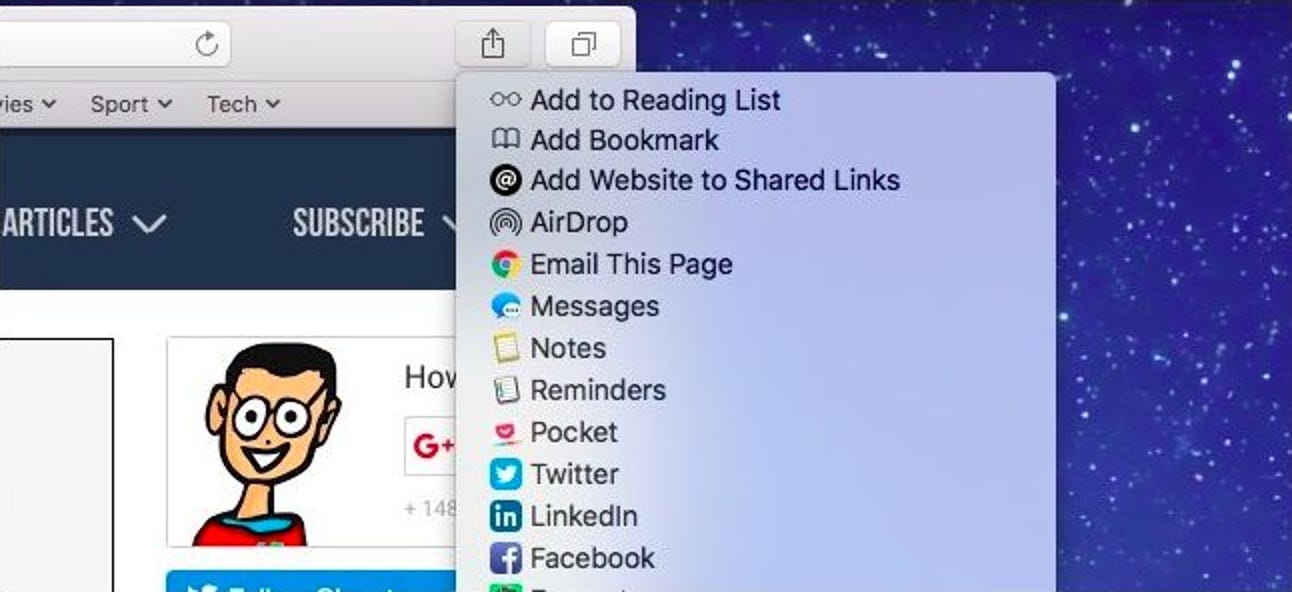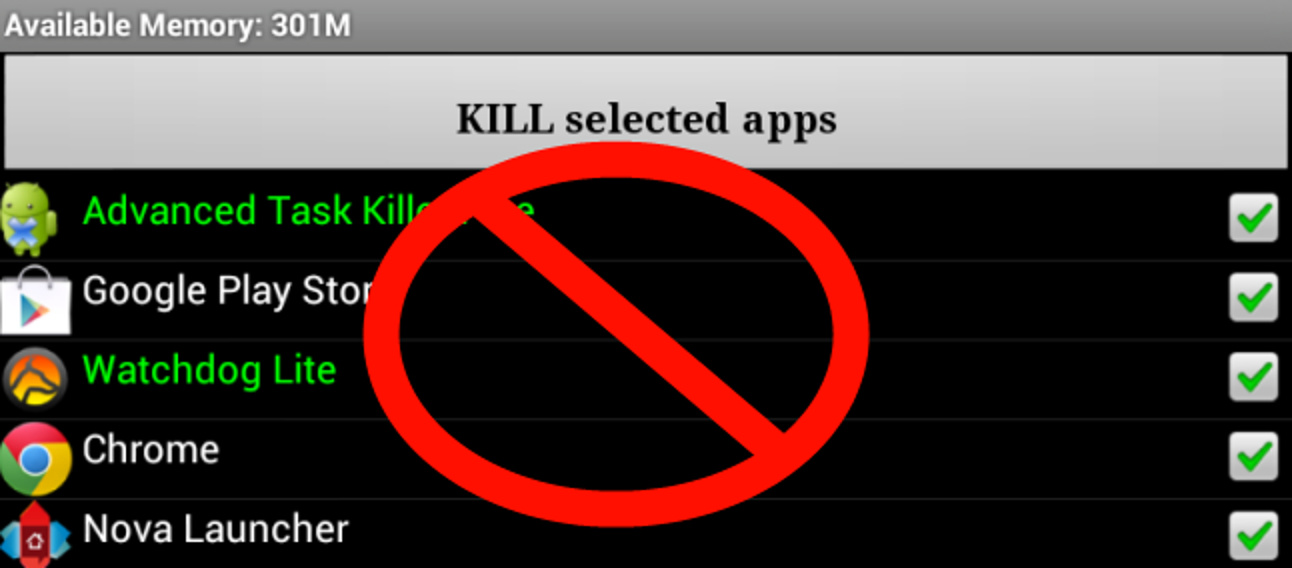Fatmawati Achmad Zaenuri / Shutterstock
Si vous souhaitez mettre en évidence la couleur dans votre man pages similaires à la coloration syntaxique dans un éditeur, il existe deux façons simples d’y parvenir. Nous vous montrerons tous les deux!
Mise en évidence des couleurs
La mise en évidence des couleurs facilite la lecture. Cela peut faire ressortir les détails, de sorte que vous ne les passez pas à côté et ne les manquez pas. La plupart des éditeurs modernes prennent en charge la coloration syntaxique, qui utilise la couleur pour identifier et différencier les différents éléments d’un langage de programmation. Les mots réservés, les variables, les chaînes et les nombres sont tous colorisés pour faciliter l’analyse visuelle d’une page ou d’une fonction de code.
Avoir cette fonctionnalité sous Linux man des pages seraient extrêmement utiles. Malgré une préférence pour la brièveté, certains man les pages sont grandes, denses et difficiles à parcourir. Tout ce qui facilite leur navigation visuelle est une bonne chose.
Nous allons décrire deux façons d’obtenir un effet colorisé dans man pages. L’un consiste à utiliser un autre pager pour les afficher, tandis que l’autre nécessite de passer un tas de paramètres à less à l’exécution. La meilleure façon de faire est de créer une fonction shell.
Le plus pager est une visionneuse de fichiers, comme more et less, avec une meilleure gestion des fichiers très larges. Il colorise également automatiquement man pages.
À installer most sur Ubuntu, utilisez cette commande:
sudo apt-get install most

À installer most sur Fedora, tapez:
sudo dnf install most

À installer most sur Manjaro, vous tapez:
sudo pacman -Syu most

Pour dire à Linux d’utiliser most comme pager par défaut, nous devons exporter la valeur du PAGER variable d’environnement.
Nous tapons ce qui suit:
export PAGER=“most”

Cela ne fonctionne que jusqu’à ce que vous fermiez la fenêtre du terminal. Pour rendre ce changement permanent, nous devons l’ajouter au fichier «.bashrc» (nous en ferons la dernière ligne du fichier):
gedit .bashrc

Nous ajoutons la ligne, enregistrons nos modifications, puis fermons l’éditeur.

Pour rendre actif le contenu du fichier «.bashrc» modifié, nous fermons et rouvrons la fenêtre du terminal.
Pour garder la fenêtre du terminal ouverte, nous utiliserons le source commande, qui peut être raccourcie à un point (.). Cela obligera le shell à lire le contenu du fichier «.bashrc» modifié.
Nous tapons ce qui suit:
. .bashrc

Pages man couleur
Ouvrons un man page et voyez à quoi elle ressemble:
man grep

le man La page s’ouvre comme d’habitude, mais le texte est maintenant mis en évidence dans différentes couleurs.

Faites défiler vers le bas et vous verrez comment les différents éléments de la page sont colorisés.
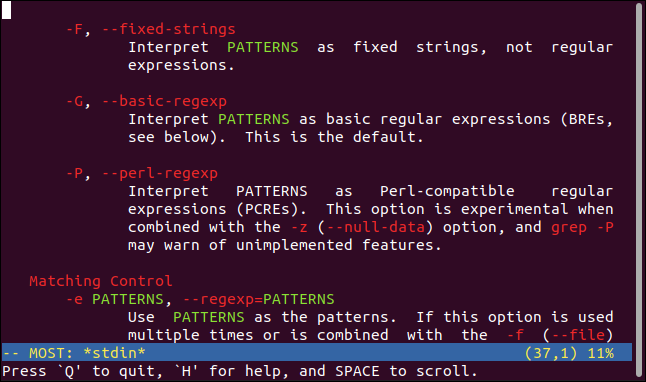
Utilisant most est très similaire à l’utilisation less, Mais il y a des différences. Appuyez sur H most pour afficher une liste des raccourcis clavier et de leurs fonctions.
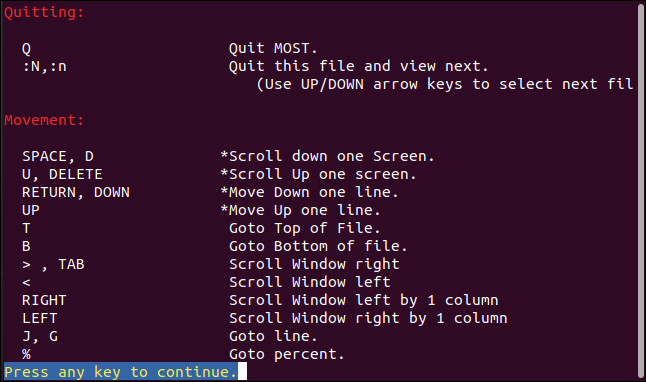
Utiliser la couleur avec moins
Si vous ne voulez pas installer un autre téléavertisseur ou devez apprendre de nouvelles frappes au clavier, il y a une astuce que vous pouvez utiliser pour forcer less utiliser la couleur. Vous pouvez le faire de différentes manières, mais nous aborderons la méthode la plus rapide et la plus simple.
Cette méthode utilise le Institut national américain de normalisation (ANSI) codes couleurs pour contrôler les effets à l’écran associés à l’ancien et la plupart du temps défunt termcap Les paramètres.
Celles-ci étaient autrefois utilisées pour spécifier comment les terminaux informatiques de différentes marques et modèles devraient interpréter les commandes d’affichage. Les progiciels avaient également leur propre termcap paramètres, et less fait aussi.
Voici les définitions du less termcap Les paramètres:
- LESS_TERMCAP_md: Lancer un effet gras (double-brillant).
- LESS_TERMCAP_me: Arrêtez l’effet gras.
- LESS_TERMCAP_us: Démarrer l’effet de soulignement.
- LESS_TERMCAP_ue: Arrête l’effet de soulignement.
- LESS_TERMCAP_so: Démarrez un effet de mise en évidence (similaire au texte inversé).
- LESS_TERMCAP_se: Arrête l’effet de mise en évidence (similaire au texte inversé).
Encore une fois, nous les définirons pour contrôler les combinaisons de couleurs à l’aide de la American National Standard Institute (ANSI) codes couleurs.
Le format du code couleur est facile à lire une fois que vous l’avez compris:
- Le « e» au début identifie la séquence comme un code de contrôle ou une séquence d’échappement.
- Le «m» à la fin de la commande de séquence indique la fin de la commande. Il provoque également l’action du code de contrôle.
- Les nombres entre «[»et«m»déterminentlescouleursquiserontutiliséesLescouleurssontidentifiéesparunnuméroCertainsnombresreprésententlescouleursd’arrière-planetcertainsreprésententlescouleursdepremierplan(texte)[”and“m”dictatewhichcolorswillbeusedThecolorsareidentifiedbynumberSomenumbersrepresentbackgroundcolorsandsomerepresentforeground(text)colors
Voici les codes que nous utiliserons pour démarrer une séquence de couleurs et comment les désactiver:
- ‘ e[01;31m[01;31m‘: Fond noir, texte rouge.
- ‘ e[01;32m[01;32m‘: Fond noir, texte vert.
- ‘ e[45;93m[45;93m‘: Fond magenta, texte jaune vif.
- » e[0min[0m‘: Désactivez tous les effets.
Nous allons envelopper tout cela dans une fonction shell que nous appellerons man. Il fixera ces valeurs pour nous, puis appellera le réel man programme.
Si vous avez déjà défini des fonctions shell dans un autre fichier, vous pouvez ajouter celle-ci à ce fichier. Sinon, copiez le texte suivant au bas de votre fichier «.bashrc»:
man() {
LESS_TERMCAP_md=$'e[01;31m'
LESS_TERMCAP_me=$'e[0m'
LESS_TERMCAP_us=$'e[01;32m'
LESS_TERMCAP_ue=$'e[0m'
LESS_TERMCAP_so=$'e[45;93m'
LESS_TERMCAP_se=$'e[0m'
command man "$@"
}
gedit .bashrc

Collez la fonction au bas de votre fichier «.bashrc».
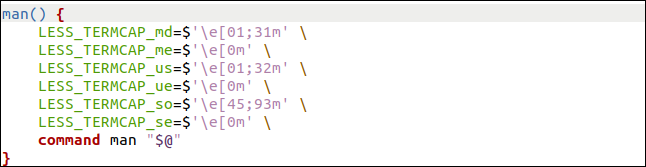
Enregistrez vos modifications et fermez l’éditeur. Maintenant, nous devons lire le fichier «.bashrc» pour rendre la fonction shell active, donc nous tapons:
. .bashrc

Maintenant, quand nous commençons un man page, elle sera colorisée en less:
man chmod

La page de manuel s’ouvre avec une mise en évidence des couleurs.

Rétrospectivement, le jaune sur magenta n’était peut-être pas la meilleure idée. Heureusement, vous pouvez modifier les codes de couleur à votre guise.
Ce n’est pas juste joli
Il est facile de faire défiler une longue man page et manquez une information importante, comme une option ou un paramètre, car elle est perdue dans une mer de texte.
Désormais, les noms des paramètres et des options seront mis en surbrillance et beaucoup plus faciles à repérer.