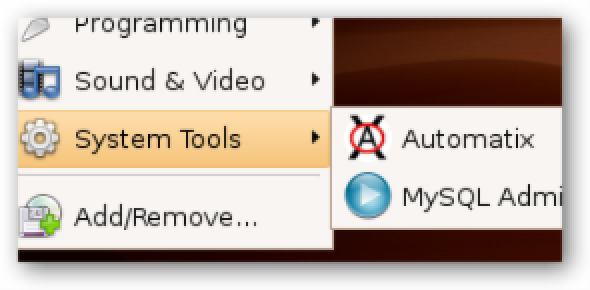Google Chrome propose parfois d’enregistrer les mots de passe lorsque les utilisateurs les saisissent sur les sites Web. Les propriétaires d’Android peuvent accéder, supprimer et exporter rapidement les mots de passe enregistrés via le navigateur mobile. Voici comment afficher vos mots de passe enregistrés sur votre smartphone.
Afficher les mots de passe enregistrés
Commencez par ouvrir le navigateur «Chrome» sur votre smartphone. Si l’application ne se trouve pas sur votre écran d’accueil, vous pouvez faire glisser votre doigt vers le haut pour accéder à votre tiroir d’applications et lancer Chrome à partir de là.
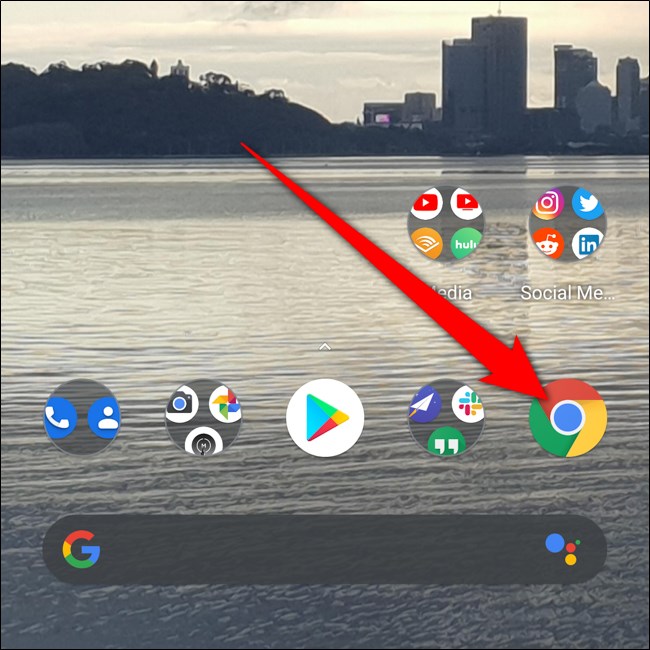
Ensuite, appuyez sur les trois points verticaux. Selon votre version de Chrome, ceux-ci se trouvent dans le coin supérieur droit ou inférieur droit de l’écran.
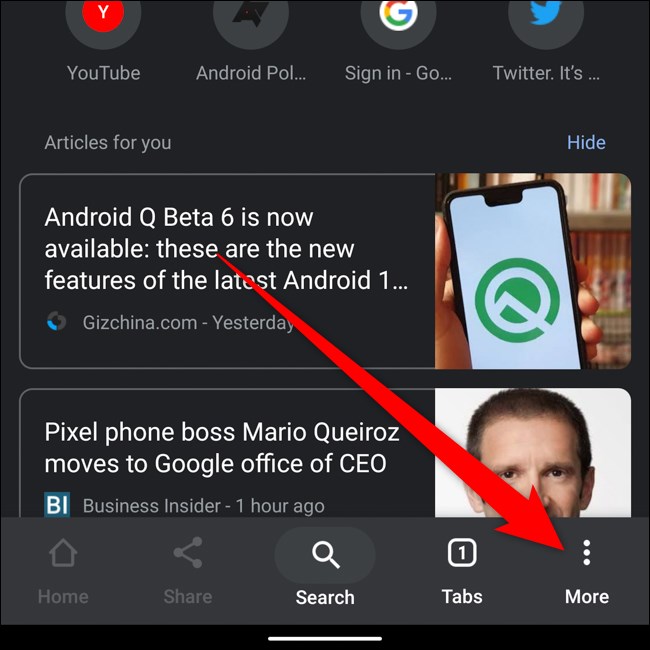
Sélectionnez «Paramètres» en bas du menu contextuel.
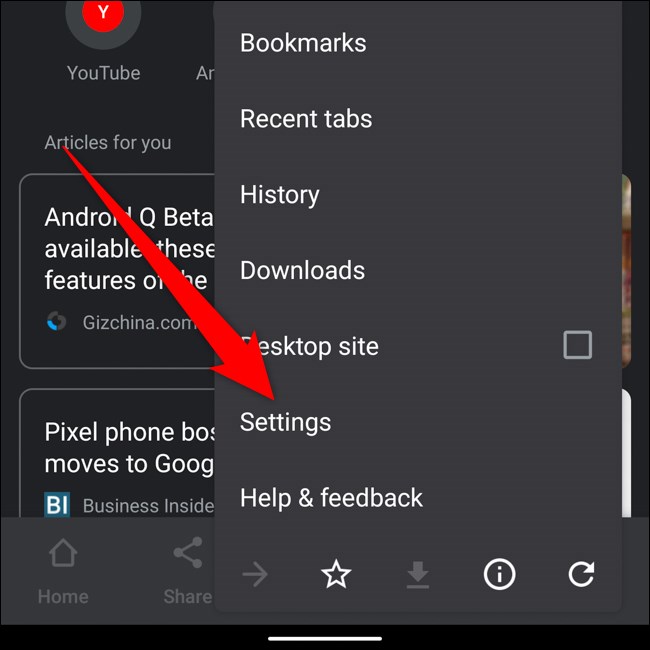
Recherchez et appuyez sur «Mots de passe» à mi-chemin dans la liste.
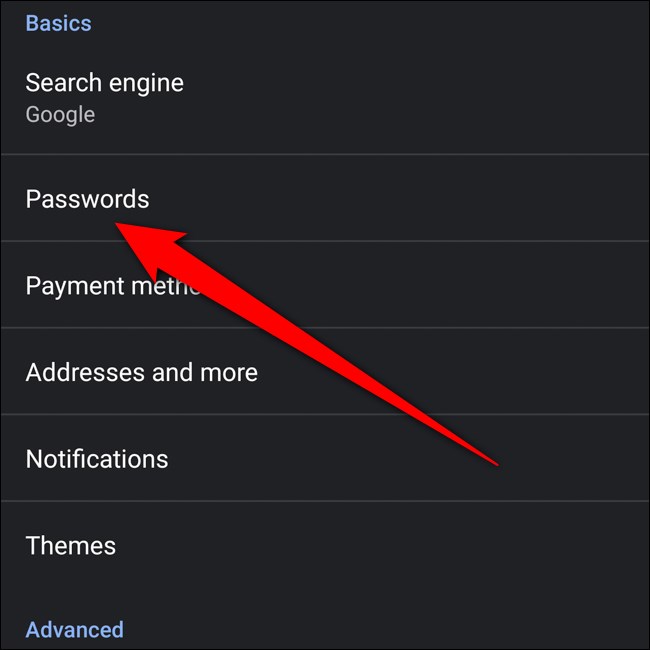
Dans le menu des mots de passe, vous pouvez faire défiler tous vos mots de passe enregistrés. La liste est triée par ordre alphabétique en fonction de l’URL du site Web.
Sélectionnez un mot de passe enregistré pour afficher plus de détails.

Pour afficher le mot de passe masqué, commencez par appuyer sur l’icône en forme d’œil à côté du mot de passe masqué.
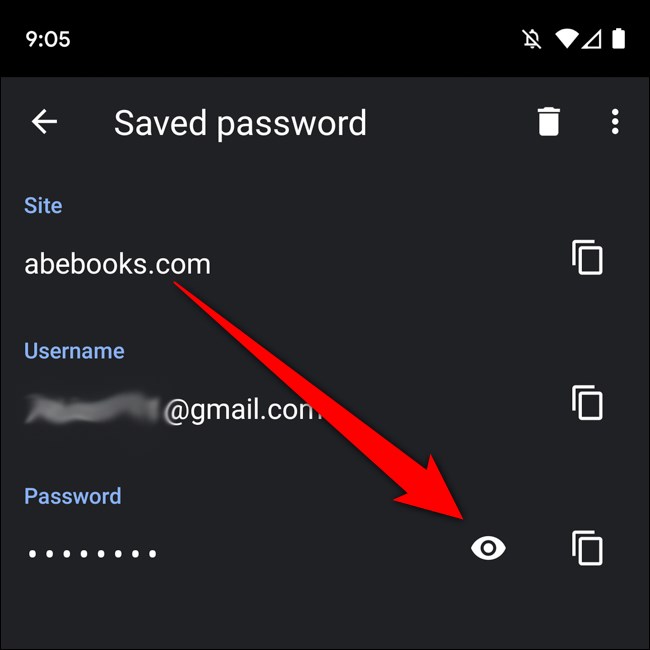
Ensuite, avant qu’il ne s’affiche, vous devrez vous authentifier à l’aide de votre empreinte digitale ou de la sécurité de l’écran de verrouillage que vous avez configurée.
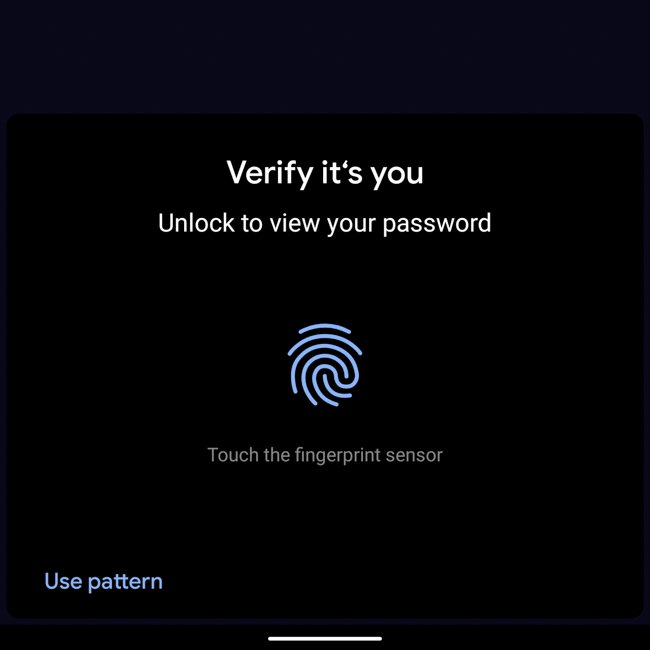
Et c’est tout! Votre mot de passe devrait maintenant être affiché en texte brut. Après avoir vérifié qu’il s’agit bien de vous, le mot de passe sera également copié dans votre presse-papiers.
Vous pouvez également appuyer sur l’icône de la boîte à côté du champ site, nom d’utilisateur ou mot de passe pour les copier dans votre presse-papiers. Vous devrez vous authentifier avec votre empreinte digitale ou la sécurité de l’écran de verrouillage pour copier votre mot de passe.
Supprimer les mots de passe enregistrés
Si vous avez modifié votre mot de passe ou si vous ne souhaitez pas que Chrome stocke un mot de passe, vous pouvez le supprimer rapidement.
En partant du menu Mots de passe (Chrome> Trois points> Paramètres> Mots de passe), sélectionnez l’élément que vous souhaitez modifier.

Supprimez le mot de passe enregistré en appuyant sur l’icône en forme de corbeille dans le coin supérieur droit.
Remarque: Au moment où vous appuyez sur le bouton «Supprimer», l’élément sera supprimé définitivement. Vous n’obtenez pas d’écran de confirmation ni de moyen d’annuler l’action.
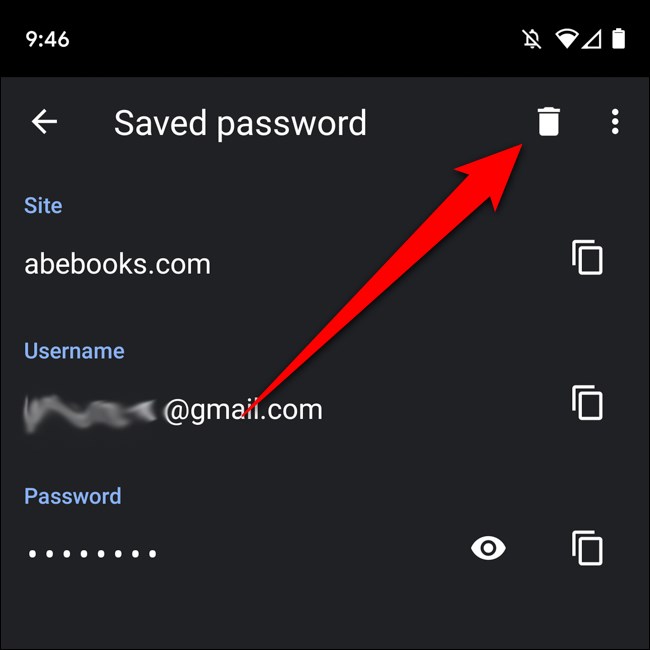
Exporter les mots de passe enregistrés
Si vous supprimez votre compte Google et que vous souhaitez enregistrer vos mots de passe enregistrés, vous pouvez tout exporter pour les afficher ailleurs. Commencez dans le menu Mots de passe (Chrome> Trois points> Paramètres> Mots de passe), puis appuyez sur les trois points dans le coin supérieur droit.
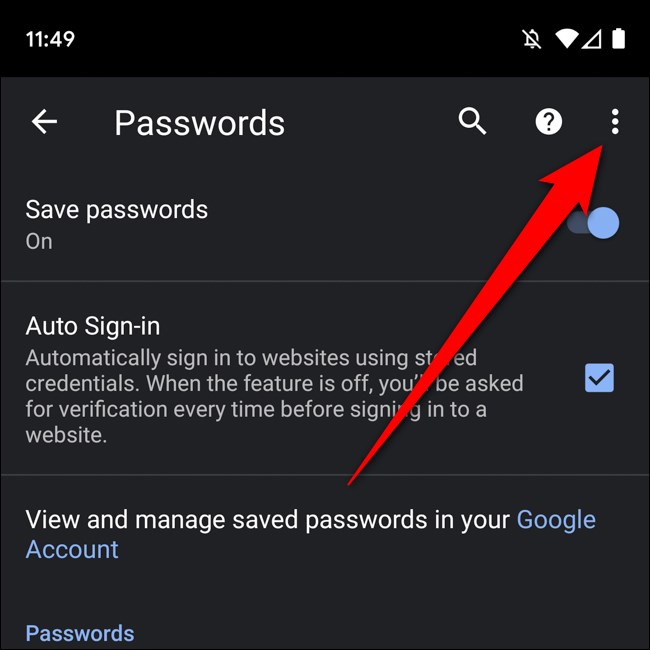
Sélectionnez « Exporter les mots de passe ».
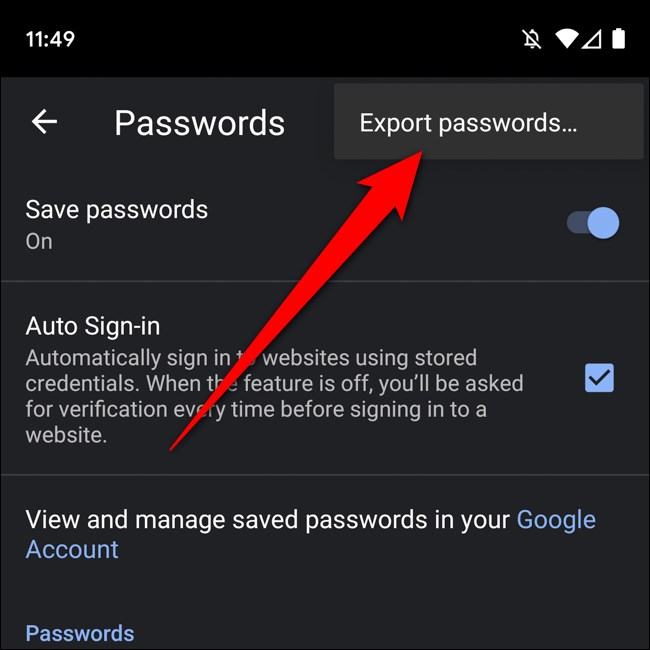
Authentifiez que c’est vous qui exportez les mots de passe enregistrés à l’aide de votre empreinte digitale ou de la sécurité de l’écran de verrouillage que vous avez configurée.
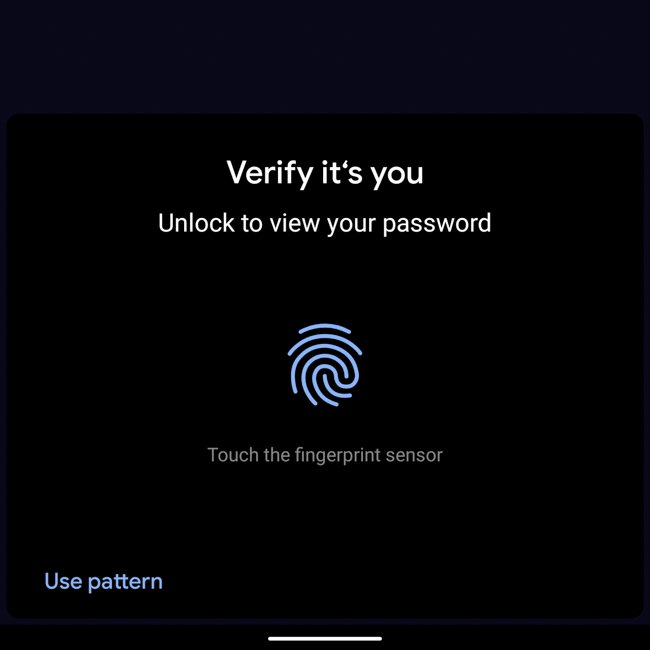
Une feuille de partage apparaîtra maintenant, vous offrant plusieurs façons d’enregistrer et d’envoyer le document exporté. Sélectionnez un emplacement sécurisé pour stocker vos mots de passe exportés.
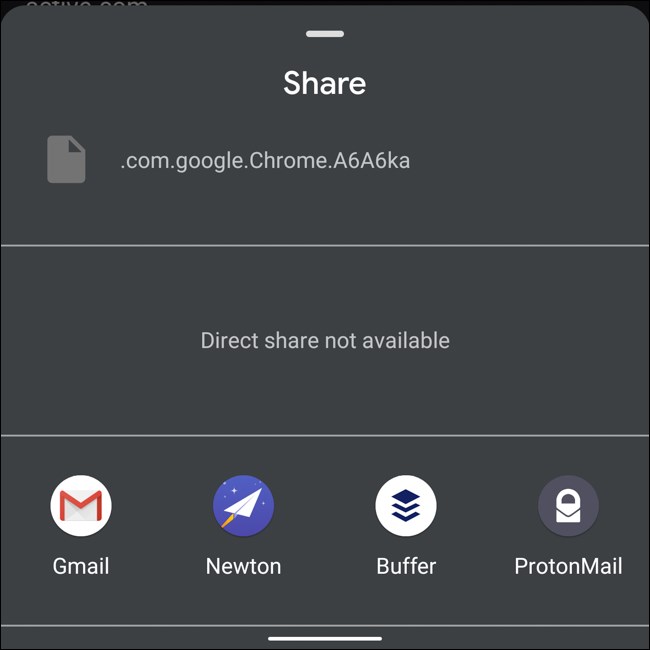
Faites attention à l’endroit où vous stockez ce document, car les mots de passe exportés sont visibles en texte brut. Cela signifie que n’importe qui peut voir vos noms d’utilisateur et mots de passe associés s’ils ont mis la main sur l’exportation.