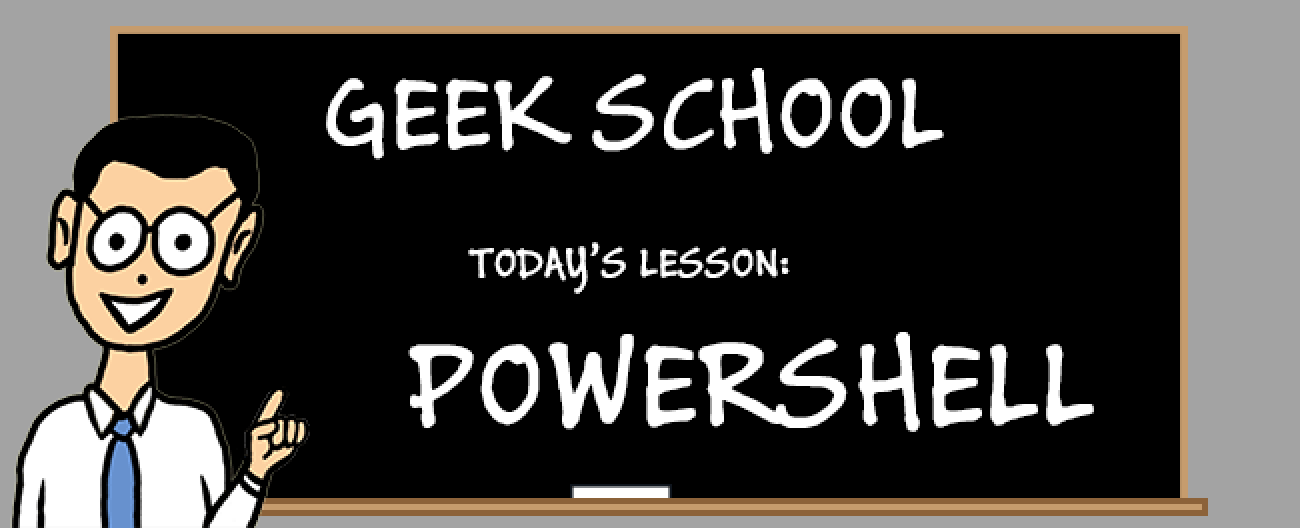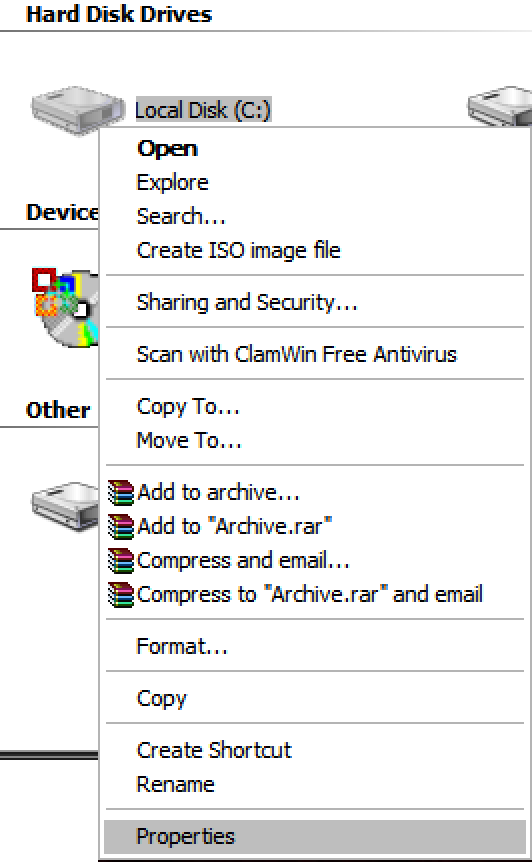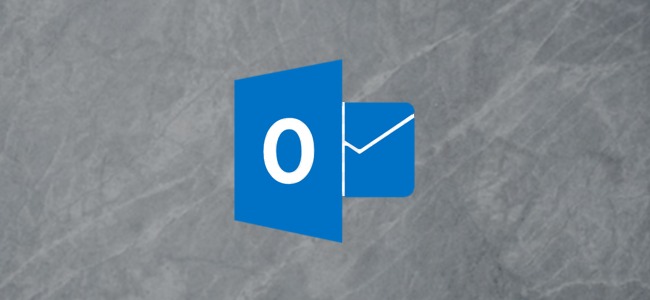
Il y a probablement des actions que vous effectuez régulièrement dans Outlook, telles que la suppression, l’archivage et le marquage d’éléments comme lus. Voici comment utiliser les boutons d’action rapide pour ajouter des options en un clic qui apparaissent sur chaque e-mail pour effectuer chaque action.
Vous avez probablement déjà vu des boutons d’action rapide dans Outlook, mais vous n’en avez jamais vraiment pris conscience. Ils apparaissent lorsque votre curseur survole un e-mail. Par défaut, les boutons affichent l’indicateur de suivi et les icônes Supprimer le bac.
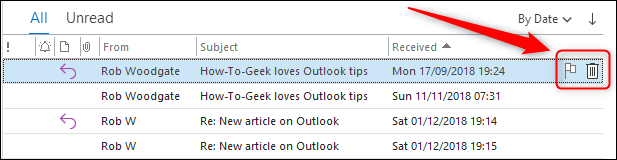
Si vous cliquez sur l’un des boutons, il exécute l’action nommée. Dans ce cas, marquer l’e-mail à suivre ou le déplacer vers le dossier Éléments supprimés. Vous pouvez remplacer les boutons d’action rapide par l’une des cinq actions suivantes:
- Archiver
- Supprimer
- Bouge toi
- Flag / Clear Flag (c’est le drapeau de suivi)
- Marquer comme lu / non lu
Pour modifier les boutons, cliquez sur Accueil> Suivi. Ensuite, dans le menu qui apparaît, sélectionnez l’option «Définir les actions rapides».
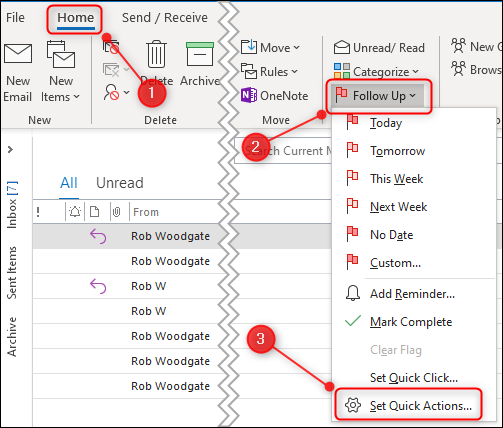
Cela fera apparaître le panneau Actions rapides.
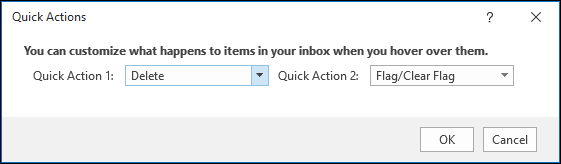
Sélectionnez les options que vous souhaitez afficher dans les deux emplacements d’action rapide à l’aide des listes déroulantes, puis cliquez sur «OK».
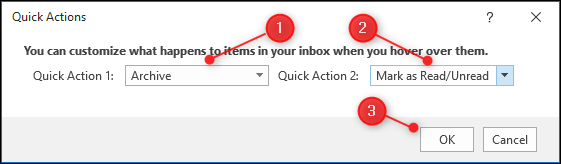
L’action Supprimer sera toujours disponible, quelles que soient les options que vous choisissez, donc vraiment, vous pouvez choisir deux actions rapides plus l’option Supprimer. Dans cet exemple, nous avons choisi «Archiver» et «Marquer comme lu / non lu» qui s’affichent à côté de l’option Supprimer.
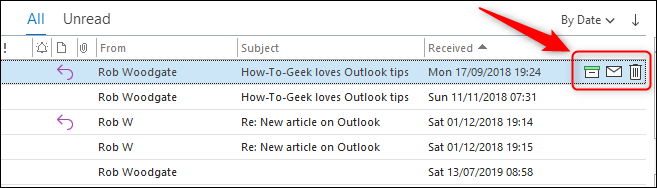
Vous pouvez également choisir Supprimer plus une autre action rapide dans la liste déroulante si vous ne souhaitez pas accéder rapidement à d’autres actions.
Une fonctionnalité vraiment utile est la possibilité de sélectionner plusieurs e-mails, puis d’appliquer l’action rapide à tous en même temps. Sélectionnez les messages auxquels vous souhaitez appliquer l’action rapide, survolez l’un des e-mails, puis sélectionnez l’action rapide.

L’action rapide sera appliquée à tous les e-mails sélectionnés. C’est un moyen simple et rapide de rendre la gestion de vos e-mails un peu moins efficace.