L’extension Picture-in-Picture (PiP) pour Google Chrome vous permet de lire n’importe quelle vidéo en mode Picture-in-Picture (PiP) et fonctionne sur toutes les plates-formes. PiP est un lecteur vidéo pop-out, toujours sur le dessus qui flotte au-dessus d’autres fenêtres. Vous pouvez également le repositionner le long de la bordure de l’écran pendant que vous continuez à surfer sur Internet.
Pourquoi utiliser une extension lorsque PiP est intégré?
Chrome 70 a ajouté une fonctionnalité PiP intégrée à laquelle vous pouvez accéder avec un clic droit. Bien que vous puissiez continuer à l’utiliser sans avoir à installer l’extension, il est parfois un peu ennuyeux d’y accéder. Par exemple, sur certains sites (comme YouTube), vous devez cliquer avec le bouton droit sur la vidéo, puis cliquer à nouveau avec le bouton droit sur la vidéo pour voir l’option.

De plus, bien que le mode PiP intégré fonctionne sur la plupart des sites Web, il ne fonctionne pas sur d’autres, tels que DailyMotion et Twitter.
Lorsque vous installez l’extension Chrome, tout ce que vous avez à faire pour activer le mode Picture-in-Picture est de cliquer sur l’icône dans la barre d’outils et le mini-lecteur apparaît instantanément. Il vous permet également d’utiliser la fonctionnalité sur des sites que vous n’avez pas pu utiliser avec l’option intégrée. L’extension PiP est également open-source, vous pouvez donc fouille dans le code si vous êtes du genre curieux.
Comment installer l’extension Picture-in-Picture
Lancez Chrome et rendez-vous sur le Chrome Web Store pour l’extension, puis cliquez sur « Ajouter à Chrome ».
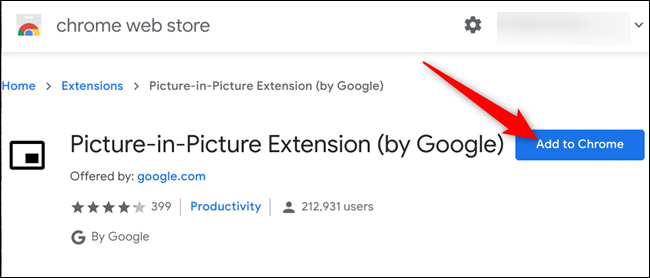
Ensuite, vérifiez les autorisations requises par l’extension, puis cliquez sur « Ajouter une extension ».
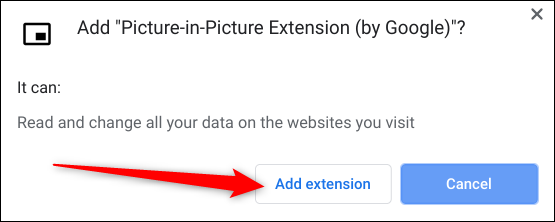
Une fois l’extension installée, une confirmation apparaît, vous informant qu’elle a été ajoutée à Chrome.

L’extension PiP fonctionne sur pratiquement tous les sites Web contenant des vidéos, de YouTube à Facebook. Tout ce que vous avez à faire pour faire sortir une vidéo et la lancer par-dessus d’autres fenêtres est de cliquer sur l’icône d’extension PiP ou d’appuyer sur Alt + P (Option + P sur Mac).

Une fois activée, la zone dans laquelle la vidéo est généralement lue devient noire et affiche «Lecture en mode image dans l’image». Un petit lecteur vidéo flotte maintenant au-dessus de la fenêtre.
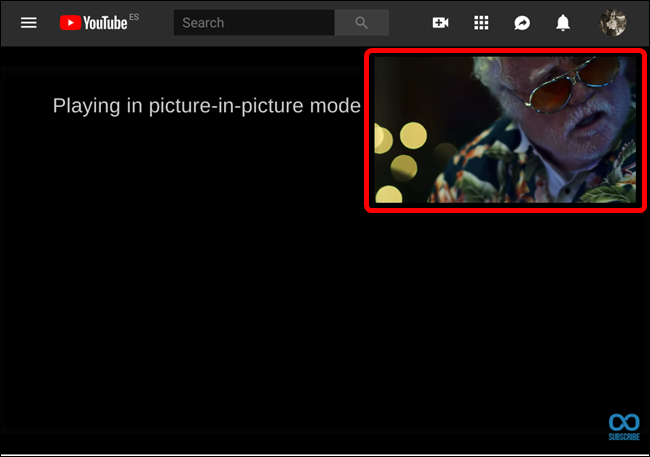
Pour redimensionner le lecteur, cliquez et faites glisser l’icône dans le coin supérieur gauche. Vous pouvez le redimensionner à environ un quart de votre écran.

Vous pouvez également déplacer le lecteur: faites-le simplement glisser n’importe où sur l’écran. Malheureusement, le lecteur s’ancre automatiquement sur le bord de l’écran si vous essayez de le déplacer n’importe où au milieu.
Une fois la vidéo terminée, cliquez sur le «X» pour la fermer ou sur l’icône en bas à droite pour revenir à l’onglet où elle est en cours de lecture.

Il convient de noter que PiP ne fonctionne qu’avec une seule vidéo à la fois. Si une vidéo est déjà en cours de lecture et que vous activez PiP sur une deuxième, cette vidéo remplacera celle en cours de lecture.
Donc, à partir de maintenant, si vous regardez une vidéo et que vous voulez toujours surfer sur le Net, donnez simplement un clic à ce mauvais garçon, et il apparaîtra tout de suite.


