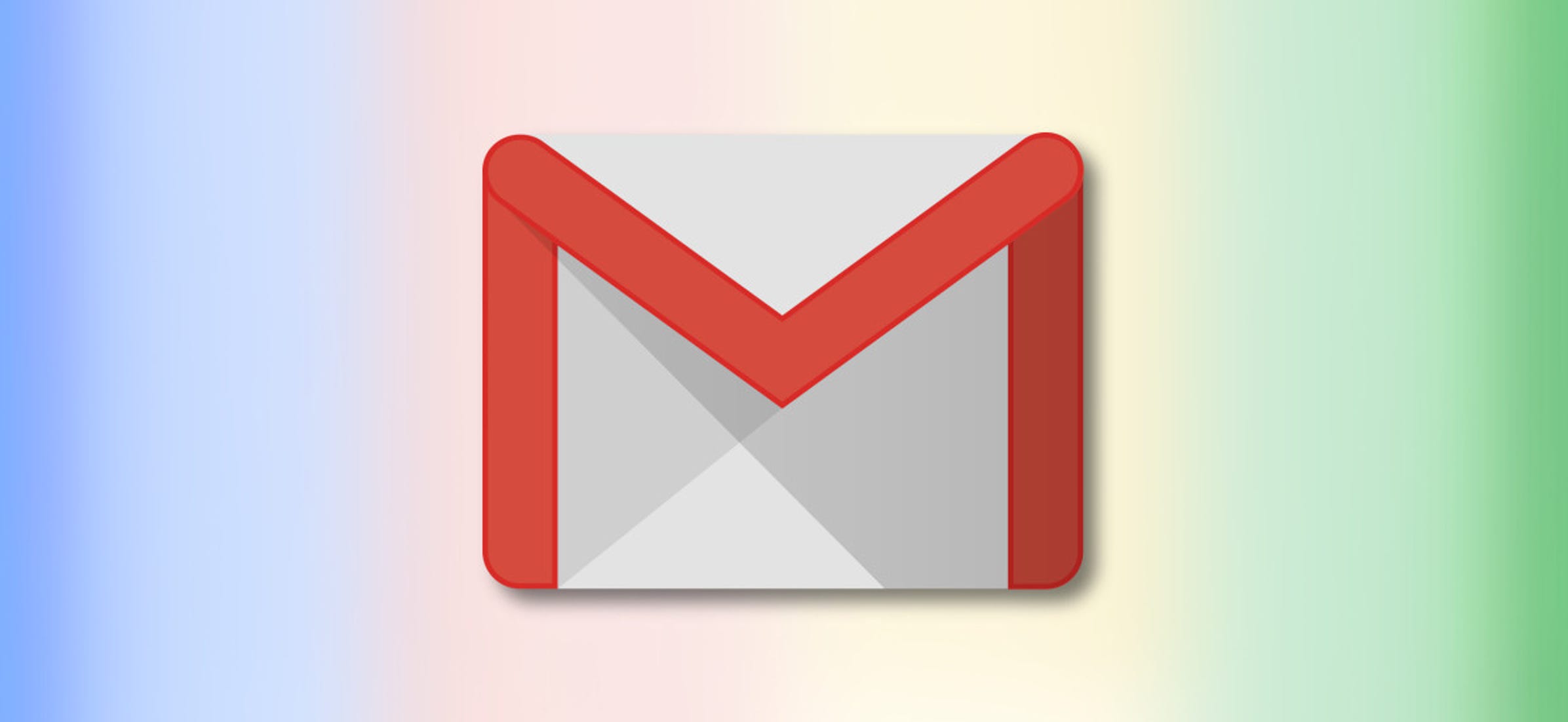Lorsque vous cliquez avec le bouton droit sur n’importe quelle page Web dans Safari sur Mac, les boutons Afficher la source de la page et Inspecter l’élément ne sont pas affichés. Pour les voir, vous devez activer le menu Développer. Nous vous montrerons comment procéder.
Une fois que vous avez activé le menu Développer, un clic droit sur un espace vide sur n’importe quel site Web révélera les boutons Inspecter l’élément et Afficher la source de la page. Ceux-ci vous permettent de jeter un œil au code source de n’importe quel site Web, ce qui est utile pour des choses comme le téléchargement d’images à partir de sites Web et le débogage du code ou pour découvrir à quoi il ressemble derrière n’importe quel site (pour les concepteurs de sites Web).
Comment activer le menu Développer dans Safari sur Mac
Vous pouvez facilement activer le menu Développer dans Safari en suivant quelques étapes. Ouvrez Safari sur votre Mac et cliquez sur le bouton « Safari » dans la barre de menu.
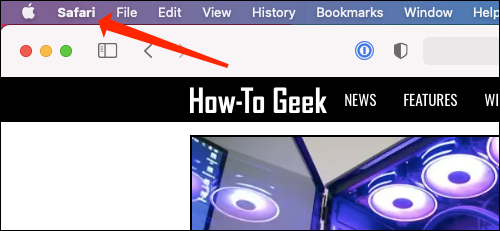
Ensuite, sélectionnez « Préférences ». Alternativement, vous pouvez utiliser le raccourci clavier Command+, (virgule). Cela ouvrira également les préférences de Safari.
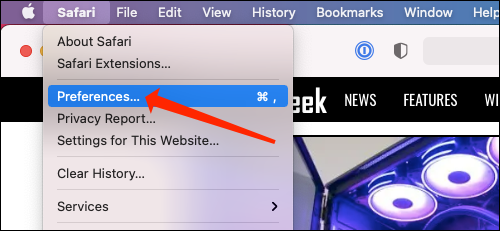
Allez dans l’onglet « Avancé ».

Cochez la case « Afficher le menu Développement dans la barre de menus ».
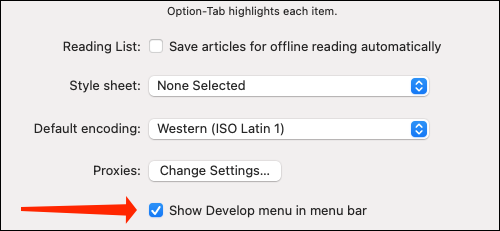
Maintenant, le menu Développer apparaîtra entre les signets et la fenêtre en haut.
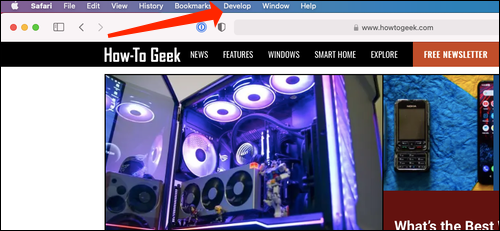
En plus de pouvoir afficher la source de la page, cela vous permettra d’accéder à des fonctionnalités axées sur les développeurs, telles que la désactivation de JavaScript sur n’importe quel site Web.
Comment afficher la source de la page dans Safari sur Mac
Une fois que vous avez activé le menu Développer, il existe plusieurs façons d’afficher la source de la page dans Safari.
Ouvrez n’importe quel site Web dans Safari et cliquez avec le bouton droit sur l’espace vide de la page. Maintenant, sélectionnez « Afficher la source de la page ». Vous pouvez également accéder à ce menu en utilisant le raccourci clavier Option+Commande+u.
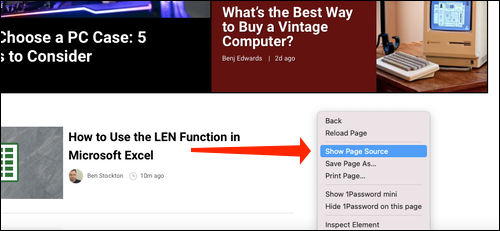
Si vous recherchez des images ou d’autres éléments multimédias à partir de n’importe quelle page Web, Safari vous permet de les trouver facilement. Dans le volet de gauche, vous verrez divers dossiers tels que Images, Polices, etc. Cliquez sur le dossier « Images » pour trouver rapidement les photos dont vous avez besoin.

Après avoir sélectionné une image, vous pouvez facilement afficher ses détails en ouvrant la barre latérale des détails. Le bouton pour l’ouvrir est situé en haut à droite de la console, juste en dessous de l’icône d’engrenage. Vous pouvez également l’ouvrir avec le raccourci Option+Commande+0.

Cliquez sur « Ressource » en haut de la barre latérale des détails pour afficher des détails, tels que la taille de l’image et son URL complète.

Vous pouvez également modifier facilement la position de la console de source de page. Il y a deux boutons en haut à gauche de cette console, juste à côté du bouton X. Cliquez sur l’icône rectangle pour déplacer la console vers un autre côté dans la fenêtre du navigateur.

Si vous souhaitez ouvrir la console de source de page dans une fenêtre séparée, vous pouvez cliquer sur l’icône à deux rectangles. Cela détachera la console et l’ouvrira dans une fenêtre séparée.

Pour vérifier le code d’un élément spécifique de la page, vous pouvez cliquer avec le bouton droit sur cet élément et sélectionner « Inspecter l’élément ». Cela vous mènera directement au code de l’élément que vous avez sélectionné.
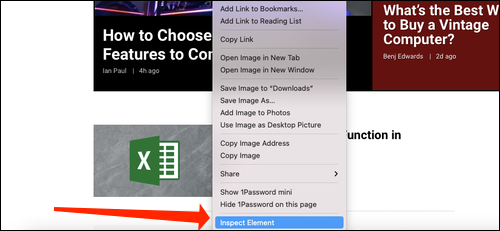
Chaque fois que vous avez fini de regarder le code, cliquez sur le bouton X pour fermer la console source de la page et revenir à la navigation sur Safari. Vous pouvez également découvrir comment afficher la source de la page d’un site Web dans Google Chrome ici.