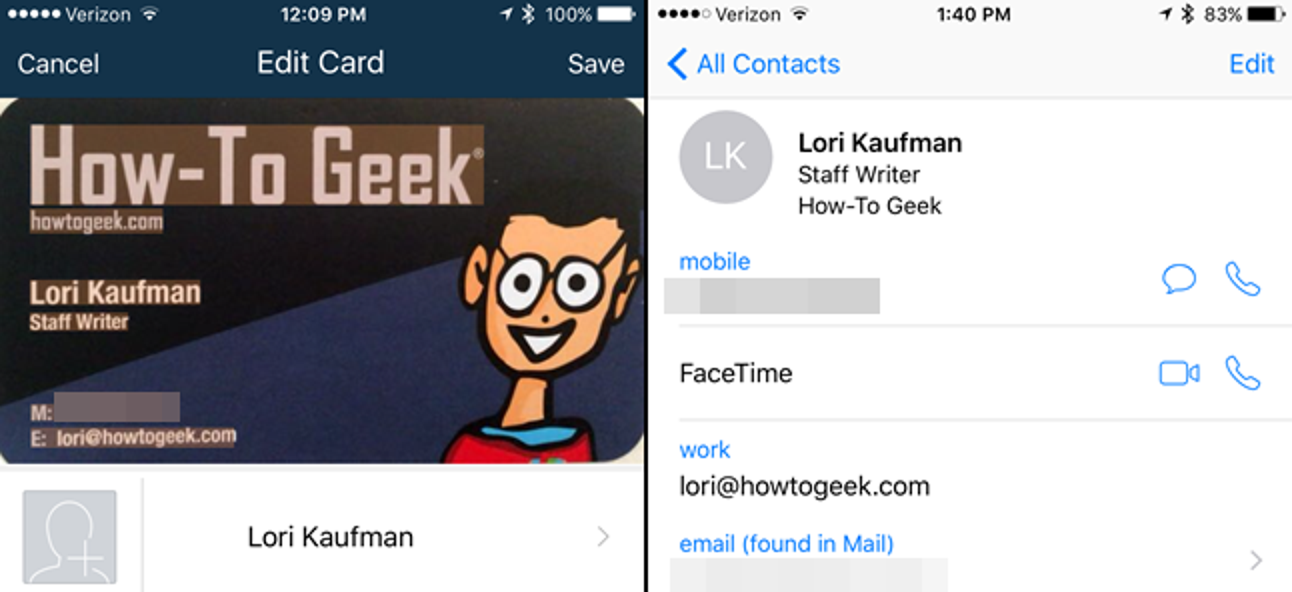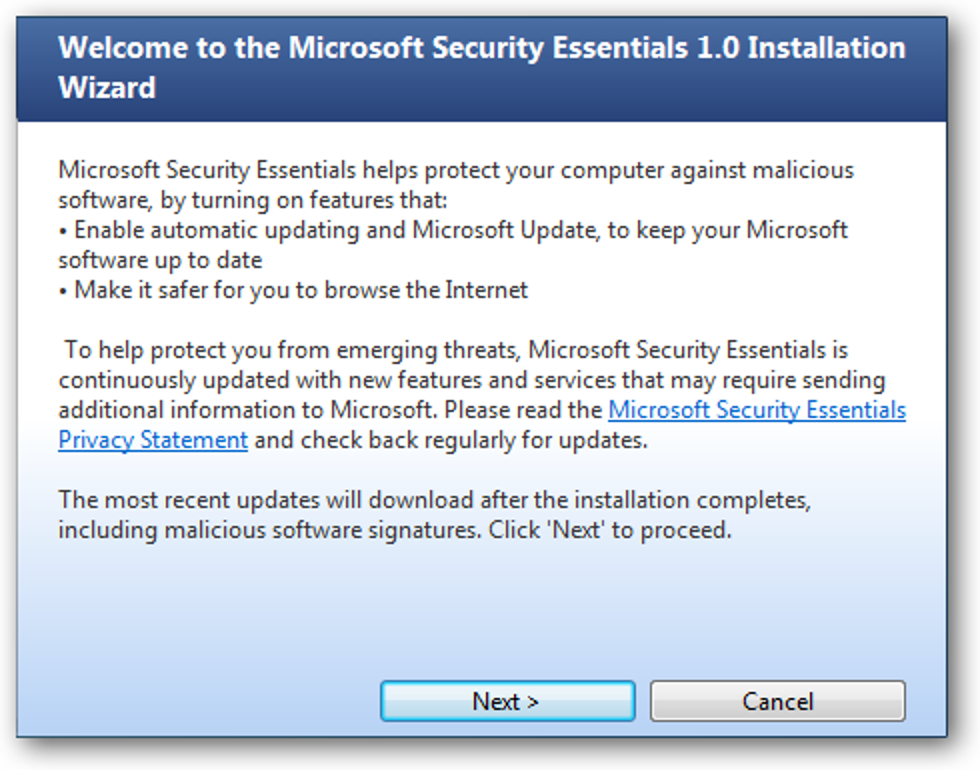Microsoft OneDrive propose désormais de «protéger» le contenu de vos dossiers Bureau, Documents et Images. Vous pouvez utiliser vos dossiers de stockage de fichiers standard et OneDrive les synchronisera comme s’ils étaient enregistrés dans le dossier OneDrive normal.
Cette fonctionnalité n’est pas activée par défaut, mais vous pouvez l’activer en quelques clics. Cela fait partie du logiciel OneDrive inclus avec Windows 10, mais il est également disponible dans OneDrive pour Windows 7.
Mettre à jour: Microsoft a maintenant reformulé cette fonctionnalité. C’est maintenant appelé une «sauvegarde» de vos «Dossiers PC importants». Ce n’est plus appelé «Protection des dossiers».
Comment ça marche
Les services de stockage de fichiers dans le cloud comme OneDrive sont pratiques, mais ils ont une chose ennuyeuse: vous devez enregistrer les fichiers dans votre dossier OneDrive plutôt que dans vos dossiers Bureau, Documents et Images standard.
La nouvelle fonctionnalité «Protection des dossiers» de Microsoft «protégera» éventuellement le contenu de vos dossiers Bureau, Images et Documents en les synchronisant avec votre compte OneDrive. Vous pouvez ensuite récupérer leur contenu si jamais vous perdez votre PC, ou simplement y accéder sur vos autres PC.
Si vous activez la protection des dossiers pour un dossier sur deux PC différents, le contenu de ce dossier sera synchronisé entre les deux PC. Par exemple, OneDrive s’assurera que vous avez les mêmes fichiers dans votre dossier Documents sur tous vos PC, et un fichier que vous ajoutez au dossier Documents sur un PC sera placé dans Documents sur l’autre PC.
En d’autres termes, c’est comme utiliser OneDrive pour synchroniser normalement vos fichiers, sauf que vous pouvez enregistrer des fichiers dans vos dossiers habituels.
Comment activer la protection des dossiers OneDrive
Pour trouver cette fonctionnalité, cliquez sur l’icône OneDrive en forme de nuage dans votre zone de notification, cliquez sur «Plus», puis sur «Paramètres».

Dans la fenêtre Microsoft OneDrive, passez à l’onglet «Enregistrement automatique» et cliquez sur le bouton «Mettre à jour les dossiers».
Mettre à jour: Dans les versions modernes de Windows 10, cliquez sur l’onglet «Sauvegarde», puis sur «Gérer la sauvegarde» à la place.
Notez que si vous ne voyez pas de bouton Mettre à jour les dossiers ici, Microsoft indique que votre compte n’est pas encore «éligible» à la protection des dossiers. Nous ne savons pas ce qui constitue l’éligibilité, mais nous savons que Microsoft déploie cette fonctionnalité lentement. Si vous ne l’avez pas encore, revenez dans un proche avenir.

OneDrive vous invite à «Configurer la protection des dossiers importants». Sélectionnez les dossiers que vous souhaitez synchroniser avec OneDrive et cliquez sur «Démarrer la protection» pour commencer. Malheureusement, OneDrive propose uniquement de protéger ces trois dossiers et pas d’autres dossiers intégrés tels que Musique, Téléchargements et Vidéos.
Mettre à jour: La fenêtre ci-dessous s’appelle désormais «Gérer la sauvegarde des dossiers».
Si Microsoft Outlook est installé, vous pouvez voir un message indiquant que OneDrive ne peut pas protéger le fichier Outlook.pst stocké dans votre dossier Documents. Il s’agit du dossier par défaut dans lequel Outlook stocke vos fichiers PST, il est donc étrange que ces applications Microsoft ne puissent pas fonctionner ensemble. Vous devrez déplacer votre fichier PST vers un autre dossier avant de pouvoir protéger votre dossier Documents.
Vous pouvez également voir une erreur similaire si vous disposez d’un fichier de bloc-notes OneNote local qui ne se synchronise pas avec votre compte Microsoft. Vous devrez déplacer le fichier du bloc-notes OneNote vers un autre dossier avant de continuer. Consulter Documentation de Microsoft pour la liste complète des erreurs que vous pourriez voir et leurs solutions.

OneDrive commencera à synchroniser les fichiers dans les dossiers que vous avez sélectionnés. Vous pouvez afficher la progression de la synchronisation en cliquant sur l’icône OneDrive en forme de nuage dans votre zone de notification.

OneDrive surveille en permanence les dossiers sélectionnés et maintient leur contenu synchronisé avec le cloud. Les fichiers de ces dossiers auront des indicateurs d’état de synchronisation, tout comme ils le font lorsqu’ils sont stockés dans le dossier OneDrive lui-même.

Le contenu de ce dossier sera disponible dans OneDrive sur d’autres PC, sur le Webet dans les applications mobiles OneDrive. Vous verrez les dossiers «Bureau», «Documents» et «Images» dans votre dossier de stockage OneDrive principal.

Si vous activez cette fonction sur deux PC séparés connectés au même compte, le contenu de leurs dossiers protégés sera combiné.
Cela conduit à un comportement étrange. Par exemple, si vous activez la protection des dossiers pour votre dossier Bureau sur deux PC séparés avec différentes applications installées, vos raccourcis bureau se synchroniseront entre vos PC et vous vous retrouverez avec des raccourcis d’application cassés sur le bureau de chaque PC.
Cela se produit car OneDrive synchronise tout, y compris les fichiers de raccourci. Mais ces fichiers de raccourcis ne lanceront que les applications installées sur le PC actuel. Vous verrez un message d’erreur si l’application vers laquelle ils sont pointés n’existe pas sur le PC actuel.
Si vous n’activez cette fonctionnalité que pour votre dossier Bureau sur un PC ou si vous ne disposez d’aucun raccourci sur le bureau, vous ne verrez pas de problème.

Sous Windows 10, les fichiers synchronisés avec d’autres PC utiliseront la fonction «Fichiers à la demande» de OneDrive. Ils ne seront pas téléchargés sur votre PC tant que vous n’aurez pas double-cliqué dessus pour les ouvrir.
OneDrive disposait auparavant d’un moyen similaire de synchroniser ces dossiers, mais Microsoft annonce la protection des dossiers en tant que nouvelle fonctionnalité. La protection des dossiers a une interface plus conviviale, et elle peut aussi être un peu plus fiable sous le capot – nous ne le savons pas. Les utilisateurs avancés ont toujours pu faire quelque chose de similaire en profitant également des liens symboliques. Mais c’est bien que Microsoft facilite cette tâche.