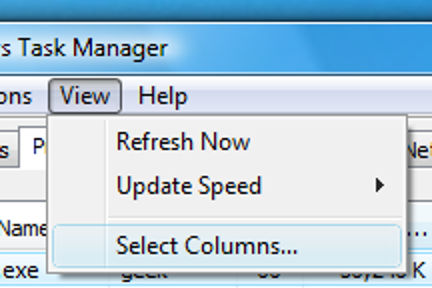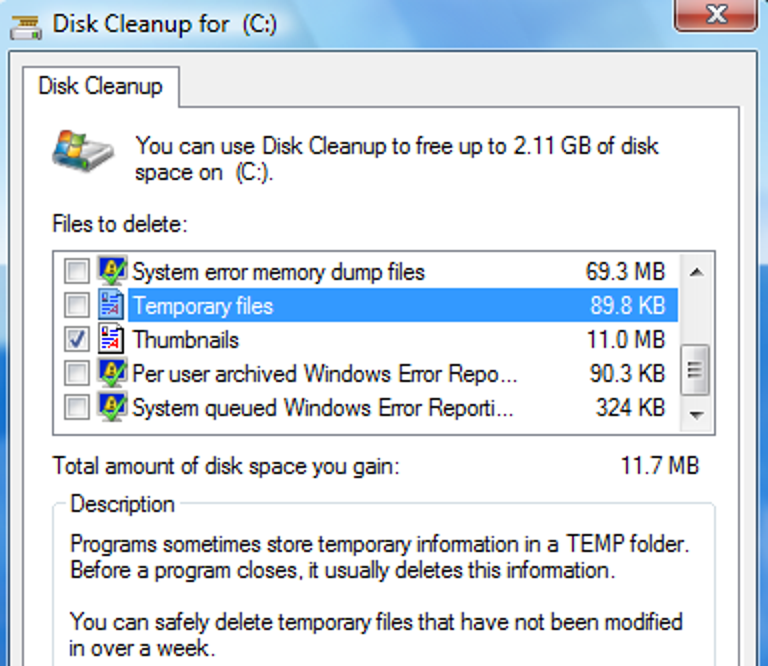Les processeurs modernes incluent des fonctionnalités de virtualisation matérielle qui aident à accélérer les machines virtuelles créées dans VirtualBox, VMware, Hyper-V et d’autres applications. Mais ces fonctionnalités ne sont pas toujours activées par défaut.
Les machines virtuelles sont des choses merveilleuses. Avec les applications de virtualisation, vous pouvez exécuter un ordinateur virtuel entier dans une fenêtre de votre système actuel. Dans cette machine virtuelle, vous pouvez exécuter différents systèmes d’exploitation, tester des applications dans un environnement sandbox et expérimenter des fonctionnalités sans souci. Pour fonctionner, ces applications de machine virtuelle ont besoin de fonctionnalités d’accélération matérielle intégrées aux processeurs modernes. Pour les processeurs Intel, cela signifie l’accélération matérielle Intel VT-x. Pour les processeurs AMD, cela signifie l’accélération matérielle AMD-V.
À un moment donné, vous pouvez rencontrer des messages d’erreur dans vos applications de VM comme les suivants:
- L’accélération matérielle VT-x / AMD-V n’est pas disponible sur votre système
- Cet hôte prend en charge Intel VT-x, mais Intel VT-x est désactivé
- Le processeur de cet ordinateur n’est pas compatible avec Hyper-V
Ces erreurs peuvent apparaître pour plusieurs raisons. Le premier est que la fonction d’accélération matérielle peut être désactivée. Sur les systèmes équipés d’un processeur Intel, la fonction Intel VT-x peut être désactivée via un paramètre de microprogramme BIOS ou UEFI. En fait, il est souvent désactivé par défaut sur les nouveaux ordinateurs. Sur les systèmes équipés d’un processeur AMD, ce ne sera pas un problème. La fonctionnalité AMD-V est toujours activée, il n’y a donc pas de paramètre BIOS ou UEFI à modifier.
L’autre raison pour laquelle ces erreurs peuvent apparaître est si vous essayez d’utiliser une application de virtualisation telle que VMWare ou VirtualBox alors que Microsoft Hyper-V est déjà installé. Hyper-V prend en charge ces fonctionnalités d’accélération matérielle et les autres applications de virtualisation ne pourront pas y accéder.
Alors, voyons comment résoudre ces problèmes.
Essayez de désinstaller Hyper-V
Si Hyper-V est installé, il devient gourmand et ne permettra pas aux autres applications de virtualisation d’accéder aux fonctionnalités d’accélération matérielle. Cela se produit plus souvent avec le matériel Intel VT-x, mais peut également se produire avec AMD-V à l’occasion. Si tel est le cas, vous verrez un message d’erreur dans votre application de virtualisation indiquant qu’Intel VT-x (ou AMD-V) n’est pas disponible, même s’il est activé sur votre ordinateur.
Pour résoudre ce problème, il vous suffit de désinstaller Hyper-V. Hyper-V est une fonctionnalité Windows facultative, donc sa désinstallation est un peu différente de la désinstallation d’une application standard. Allez dans Panneau de configuration> Désinstaller un programme. Dans la fenêtre «Programmes et fonctionnalités», cliquez sur «Activer ou désactiver les fonctionnalités de Windows».
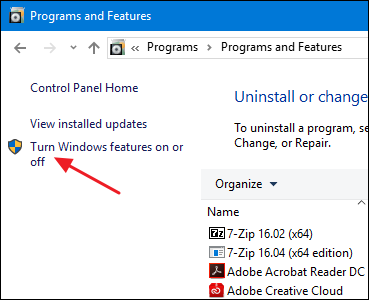
Dans la fenêtre «Fonctionnalités Windows», décochez la case «Hyper-V», puis cliquez sur «OK».
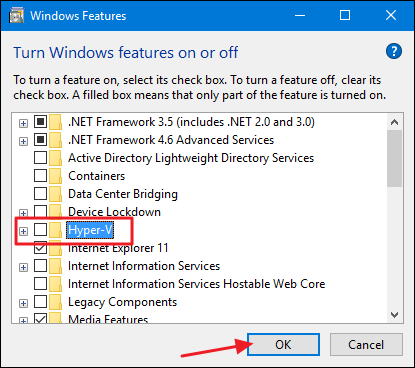
Lorsque Windows a terminé de désinstaller Hyper-V, vous devrez redémarrer votre PC, puis vous pourrez réessayer d’utiliser VirtualBox ou VMware.
Activez Intel VT-x dans votre BIOS ou micrologiciel UEFI
Si vous disposez d’un processeur Intel et que la désinstallation d’Hyper-V n’a pas résolu votre problème (ou si votre application de virtualisation a signalé qu’Intel VT-x était désactivé), vous devrez accéder aux paramètres BIOS ou UEFI de votre ordinateur. Les PC fabriqués avant la sortie de Windows 8 utilisent probablement le BIOS. Les PC fabriqués après la sortie de Windows 8 peuvent utiliser l’UEFI à la place, et la probabilité d’utiliser l’UEFI augmente avec la modernité du PC.
Sur un système basé sur le BIOS, vous accéderez aux paramètres du BIOS en redémarrant votre PC et en appuyant sur la touche appropriée dès le premier démarrage. La touche sur laquelle vous appuyez dépend du fabricant de votre PC, mais c’est souvent la touche «Supprimer» ou «F2». Vous verrez également très probablement un message au démarrage qui dit quelque chose comme « Appuyez pour accéder à la configuration. » Si vous ne parvenez pas à trouver la bonne clé pour accéder aux paramètres de votre BIOS, effectuez simplement une recherche sur le Web pour quelque chose comme «accéder au BIOS».
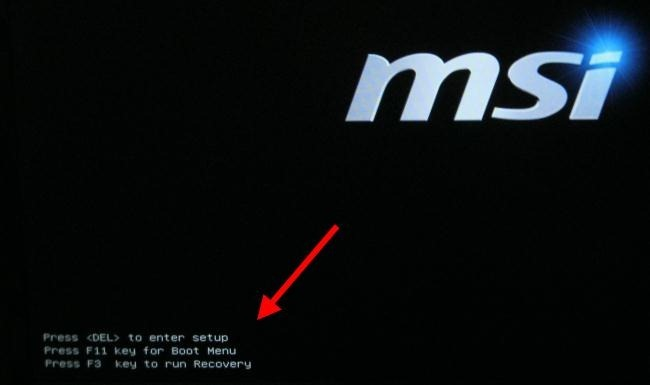
Sur un ordinateur UEFI, vous ne pouvez pas nécessairement simplement appuyer sur une touche pendant le démarrage de l’ordinateur. Au lieu de cela, vous devrez suivre ces instructions pour accéder aux paramètres du micrologiciel UEFI à partir des options de démarrage avancées de Windows. Maintenez la touche Maj enfoncée tout en cliquant sur Redémarrer dans Windows pour redémarrer directement dans ce menu.

Que votre PC utilise le BIOS ou l’UEFI, une fois que vous êtes dans le menu des paramètres, vous pouvez commencer à rechercher une option intitulée «Intel VT-x», «Intel Virtualization Technology», «Virtualization Extensions», «Vanderpool», ou quelque chose de similaire.
Souvent, vous trouverez l’option sous un sous-menu «Processeur». Ce sous-menu peut être situé quelque part sous un menu «Chipset», «Northbridge», «Advanced Chipset Control» ou «Advanced CPU Configuration».
Activez l’option, puis sélectionnez «Enregistrer et quitter» ou la fonction équivalente pour enregistrer vos modifications de paramètres et redémarrer votre PC.

Une fois le PC redémarré, vous pouvez réessayer d’utiliser VirtualBox ou VMware.
Que faire si vous ne voyez pas l’option Intel VT-x dans le BIOS ou UEFI
Malheureusement, certains fabricants d’ordinateurs portables et de cartes mères n’incluent pas d’option dans leurs paramètres BIOS ou UEFI pour activer Intel VT-x. Si vous ne voyez pas l’option, essayez d’effectuer une recherche sur le Web pour le numéro de modèle de votre ordinateur portable – ou de votre carte mère, s’il s’agit d’un ordinateur de bureau – et «activez Intel VT-x».
Dans certains cas, les fabricants peuvent publier ultérieurement une mise à jour du micrologiciel BIOS ou UEFI qui inclut cette option. La mise à jour de votre microprogramme BIOS ou UEFI peut vous aider, si vous avez de la chance.
Et n’oubliez pas que si vous avez un processeur plus ancien, il se peut qu’il ne prenne pas du tout en charge les fonctionnalités de virtualisation matérielle Intel VT-x ou AMD-V.
Crédit d’image: Nick Gray sur Flickr