Windows 10 prend le copier-coller à un autre niveau avec une fonctionnalité appelée Historique du presse-papiers, qui vous permet de voir une liste des éléments que vous avez récemment copiés dans le presse-papiers. Appuyez simplement sur Windows + V. Voici comment l’activer et afficher l’historique de votre presse-papiers.
Qu’est-ce qui est stocké dans l’historique du Presse-papiers?
L’historique du Presse-papiers est apparu pour la première fois dans la mise à jour d’octobre 2018 de Windows 10 (version 1809). Actuellement, l’historique du Presse-papiers prend en charge le texte, le HTML et les images d’une taille inférieure à 4 Mo. Les éléments plus volumineux ne seront pas stockés dans l’historique.
L’historique du presse-papiers stocke un maximum de 25 entrées, les éléments les plus anciens disparaissant au fur et à mesure que de nouveaux apparaissent. En outre, sauf si un élément est épinglé au Presse-papiers, la liste de l’historique du Presse-papiers se réinitialise chaque fois que vous redémarrez votre ordinateur ou votre appareil.
Comment activer l’historique du Presse-papiers dans Windows 10
Tout d’abord, cliquez sur le bouton «Démarrer», puis cliquez sur l’icône «Engrenage» sur le côté gauche du menu Démarrer pour ouvrir le menu «Paramètres de Windows». Vous pouvez également appuyer sur Windows + i pour y arriver.
Dans les paramètres Windows, cliquez sur «Système».

Dans la barre latérale Paramètres, cliquez sur « Presse-papiers ». Dans les paramètres du Presse-papiers, recherchez la section intitulée «Historique du Presse-papiers» et basculez le commutateur sur «Activé».

L’historique du Presse-papiers est maintenant activé. Vous pouvez maintenant fermer les paramètres et utiliser la fonctionnalité dans n’importe quelle application.
Comment afficher l’historique du presse-papiers dans Windows 10
Une fois que vous avez activé l’historique du Presse-papiers, vous pouvez appeler une liste des éléments que vous avez copiés récemment en utilisant n’importe quelle application. Pour ce faire, appuyez sur Windows + V.
Une petite fenêtre apparaîtra. Les éléments les plus récents que vous avez copiés sont en haut de la liste.
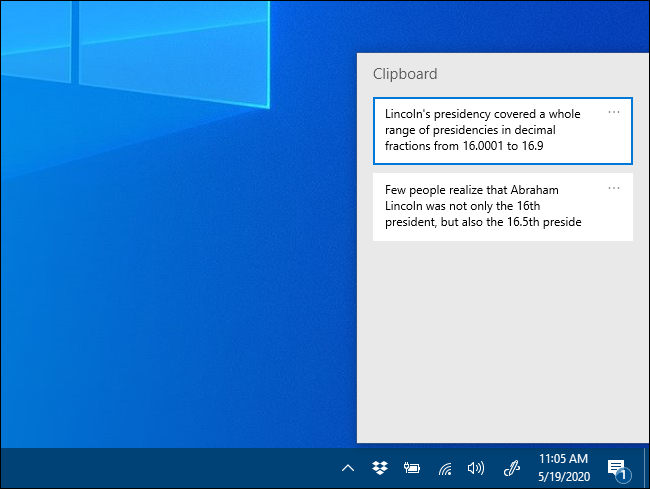
Vous pouvez cliquer sur n’importe quel élément de la liste de l’historique du Presse-papiers pour le coller dans une application ouverte.
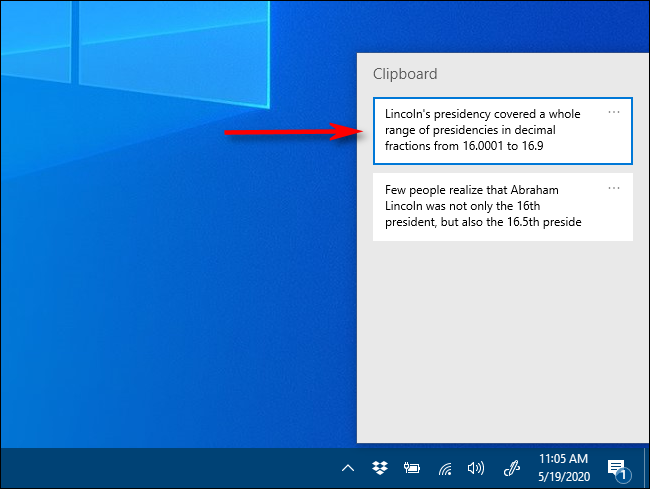
Pour supprimer des éléments de l’historique du Presse-papiers, cliquez sur les points de suspension (trois points) à côté de l’élément que vous souhaitez supprimer. Sélectionnez « Supprimer » dans le petit menu qui apparaît.
Si vous souhaitez supprimer tous les éléments de l’historique du Presse-papiers, cliquez sur «Tout effacer» dans le menu points de suspension.

Il est également possible d’épingler un élément sur la liste d’historique du Presse-papiers. De cette façon, il restera dans la liste même si vous redémarrez l’ordinateur ou cliquez sur « Effacer tout ». Pour ce faire, cliquez sur le menu à trois points et sélectionnez « Épingler ». Vous pouvez désépingler l’élément plus tard en sélectionnant «Détacher» dans le menu points de suspension.

L’interface de l’historique du Presse-papiers a une apparence légèrement différente sur les anciennes versions de Windows. Voici les instructions pour ceux qui exécutent une version antérieure à 1909.
Après avoir utilisé le raccourci clavier Windows + V, une petite fenêtre flottante apparaîtra soit près de l’application que vous utilisez, soit si toutes les fenêtres sont fermées ou réduites, dans le coin inférieur droit de votre écran. Les éléments les plus récents que vous avez copiés seront en haut de la liste.

Lorsque la fenêtre d’historique du Presse-papiers est ouverte, vous pouvez cliquer sur n’importe quel élément de la liste pour le coller dans une application ou un document ouvert.
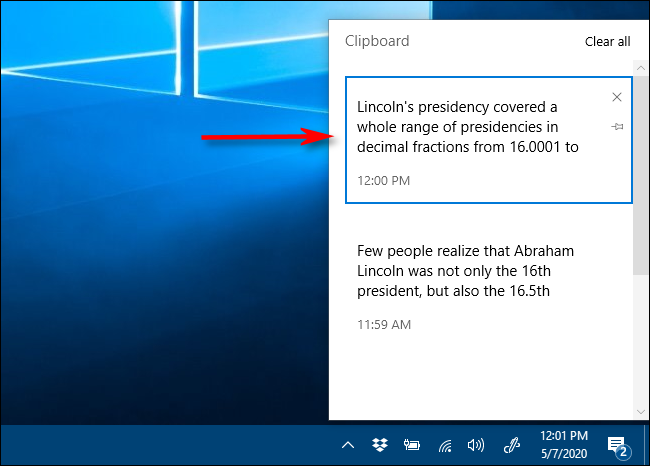
Pour supprimer des éléments de l’historique du Presse-papiers, cliquez sur le petit «X» à côté d’un élément de la liste. Ou vous pouvez effacer la liste entière en cliquant sur «Effacer tout» dans le coin supérieur droit de la fenêtre de l’historique du Presse-papiers.

Vous pouvez également épingler un élément à la liste de l’historique du Presse-papiers en cliquant sur la petite icône en forme de punaise à côté de l’élément. De cette façon, l’élément restera dans la liste de l’historique du Presse-papiers même si vous redémarrez l’ordinateur ou cliquez sur «Effacer tout».

Comment désactiver l’historique du Presse-papiers dans Windows 10
Pour désactiver l’historique du Presse-papiers dans Windows 10, accédez à Paramètres> Système> Presse-papiers. Recherchez l’option intitulée «Historique du Presse-papiers» et basculez le commutateur sur «Désactivé».

Une fois désactivé, si vous appuyez sur Windows + V, vous verrez une petite fenêtre vous avertissant que Windows 10 ne peut pas afficher l’historique de votre presse-papiers car la fonctionnalité est désactivée.


