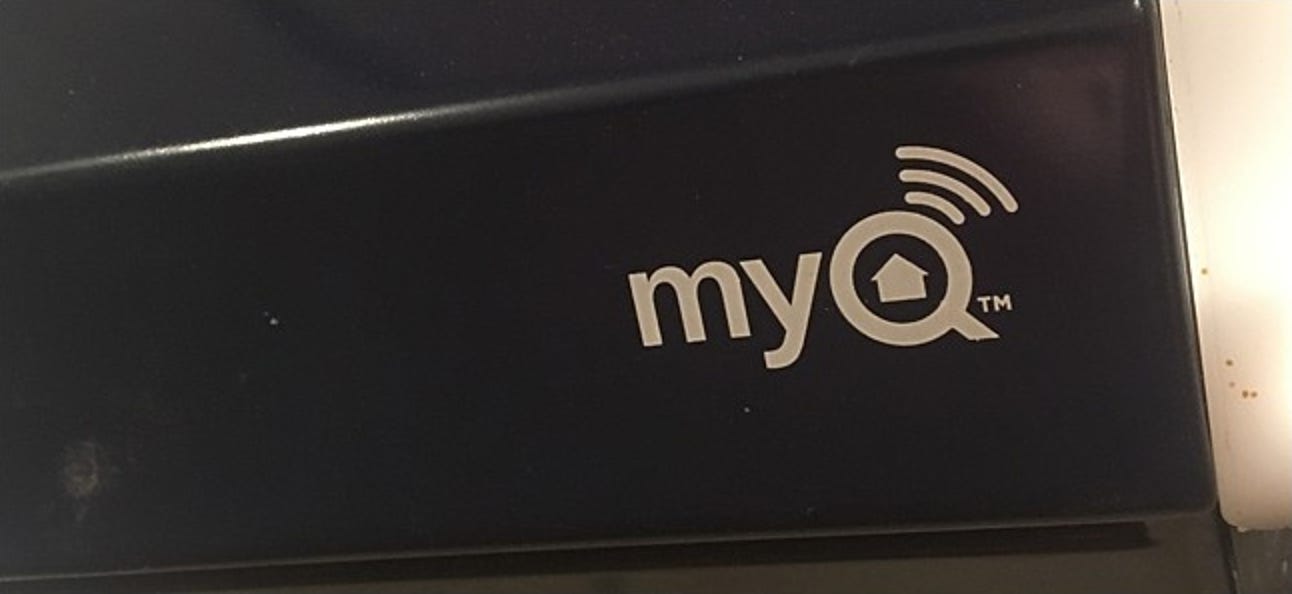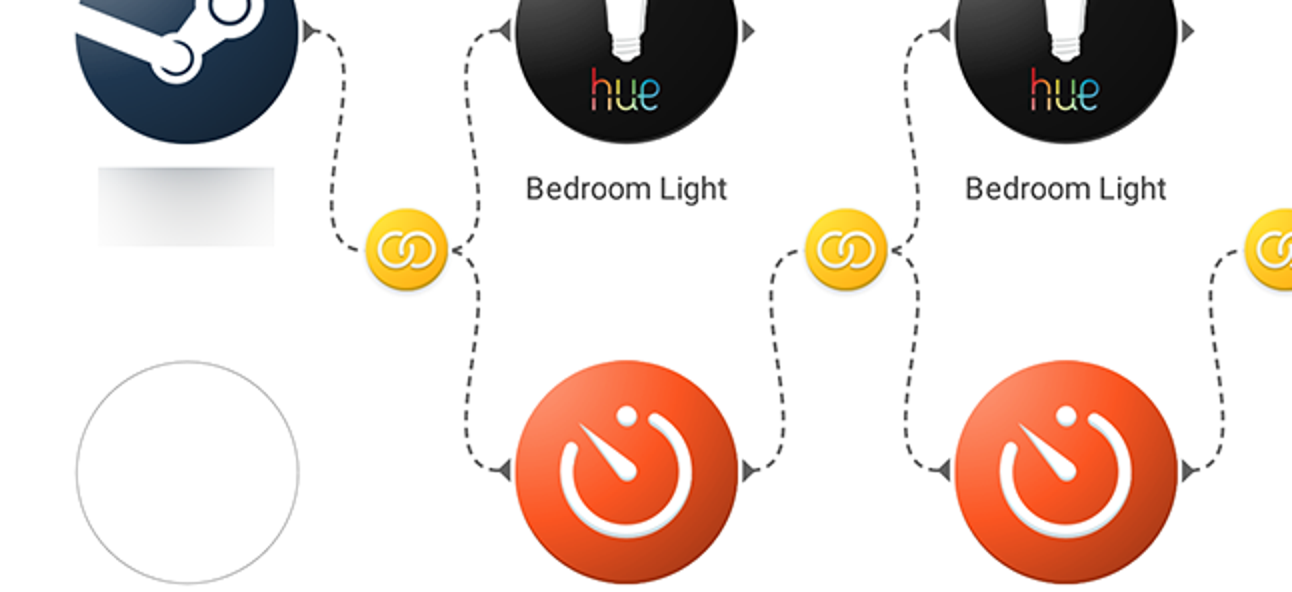Tout comme la fonction Envoyer l’onglet à soi-même de Google Chrome, vous pouvez utiliser un indicateur masqué similaire pour mettre en surbrillance et copier du texte dans le presse-papiers d’un autre appareil. Voici comment activer le partage du presse-papiers entre les appareils dans Chrome.
Fonctionnement du partage du presse-papiers
Une fois que vous avez activé l’indicateur, vous trouverez une nouvelle option «Copier sur votre appareil» lorsque vous cliquez avec le bouton droit sur le texte en surbrillance sur une page Web. Il répertorie tous les appareils avec l’indicateur activé auxquels vous êtes connecté avec votre compte Google – sur Windows, macOS, Linux, Chrome OS et Android. Sélectionnez un appareil pour envoyer le texte directement dans son presse-papiers.
Comme tous les indicateurs de Chrome, il s’agit d’une fonctionnalité qui est toujours en cours de développement. Il peut changer ou disparaître de la page des drapeaux à tout moment. Google pourrait bientôt le publier en tant que fonctionnalité stable qui ne nécessitera pas d’indicateur à l’avenir. Cependant, la fonctionnalité bêta est désormais disponible dans la version stable de Google Chrome 79.
Comment activer le partage du presse-papiers
Cette fonction cachée est disponible sous forme d’indicateur. Pour le trouver, ouvrez un nouvel onglet, collez chrome://flags dans l’Omnibox de Chrome, puis appuyez sur la touche Entrée. Recherchez «Presse-papiers» dans la zone de recherche.
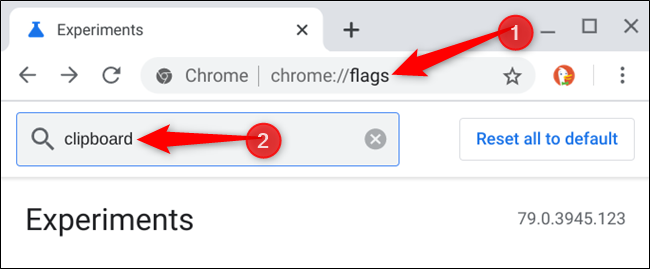
Vous verrez trois drapeaux distincts. Chaque indicateur gère une partie différente de cette fonctionnalité et doit être activé pour fonctionner correctement.
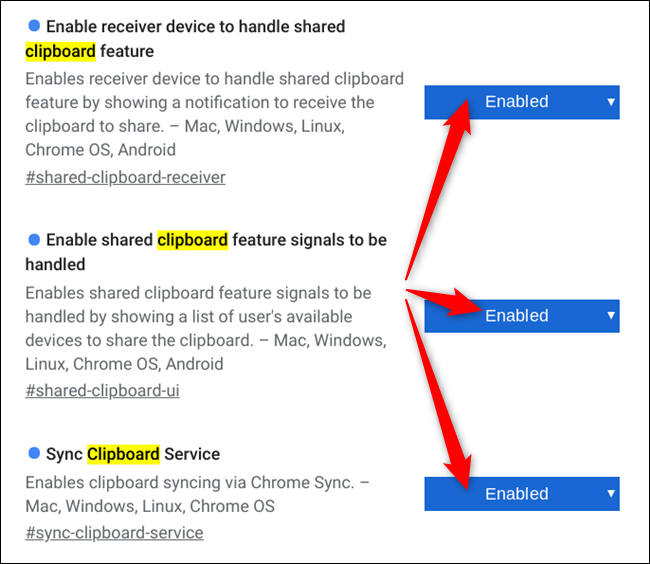
Noter: Sur Android, vous ne verrez que les indicateurs «Activer le périphérique récepteur pour gérer la fonction de presse-papiers partagée» et «Activer les signaux de fonction de presse-papiers partagés à gérer».
Lorsque vous avez terminé, cliquez sur le bouton «Relancer maintenant» pour redémarrer votre navigateur Chrome avec les indicateurs activés.

Répétez ce processus sur tous les appareils sur lesquels vous utilisez Chrome comme navigateur et que vous souhaitez copier du texte dans le presse-papiers de l’appareil.
Comment copier du texte entre des appareils
Après avoir activé les indicateurs et redémarré votre navigateur Web, vous pourrez accéder à la fonctionnalité à partir du menu contextuel du clic droit.
Mettez en surbrillance du texte d’une page Web et cliquez dessus avec le bouton droit de la souris pour afficher le menu contextuel. Cliquez sur «Copier sur vos appareils» et choisissez un appareil dans la liste.

Une notification apparaîtra également sur l’autre appareil.
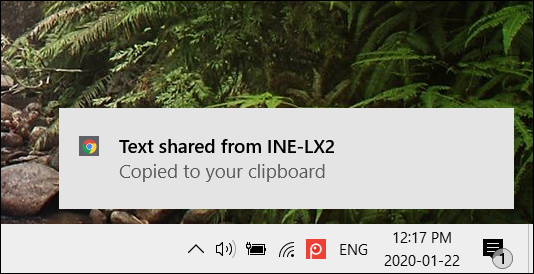
Après avoir copié le texte copié sur l’appareil, cliquez avec le bouton droit de la souris ou appuyez longuement sur Android et choisissez «Coller», comme vous le feriez avec n’importe quel élément du presse-papiers.
Si vous ne voyez pas l’un de vos appareils dans la liste ici, assurez-vous qu’il exécute la dernière version de Google Chrome avec ces indicateurs activés et que vous êtes connecté au même compte Google sur tous vos appareils.
D’autres fonctionnalités sont également disponibles via Chrome Flags. Nous avons rassemblé une liste des meilleurs indicateurs Chrome pour permettre une meilleure navigation que vous pouvez consulter.