Le mode d’application sombre de Windows 10 est plus facile pour les yeux la nuit, mais il n’y a pas d’option facile pour l’activer automatiquement la nuit, contrairement au thème sombre de macOS Mojave. Au lieu de cela, vous pouvez l’activer et le désactiver automatiquement avec les tâches planifiées.
La fonction «Night Light» qui ajuste la nuance de couleur de votre écran peut s’activer automatiquement la nuit et se désactiver pendant la journée, mais il n’y a pas d’option intégrée similaire pour le mode sombre. Pour configurer un calendrier pour le mode sombre, vous allez créer deux tâches dans l’application Planificateur de tâches de Windows: une qui active le mode sombre la nuit et une autre qui l’éteint le matin.
Si vous aimez cela, vous pouvez également modifier le fond d’écran de Windows 10 en fonction de l’heure de la journée.
Créer la tâche de thème sombre
Tout d’abord, nous allons créer une tâche planifiée qui passe au thème sombre la nuit.
Lancez le planificateur de tâches en ouvrant le menu Démarrer, en recherchant «Planificateur de tâches», puis en appuyant sur Entrée pour le lancer.

Cliquez sur Action> Créer une tâche de base.

Tapez « Basculer vers le thème sombre » ou un autre nom descriptif dans la zone Nom. Cliquer sur Suivant pour continuer.

Sélectionnez le déclencheur «Quotidien», puis cliquez sur le bouton «Suivant».

Entrez l’heure à laquelle vous souhaitez que le thème sombre s’active. Par exemple, si le coucher du soleil est vers 21 h dans votre fuseau horaire, vous pouvez saisir 21 h ici.
Assurez-vous que l’option «Répéter tous les» est définie sur «1 jour», puis cliquez à nouveau sur «Suivant».

Sélectionnez l’action «Démarrer un programme», puis cliquez sur le bouton «Suivant».

Tapez » reg ”Dans la zone Programme / script, puis copiez-collez la ligne suivante dans la zone“ Ajouter des arguments ”:
add HKCUSOFTWAREMicrosoftWindowsCurrentVersionThemesPersonalize /v AppsUseLightTheme /t REG_DWORD /d 0 /f
Cliquer sur Suivant pour continuer.

Activez l’option «Ouvrir la boîte de dialogue Propriétés pour cette tâche lorsque je clique sur Terminer», puis cliquez sur le bouton «Terminer».

Le Planificateur de tâches crée votre nouvelle tâche, puis ouvre une fenêtre affichant des options supplémentaires. Basculez vers l’onglet «Conditions», puis désactivez l’option «Démarrer la tâche uniquement si l’ordinateur est sous tension».
Cela garantit que la tâche fonctionne normalement même si vous utilisez un ordinateur portable sur batterie.

Passez à l’onglet «Paramètres», puis activez la case à cocher «Exécuter la tâche dès que possible après un démarrage programmé».
Cela garantit que la tâche s’exécute et que le thème sombre est appliqué, même si votre ordinateur est en veille ou hors tension au moment où son exécution était planifiée.
Cliquez sur «OK» pour terminer la configuration de la tâche.
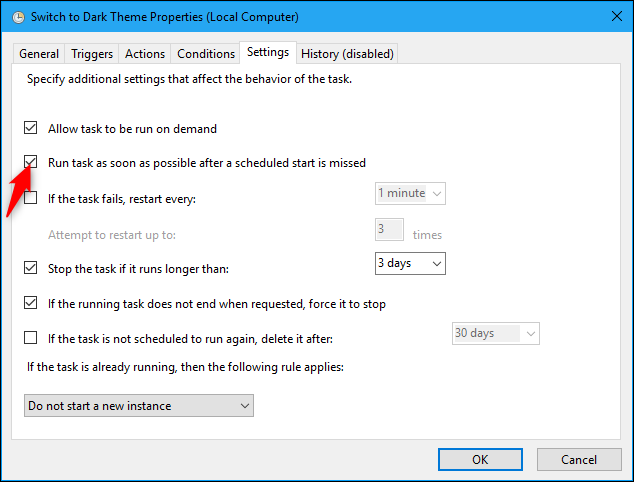
Vous trouverez votre tâche dans le dossier «Bibliothèque du planificateur de tâches». Vous pouvez confirmer que la tâche fonctionne correctement en cliquant dessus avec le bouton droit de la souris, puis en sélectionnant la commande «Exécuter». Le thème sombre devrait être automatiquement activé.

Créer la tâche de thème clair
Pour terminer ce processus, vous devrez créer une deuxième tâche planifiée qui active automatiquement le mode d’éclairage pendant la journée. La deuxième tâche sera similaire à la première tâche, mais avec un nom, une heure et une commande différents.
Une fois de plus, cliquez sur Action> Créer une tâche de base.

Nommez la tâche «Passer en mode lumière» ou quelque chose d’autre descriptif, puis cliquez sur le bouton «Suivant».

Sélectionnez le déclencheur «Quotidien», puis cliquez à nouveau sur «Suivant».

Entrez l’heure à laquelle vous voulez que la lumière s’active. Par exemple, si le lever du soleil est à 5 h 30 dans votre région, vous pouvez entrer 5 h 30
Assurez-vous que l’option «Répéter tous les» est définie sur «1 jour», puis cliquez sur le bouton «Suivant».

Sélectionnez l’action «Démarrer un programme», puis cliquez à nouveau sur «Suivant».

Tapez » reg ”Dans la zone Programme / script, puis copiez-collez la ligne suivante dans la zone Ajouter des arguments:
add HKCUSOFTWAREMicrosoftWindowsCurrentVersionThemesPersonalize /v AppsUseLightTheme /t REG_DWORD /d 1 /f
Cliquer sur Suivant pour continuer.

Cochez la case «Ouvrir la boîte de dialogue Propriétés pour cette tâche lorsque je clique sur Terminer», puis cliquez sur le bouton «Terminer».

Dans la fenêtre des propriétés qui s’ouvre, passez à l’onglet «Conditions», puis désactivez la case à cocher «Démarrer la tâche uniquement si l’ordinateur est sous tension».

Dans l’onglet «Paramètres», activez la case à cocher «Exécuter la tâche dès que possible après un démarrage programmé».
Cela garantit que la tâche s’exécutera et que le thème clair sera appliqué lorsque vous réveillez ou démarrez votre ordinateur, même si c’est après 5h30 ou à toute autre heure que vous avez choisie.
Cliquez sur «OK» pour terminer la configuration de la tâche.

Vous trouverez maintenant les deux tâches dans le dossier «Bibliothèque du planificateur de tâches». Vous pouvez confirmer que la nouvelle tâche fonctionne correctement en cliquant dessus avec le bouton droit de la souris, puis en sélectionnant la commande «Exécuter». Le thème clair doit être automatiquement activé.

Et maintenant, vous avez défini vos thèmes sombres et clairs dans un calendrier. Le mode sombre devrait s’activer automatiquement à n’importe quelle heure du soir que vous avez définie et devrait s’éteindre à nouveau le matin.
Comment modifier les horaires programmés
Vous pouvez revenir au planificateur de tâches à tout moment pour changer le moment où le mode sombre s’active ou se désactive (ce que vous devrez probablement faire au fur et à mesure que les saisons changent). Pour ce faire, recherchez simplement les tâches dans le dossier «Bibliothèque du planificateur de tâches». Double-cliquez sur une tâche, passez à l’onglet «Déclencheurs» de sa fenêtre de propriétés, cliquez sur le bouton «Modifier», puis entrez la nouvelle heure souhaitée. Cliquez deux fois sur «OK» pour enregistrer vos modifications.

Et puis répétez simplement ce processus pour l’autre tâche.
Comment supprimer les tâches planifiées
Pour arrêter d’activer et de désactiver le thème sombre selon un calendrier, revenez au dossier «Bibliothèque du planificateur de tâches» et localisez les tâches que vous avez créées. Faites un clic droit sur chacun d’eux et cliquez sur « Désactiver » ou « Supprimer ».
Attention: Ne désactivez, ne supprimez ou ne modifiez aucune des tâches système Windows qui apparaissent ici ou vous pourriez causer des problèmes avec votre ordinateur. Cependant, vous pouvez modifier et supprimer les tâches que vous avez créées vous-même en toute sécurité.

Si vous pensez pouvoir utiliser à nouveau les tâches à l’avenir, désactivez-les plutôt que de les supprimer. Lorsqu’elles sont désactivées, les tâches ne consomment aucune ressource.
Qu’en est-il de Microsoft Edge?
Nous avons également une commande qui active et désactive le thème sombre de Microsoft Edge. Malheureusement, bien que vous puissiez inverser ce commutateur dans le registre, ce paramètre ne sera pas appliqué immédiatement pendant l’exécution d’Edge. Cela ne prend effet que lorsque vous fermez et rouvrez Edge, ce qui va à l’encontre du point.
Cependant, si vous voulez quand même essayer ceci, allez-y. Tout d’abord, dirigez-vous vers le planificateur de tâches et recherchez la tâche que vous avez créée pour activer le mode sombre (nous avons nommé le nôtre « Basculer vers le thème sombre » plus tôt). Double-cliquez sur la tâche pour ouvrir sa fenêtre de propriétés, passez à l’onglet «Actions», puis cliquez sur le bouton «Nouveau» pour créer une nouvelle action.
Tapez » reg ”Dans la zone Programme / script, puis copiez-collez la ligne suivante dans la zone Ajouter des arguments:
add "HKCUSOFTWAREClassesLocal SettingsSoftwareMicrosoftWindowsCurrentVersionAppContainerStoragemicrosoft.microsoftedge_8wekyb3d8bbweMicrosoftEdgeMain" /v Theme /t REG_DWORD /d 1 /f
Cliquez deux fois sur «OK» pour continuer.

Maintenant, double-cliquez sur la tâche «Basculer vers le thème clair» que vous avez créée (ou peu importe comment vous l’avez appelée) pour ouvrir sa fenêtre de propriétés. Passez à l’onglet «Actions», puis cliquez sur le bouton «Nouveau».
Tapez » reg ”Dans la zone Programme / script, puis copiez-collez la ligne suivante dans la zone Ajouter des arguments:
add "HKCUSOFTWAREClassesLocal SettingsSoftwareMicrosoftWindowsCurrentVersionAppContainerStoragemicrosoft.microsoftedge_8wekyb3d8bbweMicrosoftEdgeMain" /v Theme /t REG_DWORD /d 0 /f
Cliquez deux fois sur «OK» pour continuer.

Désormais, chaque fois que la tâche planifiée se déclenche, le paramètre de thème d’Edge est également modifié, mais si Edge est déjà ouvert, vous devrez le fermer et le rouvrir pour voir le nouveau thème.
Bien sûr, vous pouvez toujours modifier manuellement le thème Edge dans Menu> Paramètres> Choisir un thème sans relancer Edge.


