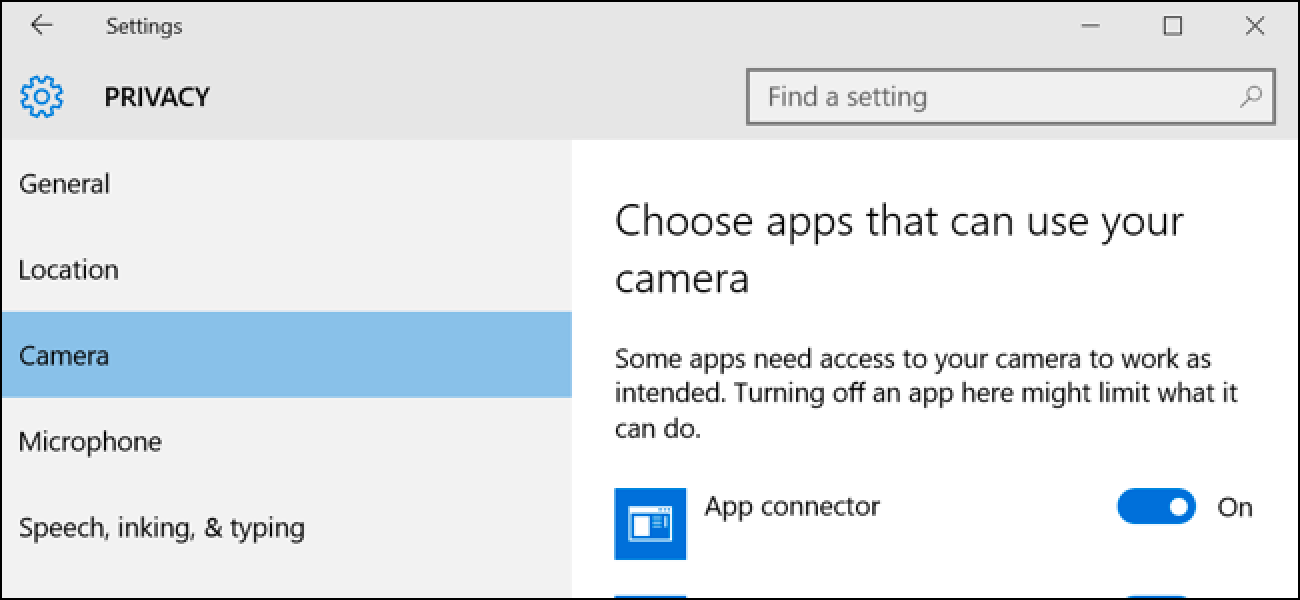Il y a un phénomène curieux que beaucoup d’entre vous ont probablement rencontré: même avec un ordinateur rapide, il y a des dossiers que Windows charge avec une lenteur atroce. Heureusement, le correctif est simple et les résultats sont immédiats.
Pourquoi vos dossiers se chargent si lentement
Il existe une fonctionnalité de longue date de l’Explorateur Windows qui remonte à Windows Vista dans laquelle vous pouvez indiquer à l’Explorateur Windows quel type de contenu se trouve dans des dossiers spécifiques, afin d’optimiser la façon dont ce contenu est affiché.
Par exemple: vous pouvez indiquer à l’Explorateur Windows qu’un dossier particulier est l’endroit où vous stockez vos fichiers musicaux, et il présentera ces fichiers de la manière la plus utile pour parcourir la musique (par exemple, dans un format de liste détaillée avec des options de colonne comme la lecture de fichier automatiquement activée). Même si vous ne dites jamais quoi faire à l’Explorateur Windows, il attribue automatiquement par défaut à certains dossiers différents paramètres (le dossier de la bibliothèque «Musique» est, naturellement, défini par défaut sur l’affichage des fichiers de type musique), puis utilise une fonction appelée Découverte automatique du type de dossier sur le du repos. Le système de découverte automatique est une meilleure estimation du contenu du dossier en fonction du nombre de fichiers de différents types, des derniers fichiers ajoutés, etc.
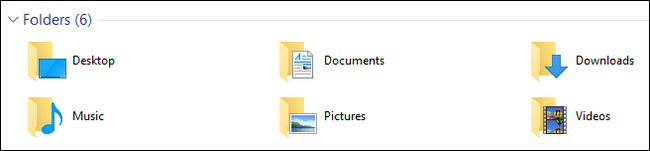
Quand cela fonctionne, c’est une excellente fonctionnalité. Quand cela ne fonctionne pas, c’est un bug plutôt ennuyeux: lorsqu’un dossier avec un grand nombre de fichiers est optimisé pour les «images», il parcourt immédiatement tous les fichiers du dossier, que le dossier soit ou non en miniature view, afin de vérifier et d’actualiser toutes les vignettes de tous les fichiers qui s’y trouvent.
Même sur un ordinateur robuste avec un processeur moderne, beaucoup de RAM et un disque SSD rapide, ce processus peut durer de 10 à 15 secondes à plus d’une minute en fonction du nombre de fichiers dans le dossier. Sur les ordinateurs plus anciens, il peut même verrouiller complètement l’Explorateur Windows (pas seulement le dossier en question).
Le dossier « Téléchargements » de Windows qui, grâce à toute cette fonction de découverte automatique du type de dossier, est généralement réglé en mode image sur la plupart des ordinateurs. Si nous parions sur ce qui vous a amené à cet article, nous parierions volontiers que vous êtes venu à la recherche d’une solution pour votre dossier Téléchargements en prenant quelques minutes pour charger et afficher les fichiers. Ne vous inquiétez pas, nous ne jugerons pas votre dossier Téléchargements encombré si vous ne jugez pas le nôtre.
Heureusement, résoudre le problème est aussi simple que de dire à Windows d’arrêter de traiter le dossier comme une galerie d’images.
Comment modifier les optimisations de vos dossiers
Tant que vous savez où chercher, il est facile de modifier les optimisations de vos dossiers. Tout d’abord, recherchez le dossier avec lequel vous rencontrez des problèmes. Généralement, la plupart des gens n’ont qu’un seul dossier particulièrement lent, mais si vous avez toute une série de dossiers qui se comportent mal, vous pouvez adopter une approche descendante et modifier les paramètres du dossier parent pour appliquer les modifications à tous les sous-dossiers.
Une fois que vous avez localisé le dossier, cliquez simplement avec le bouton droit sur le dossier lui-même dans l’Explorateur Windows ou, si vous avez ouvert le dossier, sur une zone vide dans le volet de l’Explorateur Windows. Sélectionnez, dans le menu contextuel du clic droit, «Propriétés».
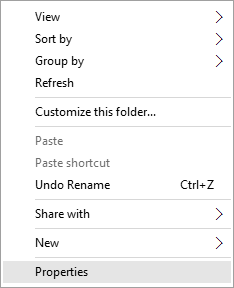
Dans le menu Propriétés, sélectionnez l’onglet «Personnaliser».

Dans l’onglet de personnalisation, vous trouverez une entrée «Optimiser ce dossier pour:» avec un menu déroulant. Les options du menu déroulant sont: «Éléments généraux», «documents», «images», «musique» et «vidéos». Sélectionnez «Éléments généraux».

Si vous souhaitez appliquer les modifications à tous les dossiers de ce dossier, sélectionnez «Appliquer également ce modèle à tous les sous-dossiers» sous le menu déroulant.

Cliquez sur « Appliquer » puis « OK » en bas du menu Propriétés. De retour dans le dossier problématique, appuyez sur F5 pour recharger le dossier.

Les changements devraient avoir lieu immédiatement et le temps redouté d’attente pour le chargement du dossier devrait être révolu depuis longtemps.
Avec un simple petit ajustement, vous n’avez plus besoin de prendre une pause-café en attendant que votre dossier Téléchargements trouve le chargement.