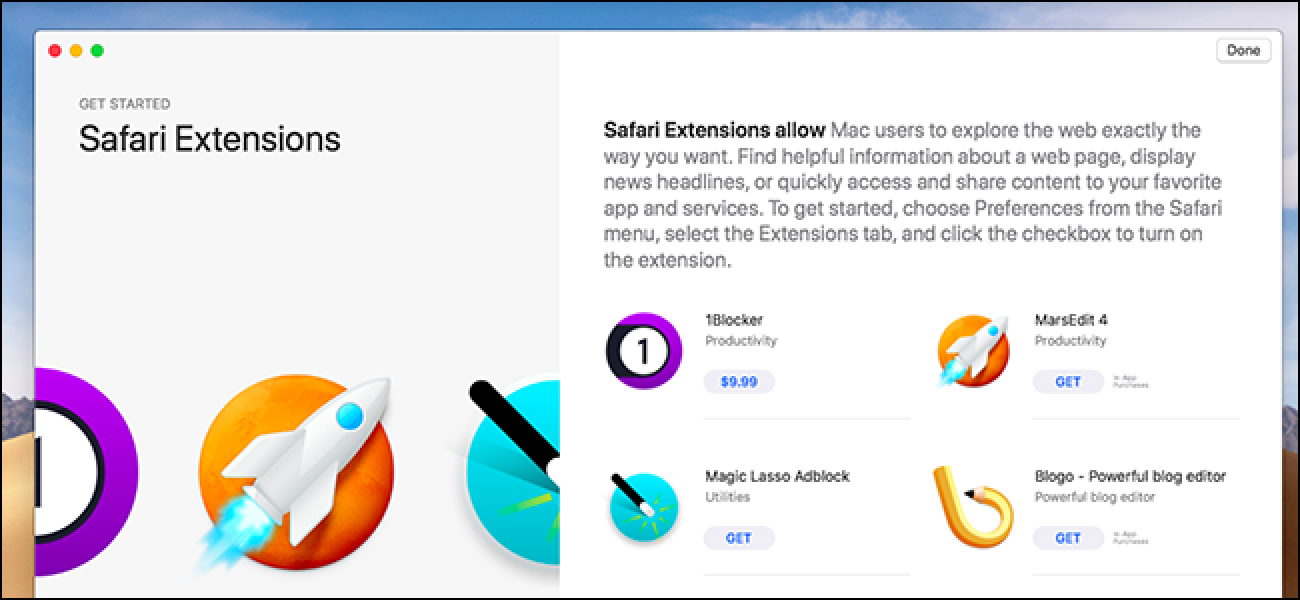L’une des choses que nous apprécions vraiment à propos d’OS X est la possibilité de se déplacer et de ne presque jamais quitter le clavier. Cela inclut les emplacements partout dans le système tels que vos applications, documents, utilitaires, serveurs et bien plus encore.
Il est facile de sous-estimer à quel point c’est pratique. Après tout, il est également facile d’ouvrir simplement le Finder et de cliquer sur plusieurs de ces emplacements dans la barre latérale. Mais, pour vraiment vous oindre en tant qu’utilisateur expérimenté, le menu Aller est l’un de vos meilleurs amis. C’est une chose de cliquer sur votre chemin vers un emplacement, d’abord sur le Finder, puis sur votre dossier de départ, vos applications ou vos documents, mais n’utiliser que quelques touches et être là, est rapide, direct et efficace.
Aller! Aller! Aller!
Le menu Aller, comme vous l’avez peut-être remarqué, se bloque dans la barre de menus et apparaît chaque fois que le Finder est sélectionné.

Notez toutes les destinations qui ont été tracées pour nous à l’avance.

Si vous appuyez sur la touche «Option», vous pouvez accéder au dossier Bibliothèque masqué. Notez également que le raccourci clavier pour Enclosing Folder change également.
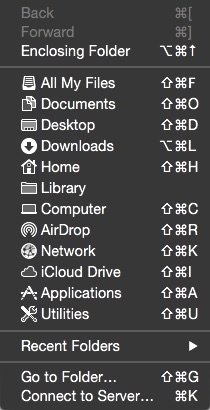
De même, si vous maintenez « Commande + Maj », vous obtenez une nouvelle option pour « Sélectionner le disque de démarrage sur le bureau ».

Enfin, vous pouvez revenir en arrière, en avant et en haut si vous utilisez la souris ou avec des raccourcis. Donc, si vous voulez revenir en arrière, utilisez « Commande + [” to go forward “Command + ]», Et pour accéder au dossier inclus, utilisez« Commande + flèche vers le haut ».

C’est assez utile à savoir car il n’y a pas d’arborescence de dossiers dans la barre latérale (bien que vous puissiez y ajouter des emplacements de dossier) comme nous le voyons ici dans l’Explorateur de fichiers Windows.
 L’Explorateur de fichiers sur Windows avec sa vue hiérarchique des dossiers, facilite l’accès à n’importe quel emplacement en quelques clics.
L’Explorateur de fichiers sur Windows avec sa vue hiérarchique des dossiers, facilite l’accès à n’importe quel emplacement en quelques clics.
Bien sûr, utiliser le Finder pour explorer un dossier et son sous-dossier est une façon de procéder, mais pourquoi faire un pas quand vous pouvez sauter? Notez l’option «Aller au dossier…», qui peut être exécutée en utilisant «Maj + Commande + G».

Vous pouvez maintenant taper ou coller votre destination, cliquer sur «Aller» et vous y êtes instantanément dirigé.

Cela peut être très utile lorsque vous suivez les instructions, qui vous indiquent de naviguer vers ou l’emplacement. Au lieu d’y aller clic par clic, vous pouvez simplement utiliser l’option «Aller au dossier».

Le dernier élément du menu Aller que nous voulons souligner brièvement est l’option «Se connecter au serveur…». Si vous avez d’autres ordinateurs sur votre réseau avec lesquels vous partagez des fichiers, en particulier des boîtiers Windows ou Linux, cette fonctionnalité sera utile.
Utilisez simplement la combinaison «Commande + K» pour ouvrir la boîte de dialogue Se connecter au serveur. Vous pouvez ajouter ou supprimer des serveurs favoris, parcourir et vous connecter à des serveurs récents.

Le menu Aller est clairement un moyen fantastique et presque instantané de naviguer dans OS X, mais que faire si vous n’aimez pas les raccourcis pré-créés?
Modification des raccourcis du menu Aller au Finder
Pour modifier les raccourcis clavier du menu Aller, tout ce que vous avez à faire est de créer un nouveau raccourci vers l’application Finder dans les préférences Clavier. Par exemple, disons que nous voulons que «Tous mes fichiers» soit «Commande + Maj + T» au lieu de «F». Nous ouvrions les préférences du clavier, cliquions sur «Raccourcis d’application», puis sur le «+».
Dans la liste des applications qui en résulte, nous voulons cliquer sur «Finder», puis taper le titre du menu exactement tel qu’il apparaît.

Par conséquent, notre élément de menu est désormais lié au nouveau raccourci clavier.
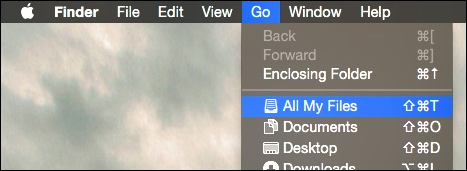
Nous avons parlé un peu de la modification des raccourcis clavier des applications, donc si vous avez besoin d’un rappel, vous pouvez faire des lectures parascolaires.
Vous obtenez toutes ces fonctionnalités à partir d’un seul menu et vous pouvez accéder à n’importe quel endroit du système à l’aide du clavier, qui peut être modifié en fonction de vos goûts et de vos besoins. Ainsi, nous vous invitons à le mémoriser car il peut réduire considérablement le temps que vous passez à parcourir le Finder.
Vous avez un commentaire ou une question que vous aimeriez nous poser? Envoyez-nous un message dans notre forum de discussion. Nous apprécions et apprécions vos commentaires.